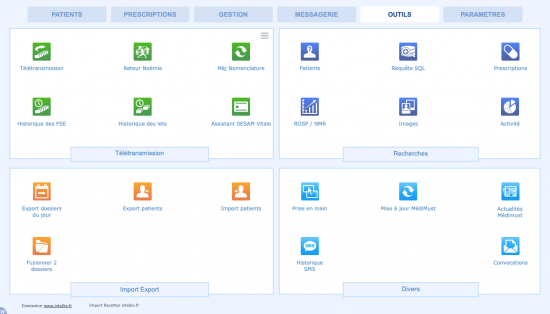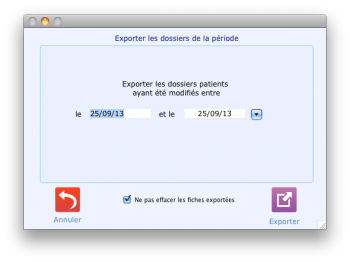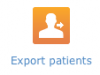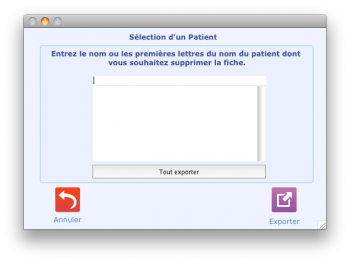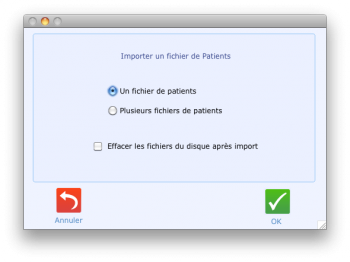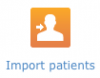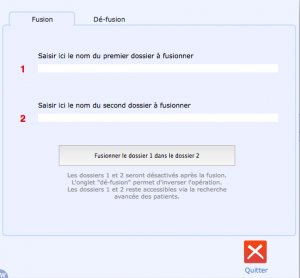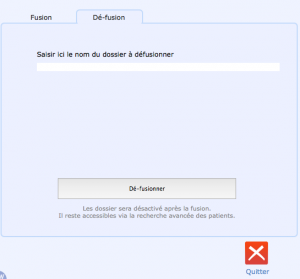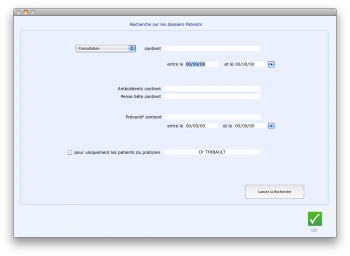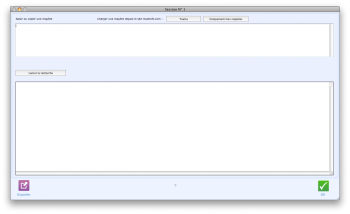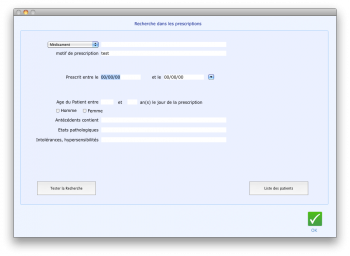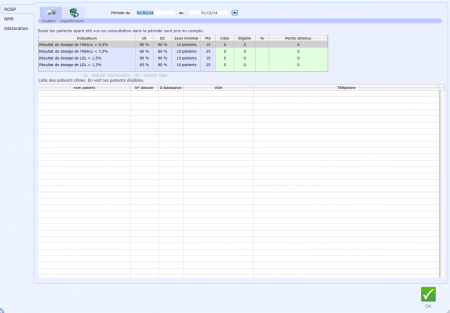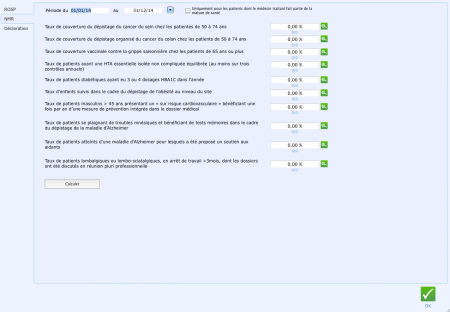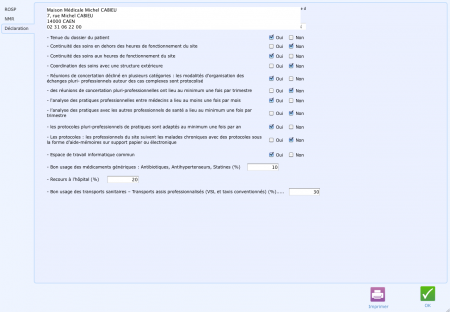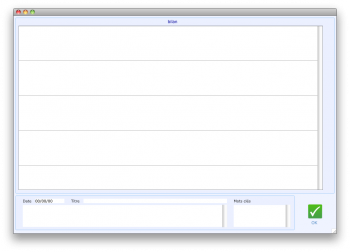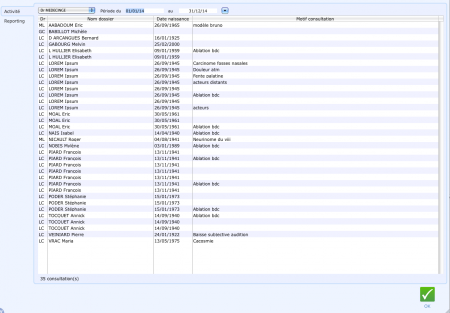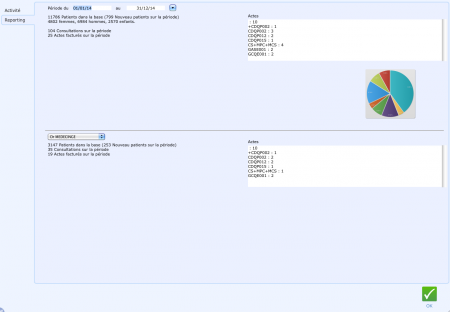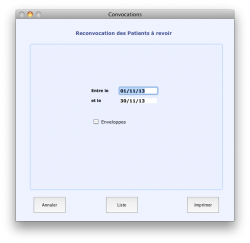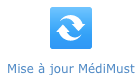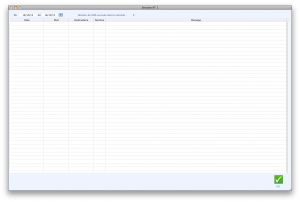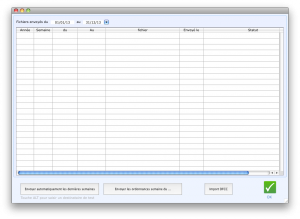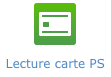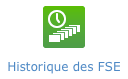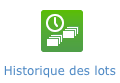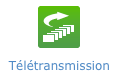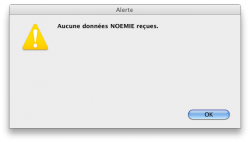Outils
Sommaire
Import-Export
Export dossiers du jour
Ce bouton permet d’exporter les dossiers patients vus le jour demandé ou entre deux dates. Ce bouton permet un export rapide de l’activité d’une journée d’un site secondaire.
L’export est réalisé sous forme d’un fichier groupé.
Important : tous les dossiers exportés sont dans le dossier EXPORT_MM qui se trouve dans votre dossier MédiMust.
Ce dossier se trouve dans :
- Sur PC : C:\Export_MM
- Sur Mac : Macintosh HD\Utilisateur\Partagé\Dossier medimust\Export_MM
L'export est réalisé dans un format propre à MédiMust. Le fichier ne peut pas être importé par un autre logiciel que MédiMust.
Export patients
Cette fonction vous permet de sortir de MédiMust un ou plusieurs dossiers Patient.
Tapez le nom du patient et cliquez sur Exporter. MédiMust crée alors dans le dossier MédiMust un fichier portant le nom du patient. Si l'export comporte plusieurs dossiers, le nom du fichier contiendra le nombre de dossier, la date et l'heure.
Vous retrouverez ce fichier dans le dossier Export_MM.
Ce dossier se trouve dans :
- Sur PC : C:\Export_MM
- Sur Mac : Macintosh HD\Utilisateur\Partagé\Dossier medimust\Export_MM
Le bouton "Tout Exporter" permet d'archiver la totalité des dossiers patients de votre base de donnée.
Import patients
Cette fonction permet de réintégrer dans MédiMust des données archivées. En cliquant sur cet icone, l'écran suivant apparaît:
Sélectionnez le type de fichier à importer et cliquez sur OK. MédiMust vous demande alors de lui donner le chemin de votre fichier. Sélectionnez-le dans la case et cliquez sur OUVRIR. Votre fichier est alors réintégré dans MédiMust.
Vous pouvez choisir de supprimer le fichier importé après l'import en cochant l'option "Effacer les fichiers du disque après import".
Fusionner deux dossiers
Ce bouton affiche une fenêtre permettant de fusionner ou dé-fusionner deux dossiers patients.
Fusion
Cette onglet gère la fusion des dossiers patients.
Tapez les noms des dossiers patients que vous souhaitez fusionner dans les deux champs à l'écran.
Cliquez ensuite sur le bouton Fusionner le dossier 1 dans le dossier 2.
Ces dossiers ne sont pas supprimés du logiciel mais ils sont masqués de la liste des patients. Il est toujours possible de retrouver les deux dossiers fusionnés via le bouton Recherche détaillée de l'onglet Patients du logiciel.
Une fois la procédure terminée vous pouvez exécuter une autre fusion ou quitter la fenêtre en cliquant sur le bouton Quitter.
Dé-fusion
Il est possible de dé-fusionner deux dossiers patients via l'onglet Dé-fusion de cette fenêtre.
Saisissez le nom du dossier à dé-fusionner puis cliquez sur le bouton Dé-fusionner.
Ce dossier n'est pas supprimé du logiciel mais il est masqué de la liste des patients. Il est toujours possible de retrouver un dossier dé-fusionné via le bouton Recherche détaillée de l'onglet Patients du logiciel.
Une fois la procédure terminée vous pouvez exécuter une autre dé-fusion ou quitter la fenêtre en cliquant sur le bouton Quitter.
Recherches
Patients
Cette fonction permet d'effectuer différentes recherches au sein de votre base de donnée.
Vous trouverez dans un premier temps un menu déroulant avec les catégories consultation, ordonnance, bilan, correspondant, mot clé et ville.
La zone de texte sur la droite permet de chercher un mot ou une expression dans la catégorie que vous avez choisie. Certaines recherches peuvent être faite sur une période voulue.
Requête SQL
Cette fonction vous permet d'exécuter des recherches précises sur votre base et de générer un résultat sous forme de tableau. Ces recherches sont éditées par nos soins, il suffit de nous contacter et de nous présenter votre souhait.
Vous pouvez vérifier si ce que vous cherchez est déjà présent dans les requêtes existantes à l'aide du bouton Toutes. Vos requêtes personnelles quant à elles peuvent être affichées à l'aide du bouton Uniquement mes requêtes.
Une fois la requête sélectionnée, elle s'affiche dans le premier encadré. Suivez alors les indications présentes en dessous de cet encadré afin que la requête répondent a vos attentes. Cliquez sur Lancer la recherche pour exécuter la requête, le résultat apparaît dans le deuxième encadré.
Ce résultat peut être ensuite exporté via le bouton Exporter. Deux formats sont alors proposés :
- le format xls qui permet d'ouvrir le résultat sous forme d'un tableau Excel
- le format txt qui sera un fichier en texte brut
Il ne vous restera plus qu'à sélectionner l'emplacement souhaité pour l'enregistrement du fichier.
Prescriptions
Cette fonction permet d'effectuer une recherche sur vos prescriptions.
Avec les différents paramètres de cet écran, vous pouvez générer une liste de patients correspondant à votre recherche. Commencez par choisir une catégorie dans le menu déroulant parmi les Médicaments, principe actif et Code ATC.
Après avoir renseigné les différents champs utiles à votre recherche, un clic sur le bouton Tester la recherche donne un aperçu du nombre de fiche patient correspondant à votre recherche. Le bouton Liste de patient quant à lui affiche la liste des patients correspondant à votre recherche.
Il est possible d’accéder au synopsis d'un patient en double-cliquant sur une des lignes.
ROSP / NMR
Le bouton ROSP / NMR synthétise les différentes mesures biologiques pour les patients diabétiques, hypertendus ou souffrant d'autres pathologies. Cet écran est divisé en 3 onglets : ROSP, NMR et Déclaration.
La saisie du ROSP (P4P) peut être activée ou désactivée à partir des paramètres.
L'onglet ROSP
Cet onglet synthétise les différentes mesures biologiques pour les patients diabétiques et hypertendus.
Un calcul de points est également proposé.
Un clic sur chaque ligne permet d'afficher les patients concernés et de visualiser ceux dont les indicateurs sont respectés.
L'onglet NMR
Cet onglet permet de calculer les différents taux de dépistage et le taux de vos patients atteints d'une certaine pathologie en cliquant sur le bouton Calculer.
L'onglet Déclaration
Cet onglet permet à la maison de santé de compléter une déclaration qu'il est ensuite possible d'imprimer via le bouton Imprimer situé en bas de la fenêtre.
Images
Le bouton Images permet d'effectuer une recherche sur les images intégrées dans le logiciel Médimust, à partir d'un ou plusieurs mots clés.
Activité
Ce bouton permet d'afficher les statistiques de consultation des différents utilisateurs de Médimust. L'écran est divisé en deux onglets, Activité et Reporting.
L'onglet Activité
Cet onglet affiche le nombre de consultation des différents utilisateurs de Médimust sur une période à sélectionner.
L'onglet Reporting
Cet onglet affiche plusieurs informations concernant la base de données utilisée comme par exemple le nombre de patients ainsi que la quantité de consultations et d'actes facturés sur une période.
Divers
Convocations
Le bouton Convocations permet de demander l'impression automatique des lettres de convocation des patients que vous souhaitez revoir à une date précise. Les dates proposées par défaut sont celles du mois suivant mais il est toutefois possible de les modifier.
Son utilisation suppose que vous ayez préalablement renseigné le champ Revoir le dans le Synopsis desdits patients en indiquant la date souhaitée de la prochaine consultation.
Vous pouvez aussi demander la liste des patients concernés par cette convocation en cliquant sur le bouton Liste en bas de la fenêtre, ou demander directement l'impression automatique des convocations.
La lettre type de convocation utilisée par Médimust est celle enregistrée dans les paramètres, Entête du logiciel. Il est donc possible de la modifier si besoin.
En cliquant sur le bouton Imprimer, un adressage automatique est effectué pour tous les patients concernés.
Mise à jour MédiMust
Ce bouton permet de vérifier l'existence d'une version plus récente de Médimust que celle utilisée sur votre poste. Si une nouvelle version du logiciel est détectée, un téléchargement automatique démarrera alors et il ne restera plus qu'à suivre les indications à l'écran pour que l'installation se fasse
Il est nécessaire de cliquer sur ce bouton à partir de chaque poste possédé sur lequel Médimust est installé afin que le logiciel soit à jour, et sur la même version sur tous vos postes.
Notez qu'une connexion internet et un contrat d'assistance à jour est obligatoire afin de pouvoir utiliser cette fonctionnalité.
Attention : il est impératif d'effectuer une sauvegarde des données de Médimust à l'aide de l'utilitaire de sauvegarde AVANT d'effectuer cette mise à jour du logiciel.
Prise en main
Ce bouton sert à lancer l'utilitaire de prise en main.
Après avoir cliqué sur le bouton Prise en main le téléchargement du logiciel va se lancer, et une fois terminé, un numéro d'identification (ID) apparaîtra à l'écran dans une fenêtre.
Communiquez ce numéro lors de vos appels à notre service d'assistance technique afin de permettre à nos techniciens de prendre le contrôle de votre poste à distance pour les dépannages ou les formations qui nécessitent une assistance plus poussée.
Historique SMS
Le bouton Historique SMS permet d'afficher la liste des SMS envoyés sur une période. Cette date est modifiable en haut à gauche de la fenêtre.
Médical 21
Le module Medical 21 permet d'afficher la liste et le statut de vos envois hebdomadaire de statistiques de prescription à notre partenaire IMS Health si vous avez accepté d'être panéliste.
Cette fenêtre permet également d'envoyer manuellement les informations, en cas de soucis lors du dernier envoi, en utilisant les boutons Envoyer automatiquement les dernières semaines ou Envoyer les ordonnances semaine du ... situés en bas de la fenêtre.
Il est également possible d'importer automatiquement le DFCC en cliquant sur le bouton Import DFCC, ceci affichant un dictionnaire complet de motifs de consultations. Cela permet à IMS de vous renvoyer des statistiques plus précises et complètes.
Pyxvital
Lecture carte PS
En cliquant sur le bouton Lecture carte PS, la carte du professionnel de santé insérée dans le lecteur de carte vitale est lue dans Pyxvital et le code porteur à 4 chiffres vous sera demandé.
Il n'est pas nécessaire de faire cette manipulation si le logiciel de télétransmission a correctement été sélectionné des les paramètres, liens externe puisque dans ce cas le code porteur est demandé à l'ouverture de Médimust.
Historique des FSE
Le bouton Historique des FSE est utilisé afin d'afficher la liste des FSE créées et de vérifier si les feuilles de soins ont bien étés transmises et reçues par la caisse.
Chaque FSE est représentée avec une icône en forme d'enveloppe de couleur :
- jaune : indique les feuilles de soins créées mais non télétransmises
- vert : indique les feuilles de soins télétransmises
- bleu : indique les feuilles de soins télétransmises, et ayants un accusé de réception
- rouge : indique les feuilles de soins ayants rencontrées un problème lors de la télétransmission
Cet historique sert également à supprimer des FSE tant qu'elles n'ont pas encore étés envoyées à la caisse.
Pour supprimer une feuille de soin électronique, cliquez une fois sur celle ci afin de la sélectionner puis appuyez sur a touche Suppr ou Retour arrière de votre clavier.
Historique des lots
Au moment de la télétransmission, les FSE sont regroupées dans un lot avant d'être télétransmises. Le bouton Historique des lots permet, au même titre que l'historique des feuilles de soins électroniques, d'afficher la liste des lots créés et envoyés.
Chaque lot est représenté avec une icône en forme d'enveloppe de couleur :
- jaune : indique les lots créés mais non télétransmises
- vert : indique les lots télétransmis
- bleu : indique les lots télétransmis, et ayants un accusé de réception
- rouge : indique les lots ayants rencontrés un problème lors de la télétransmission
Télétransmission
Le bouton Télétransmission permet d'envoyer les feuilles de soins créées à la caisse si votre logiciel Pyxvital est correctement paramétré.
Cliquez sur le bouton et suivez les instructions à l'écran afin d'envoyer les FSE.
Notez qu'une connexion internet est obligatoire afin de pouvoir utiliser cette fonctionnalité.
Retour Noémie
Cliquer sur le bouton Retour Noémie à partir de l'onglet Outils permet de récupérer dans Médimust les remboursements de la caisse pour les patients dont une recette en tiers payant a été enregistrée.
Une fenêtre va alors s'ouvrir dans laquelle il vous faudra cliquer sur le bouton Traitement des reccetes. Les recettes en dues en attente d'un remboursement de la caisse passerons alors automatiquement en virement dans la gestion de Médimust.
Si aucun nouveau remboursement n'est disponible, une fenêtre affichant le message Aucune données Noémie reçues apparaîtra à l'écran.