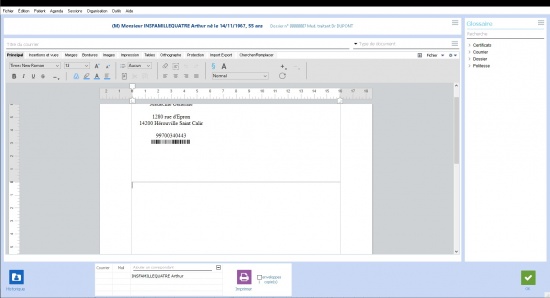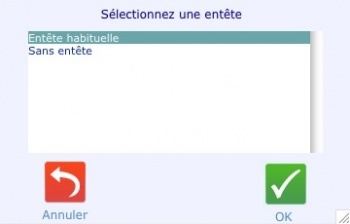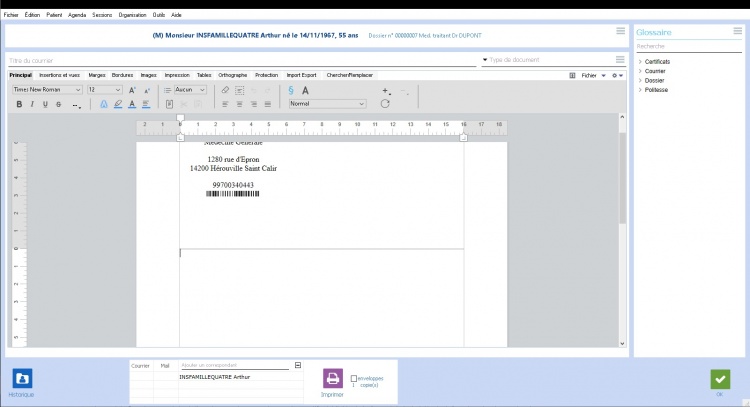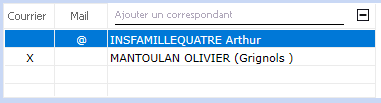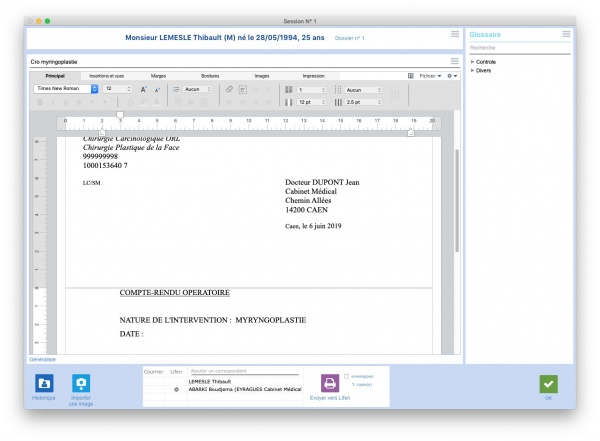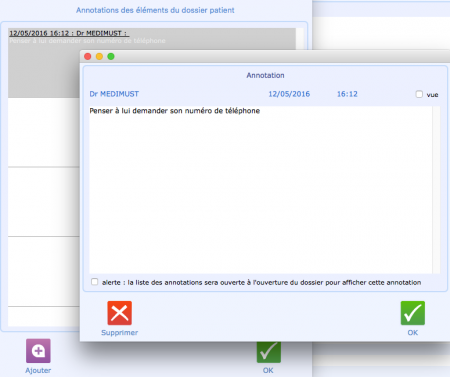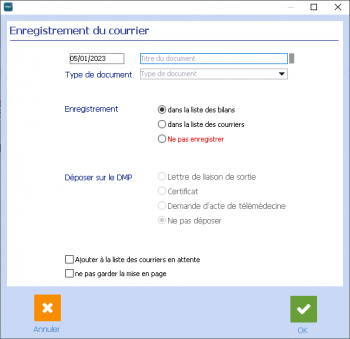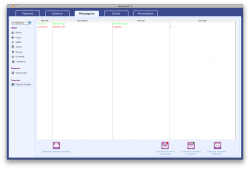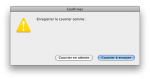Courriers
Sommaire
Courrier
Le module Courrier permet de réaliser des courriers, comptes-rendus, certificat à l’aide du traitement de texte intégré et d’un glossaire de courriers types.
Le glossaire des courriers est une aide à la saisie, son utilisation comme son paramétrage peuvent être multiples et variés. Il convient de bien analyser vos besoins en fonction de vos habitudes et de votre spécialité avant d’y intégrer des données. Le glossaire livré dans MédiMust est là à titre d’exemple, il peut être utilisé mais vous pouvez aussi le modifier ou tout simplement le supprimer pour créer le vôtre.
L'icône 3 points ( ![]() ) permet d'ajouter ou modifier un glossaire.
) permet d'ajouter ou modifier un glossaire.
Choix du modèle
L'accès au module Courrier se fait par un clic sur l'icone du même nom depuis tous les écrans où il est présent.
Si vous avez défini plusieurs entêtes de courrier dans vos modèles, la liste des modèles vous est proposée. Sinon, le modèle par défaut est sélectionné (“Lettre”).
Les modèles sont définis dans les paramètres de MédiMust.
Remarque : Si le modèle est nommé Ordonnance, c'est le modèle d'ordonnance qui sera utilisé lors de l'impression. Ce système permet aux secrétaire médicale d'imprimer des ordonnances sans créer de consultation.
Saisir un courrier
La saisie d'un courrier se fait via le traitement de texte intégré à MédiMust.
Concernant l'utilisation du traitement de texte, se reporter à la documentation correspondante.
A droite du traitement de texte est affichée la liste des éléments du glossaire de courrier.
L'en-tête de votre cabinet apparaît au haut du document. Pour créer votre courrier, vous pouvez soit le taper directement au clavier, soit utiliser le glossaire.
Comme expliqué précédemment, l’utilisation du glossaire peut être très variée : vous devez consulter le chapitre qui traite spécifiquement des glossaires d’une part, et éventuellement en discuter avec un technicien MédiMust d’autre part.
Le titre du courrier est à saisir dans le champ “Titre”. Il sera visible directement dans le Synopsis si vous enregistrez votre courrier dans la rubrique “Bilan”. Si vous utilisez un élément du glossaire, le nom de cet élément sera copié dans le champ “Titre”. Le titre est important car il permet une meilleure lisibilité du dossier patient. Pour un compte rendu, on peut par exemple y introduire une partie de la conclusion.
A côté du titre, vous pouvez sélectionner le type de document, via le menu déroulant. Vous avez la possibilité de définir votre courrier en tant que Courrier ou Demande d'examens.
L'icône 3 points ( ![]() ) permet d'ajouter votre signature, de rendre le courrier confidentiel, etc.
) permet d'ajouter votre signature, de rendre le courrier confidentiel, etc.
Choisir des correspondants et imprimer
L’impression d’un courrier se fait en fonction de l’adressage sélectionné en bas de la fenêtre courrier.
Pour envoyer un courrier au Patient, cochez la colonne “Courrier” devant le nom de votre Patient.
Pour envoyer un courrier à votre correspondant, cochez la colonne “Courrier” devant le nom de votre Correspondant.
L’utilisation de la colonne “Mail” permet d’envoyer votre courrier par mail. Il est alors mis en attente dans le module messagerie. Le nombre de mail en attente est visible en permanence en bas à droite de l’écran d’accueil de MédiMust. Cette option nécessite que MédiMust soit correctement paramétré pour la gestion des e-mails.
Vous pouvez ajouter un correspondant à la liste en utilisant le champ “Correspondant” : en tapant les premières lettres du nom de votre correspondant, la liste des correspondants s'affiche.
Pour lancer les impressions et la création des mails, cliquez sur le bouton IMPRIMER en bas de l’écran (attention, vous pouvez utiliser le menu “Fichier”, “Imprimer” mais dans ce cas, l’adresse de votre correspondant ne sera pas gérée).
La case Enveloppes permet d’imprimer une enveloppe avant chaque courrier. Cette option nécessite d’avoir correctement paramétré le modèle d’enveloppe et d’avoir une imprimante qui accepte l’impression des enveloppes en même temps que celle des courriers. Si vous cochez cette case, respectez les messages qui seront affichés.
La case PDF permet de sauvegarder le courrier au format PDF.
Si un courrier n’est pas imprimé, il est mis en attente de correction et il est disponible soit dans la fiche du Patient, soit dans la liste des courriers en attente du module messagerie.
Option LIFEN :
Si l'option Lifen est cochée dans les paramètres internet, le système d'adressage de Médimust est modifié.
Vous pouvez alors choisir pour quel correspondant vous souhaitez envoyer votre courrier via Lifen. Pour cela, cochez la case Lifen en face du correspondant (case adressage en bas de l'écran).
Le bouton d'impression se transforme en "Envoyer vers Lifen". Un clic sur ce bouton et le courrier est envoyé à Lifen qui le prend en charge pour le traitement de l'adressage et de l'envoi.
Remarque : la colonne "courrier" ne peut être cochée que pour la ligne du nom du patient.
Les notifications
L'icône en forme de bulle située en haut à gauche du courrier permet d'ouvrir l'écran des notifications. Cette fenêtre affiche la liste de toutes les notifications de ce courrier existantes pour ce patient . Vous pouvez double-cliquez sur une notification pour l'ouvrir afin de la modifier ou la supprimer, ou cliquer sur le bouton Ajouter afin d'en créer une nouvelle.
Vous pouvez alors écrire un texte, et même cocher la case "Alerte : ..." si vous souhaitez que l'annotation apparaisse à l'écran dès l'ouverture de la fiche du patient.
Quand une nouvelle notification est renseignée, l'icône des notifications affiche un petit rond rouge. Afin de ne plus considérer ces notifications comme nouvelles, il vous faut cocher la case "Vue".
Enregistrer le courrier
Pour enregistrer un courrier, cliquez sur le bouton OK en bas à droite de l’écran courrier.
Vous retrouvez la date, le titre et le type précédemment saisis.
La zone Enregistrement permet d'indiquer l'endroit où le courrier sera automatiquement rangé dans le dossier :
• dans la liste des bilans : le texte de votre courrier, avec son titre sera enregistré dans la liste des bilans en bas à droite du dossier patient. Il sera ainsi directement visible à l’ouverture du dossier patient. Vous le retrouverez aussi dans les autres écrans dans la liste des bilans. Il convient d’enregistrer ainsi les comptes rendus ou les courriers importants.
• dans la liste des courriers : le texte de votre courrier, pourra être retrouvé dans les boutons COURRIERS ENVOYÉS que l’on trouve dans le dossier patient et à peu près tous les autres écrans. Il convient d’enregistrer ainsi les courriers peu importants.
• Texte seul : le texte de votre courrier, sans sa mise en page, pourra être retrouvé dans les boutons COURRIERS ENVOYÉS que l’on trouve dans le Synopsis et à peu près tous les autres écrans. Il convient d’enregistrer ainsi les courriers qui n’aurons pas à être corrigés ou réimprimés ensuite.
La zone Déposer sur le DMP permet de sélectionner le type de document à déposer sur le DMP :
- Lettre de liaison de sortie.
- Certificat.
- Demande d'acte de télémédecine.
La petite palette à côté du titre permet d’associer une couleur au courrier si celui-ci est enregistré dans les bilans.
La date d’enregistrement peut être modifiée.
A noter que vous pouvez de nouveau sur cette fenêtre modifier la date et le titre de votre courrier.
La case “Ajouter à la liste des courriers en attente” est cochée si le courrier n’a pas été imprimé. Il est mis en attente de correction et il est disponible soit dans la fiche du Patient, soit dans la liste des courriers en attente du module messagerie.
La case “ne pas mémoriser” : si vous cochez cette case puis OK, le courrier est perdu.
Les courriers à valider
Cette fonction de la messagerie permet de gérer les courriers mis en attente de correction ou d'impression dans le module Courriers.
Cliquez sur le menu Patient, puis Courriers à valider afin d'afficher tous les courriers qui n'ont pas encore été imprimés et qui sont en attente de correction.
L'icône 3 points ( ![]() ) permet d'affiner la liste : Tous les professionnels de santé ou seulement vous, les courriers en attente (en rouge), à valider, à imprimer (en vert), les courriers imprimés (en gris), etc.
) permet d'affiner la liste : Tous les professionnels de santé ou seulement vous, les courriers en attente (en rouge), à valider, à imprimer (en vert), les courriers imprimés (en gris), etc.
Cliquez sur le bouton Imprimer (en bas à gauche) permet de lancer l’impression des courriers de la liste.
Double-cliquez sur le courrier que vous souhaitez valider.
Vous pourrez :
- Supprimer le courrier.
- Imprimer le courrier.
- Valider le courrier.