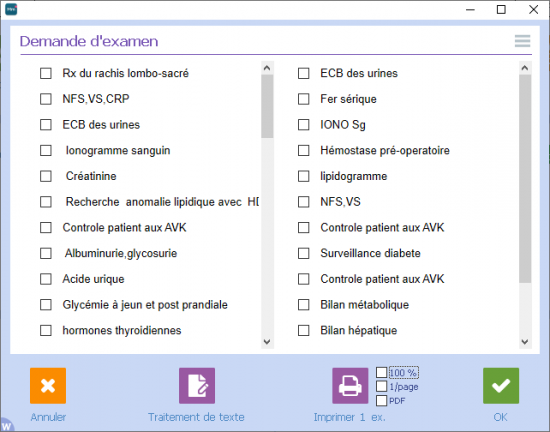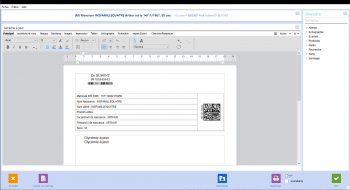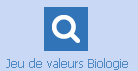Examens
Sommaire
Demande d'examens & Saisie résultat
Saisir et imprimer une demande d'examens
Après avoir sélectionné le dossier d'un patient, cliquez sur le bouton Demande d'examen. (Ce bouton est aussi présent dans le dossier patient, et l'écran consultation.)
Choisissez le ou les examens que vous souhaitez imprimer sur votre ordonnance puis cliquez sur Imprimer.
Le bouton OK permet d'enregistrer la demande sans l'imprimer.
Vous pouvez via l'icone 3 points ( ![]() ) :
) :
- associer une couleur à ce titre.
- créer un nouveau bilan.
- créer un nouvel examen depuis les glossaires.
- IMPRIMER : imprime votre demande en respectant l’en-tête paramétrée dans vos modèles.
- 100% : Si vous cochez cette case, c’est le modèle de l’ordonnance bizone qui est utilisé.
- 1/page : cochez cette case si vous souhaitez qu'une seule demande d'examen sorte par page.
- PDF : permet d'enregistrer l'ordonnance au format PDF.
Vous pouvez aussi préciser le nombre d’exemplaires à imprimer en changeant le nombre dans le champ Imprimer 'x' ex.
Compléter une demande d'examens
Le bouton Traitement de texte recopie votre demande dans une fenêtre de traitement de texte et vous permet de la compléter.
A droite de l’écran, vous pouvez vous aider du glossaire des demandes d’examens complémentaires. Le principe de ce glossaire est décrit dans le chapitre Paramètres, Glossaires.
Sélectionnez les bilans désirés et cliquez sur IMPRIMER.
Cliquez sur le bouton Passer en bizone ( ), pour basculer en ordonnance bizone.
), pour basculer en ordonnance bizone.
Attention : Cette opération est irréversible !
Vous pouvez aussi préciser le nombre d’exemplaires à imprimer.
Bouton OK : le bilan ne sera pas imprimé mais sera enregistré et stocké dans la rubrique Bilan.
Paramétrer les demandes d'examens
Modifier votre demande d'examens
Double-cliquez sur la demande d'examens que vous souhaitez modifier.
A gauche, vous avez deux onglets : Demande et Résultat.
L'onglet Demande permet de saisir le texte qui sera imprimé sur l’ordonnance.
L'onglet Résultat permet de préparer une grille d’aide à la saisie du résultat. Cette grille n’est pas indispensable, surtout si vous utilisez un système de récupération de résultats Hprim via la Messagerie de MédiMust.
En dessous de Texte de la demande, modifiez le nom de votre bilan.
Dans le corps de la demande, vous pouvez modifier votre demande.
Il est conseillé de laisser une ligne blanche après le texte. Ainsi, si plusieurs croix sont cochées dans la demande de bilan, les demandes seront imprimées l’une en dessous de l’autre.
Validez par le bouton OK, afin de valider vos modifications.
Supprimer votre demande d'examens
Double-cliquez sur la demande que vous souhaitez supprimer.
Cliquez sur le bouton Supprimer, afin de supprimer votre demande.
Confirmez la suppression. La demande d'examens n'apparait plus dans votre liste.
Personnaliser votre liste de demande d'examens
La liste est volontairement limitée à 20 examens.
Faites glisser / déplacer de haut en bas ou de droite à gauche les demandes d'examens afin de personnaliser votre liste et mettre vos examens les plus utilisés en priorité.
Saisie ou intégration des résultats d'examens
Suite à votre demande de bilan, le résultat (vierge) de celui-ci se trouve dans le cadre inférieur droit du synopsis du patient. Vous pouvez donc double-cliquer sur l'examen concerné et renseigner les résultats.
L'intégration des résultats via la norme Hprim, via les système de cryptage Apicrypt est décrite dans le chapitre Messagerie.
L'intégration des examens scannés est aussi décrite dans le chapitre Messagerie.
Saisie d'une demande d'examens en ordonnance numérique
Vous avez la possibilité d'envoyer les demandes d'examens sur les serveurs de la caisse, comme une ordonnance numérique.
2 étapes :
- Paramétrer des prescriptions de type Bio ou kiné :
- Cliquez sur le menu Paramètres.
- Cliquez sur Prescriptions à gauche.
- Cliquez sur le + Ajouter en bas à droite.
- Sélectionnez Bio dans le menu déroulant Type de prescription.
- ou Kiné si vous souhaitez rédiger une prescription paramédicale.
- Nommez votre prescription.
- Saisissez votre demande d'examens dans la partie Prescription.
- Validez par OK.
- Saisir la demande d'examens :
- Sélectionnez votre patient.
- Cliquez sur le bouton Ordonnance.
- Dans la zone Saisir le nom d'un produit, saisissez le nom de votre prescription créée précédemment.
- Sélectionnez-le parmi la liste déroulante proposée.
- Vérifiez que l'option e-prescription à côté de l'imprimante, soit cochée.
La demande d'examens a bien été prescrite et envoyée comme étant une ordonnance numérique.