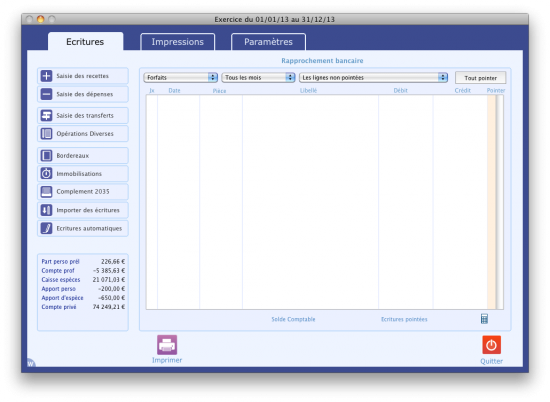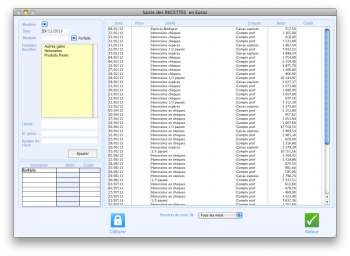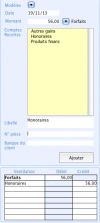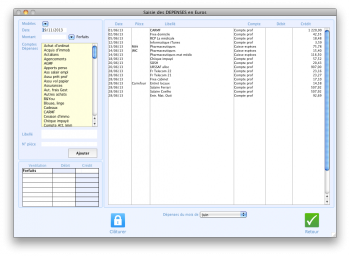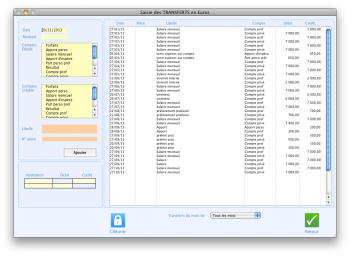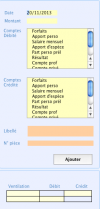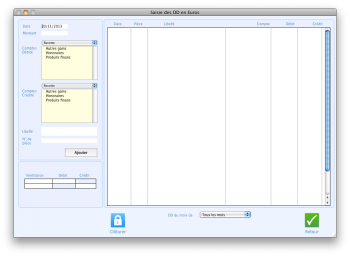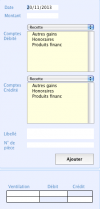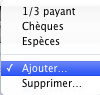Les écritures : Différence entre versions
(→Utilisation d'un modèle déjà existant) |
(→Utilisation d'un modèle déjà existant) |
||
| Ligne 143 : | Ligne 143 : | ||
Sur l'écran de saisie des recettes ou des dépenses, cliquez sur le menu '''Modèles''' en haut de la fenêtre puis sélectionnez le modèle à utiliser. <br /><br /> | Sur l'écran de saisie des recettes ou des dépenses, cliquez sur le menu '''Modèles''' en haut de la fenêtre puis sélectionnez le modèle à utiliser. <br /><br /> | ||
Il est alors possible de modifier ponctuellement cette écriture. Cliquez sur le bouton '''Ajouter''' pour valider. | Il est alors possible de modifier ponctuellement cette écriture. Cliquez sur le bouton '''Ajouter''' pour valider. | ||
| − | <br /><br /> | + | <br /><br /><br /><br /> |
=Les écritures automatiques= | =Les écritures automatiques= | ||
Version du 20 novembre 2013 à 15:48
Sommaire
Les recettes
Cliquer sur le bouton Saisie des recettes permet d'ouvrir l’écran de saisie des recettes.
Les champs de saisie ou de modification des écritures se trouvent à gauche de la fenêtre avec :
- la date de l'opération
- le montant total de la recette (TVA incluse)
- la liste des comptes nécessaires à la saisie de ces écritures
- le libellé de l'écriture
- le numéro de pièce de l’écriture
- le nom de l'établissement bancaire du client
Les écritures déjà saisies pour le mois en cours dans la liste de droite.
Il est possible de changer de mois en utilisant le menu Recettes du mois de... en bas de l'écran portant le nom du mois en cours.
La saisie d'une recette
Afin de saisir une recette dans Comptamust, rentrez la date et le montant de votre recette puis modifiez éventuellement le compte financier. Saisissez également un libellé pour l’écriture ainsi qu’un numéro de pièce et le nom de l’établissement bancaire du client.
Une fois toutes les informations renseignées, cliquez sur le bouton Ajouter en bas de la fenêtre : votre recette s’ajoute automatiquement dans la liste à droite de l’écran.
Il est possible de définir une écriture comme modèle afin de ne pas avoir à la ressaisir à chaque fois. Pour cela cliquez sur le menu Modèles puis sur Ajouter.
Saisissez ensuite le nom de votre modèle et cliquez sur OK.
Vous pouvez maintenant à tout moment cliquer sur Modèles et choisir votre modèle enregistré. Voir également le chapitre sur les écritures types à ce sujet.
Le bouton Clôturer quant à lui permet d’interdire toute nouvelle saisie sur le mois sélectionné. Cette manipulation est définitive sans l’intervention de notre service d’assistance, assurez-vous donc que toutes vos saisies sont correctes avant de procéder à la clôture.
Les dépenses
Pour accéder à l’écran de saisie des dépenses, cliquez sur le bouton Saisie des dépenses.
Les champs de saisie ou de modification des écritures se trouvent à gauche de la fenêtre avec :
- la date de la dépense
- le montant total de la dépense (TVA incluse)
- la liste des comptes nécessaires à la saisie de ces écritures
- le libellé de l'écriture
- le numéro de pièce de l’écriture
La liste des écritures déjà saisies pour le mois en cours sont à droite de l'écran .
La saisie d'une dépense
Afin de saisir une dépense dans Comptamust, rentrez la date et le montant de votre dépense puis modifiez éventuellement le compte financier.
Saisissez également un libellé pour l’écriture ainsi qu’un numéro de pièce. Une fois toutes les informations renseignées, cliquez sur le bouton Ajouter : votre dépense s’ajoute automatiquement dans la liste à droite de l’écran.
Il est également possible de définir une écriture comme modèle afin de ne pas avoir à la ressaisir à chaque fois. Pour cela cliquez sur le menu Modèles puis sur Ajouter. Saisissez ensuite le nom de votre modèle et cliquez sur OK. Vous pouvez maintenant à tout moment cliquer sur «Modèles» et choisir votre modèle enregistré. Voir également le chapitre sur les écritures types à ce sujet.
Les transferts
Les transferts permettent de passer des écritures d'un compte financier à un autre. Par exemple, le dépôt d’espèces en banque doit faire l’objet d’une écriture de transfert du compte Caisse au compte Banque.
Afin d’accéder à cet écran, cliquez sur le bouton Saisie des transferts.
Cet écran est composé des éléments suivants :
- la date de l'écriture
- le montant du transfert
- le nom des comptes financiers qui seront débités et crédités
- le libellé de l'écriture
- le numéro de pièce
La saisie des transferts
Indiquez la date et le montant du transfert puis sélectionnez le nom des comptes financiers qui seront débités et crédités.
Enfin, rentrez le libellé du transfert ainsi que le numéro de la pièce et cliquez sur le bouton Ajouter. La liste des transferts du mois est alors mise à jour.
Les opérations diverses
Afin d’accéder à la saisie des opérations diverses, cliquez sur le bouton Opérations Diverses.
Le journal des opérations diverses sert à effectuer les régularisations d’écritures. Celles-ci peuvent consister soit en un ajustement d'une somme, soit en l’annulation d'une écriture passée dans un mauvais compte ou dont la TVA n'était pas déductible. Le passage de ces écritures annule ainsi le montant de TVA inscrit par erreur lors de la saisie de l'achat.
L'écran des opérations diverses est composé des éléments suivants :
- la date de l'écriture
- le montant du transfert
- le type et le nom du compte qui sera débité
- le type et le nom du compte qui sera crédité
- le libellé de l'écriture
- le numéro de la pièce
La liste des écritures déjà enregistrées apparait dans le cadre à droite de la fenêtre.
La saisie des opérations diverses
Afin de saisir des opérations diverses, entrez la date ainsi que le montant de l’opération et choisissez les comptes qui seront débités et crédités. Ces comptes peuvent être des comptes de recettes, de dépenses ou des comptes financiers.
Enfin, rentrez le libellé du transfert ainsi que le numéro de la pièce. Cliquez ensuite sur le bouton Ajouter, votre écriture est alors saisie et s'ajoute dans la liste qui se trouve à droite de l'écran.
Les écritures types
Pour faciliter la saisie d'écritures répétitives, vous pouvez les enregistrer comme écritures types ou modèles d’écritures. Ce système est très utile pour l’enregistrement d’honoraires toujours identiques ou pour la saisie de charges mensuelles comme un loyer.
Enregistrement d'un modèle
Commencez tout d'abord par saisir l’écriture complète devant servir de modèle.
Pour enregistrer cette écriture comme modèle, cliquez sur le menu Modèles en haut de la fenêtre puis sur Ajouter. Donnez un nom au modèle, ce dernier est alors ajouté à la liste des modèles.
Utilisation d'un modèle déjà existant
Sur l'écran de saisie des recettes ou des dépenses, cliquez sur le menu Modèles en haut de la fenêtre puis sélectionnez le modèle à utiliser.
Il est alors possible de modifier ponctuellement cette écriture. Cliquez sur le bouton Ajouter pour valider.