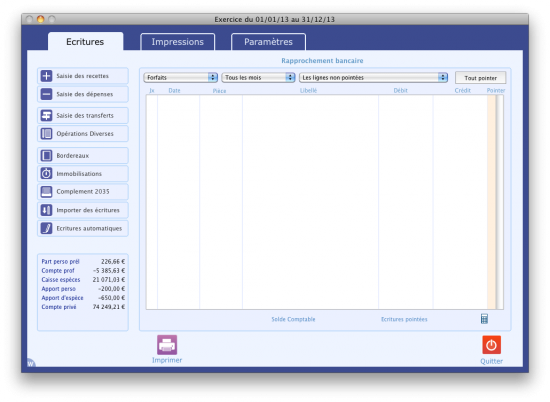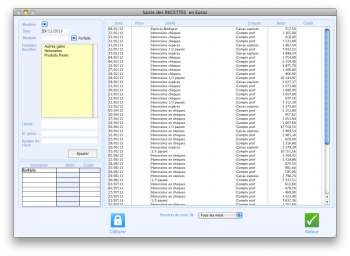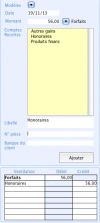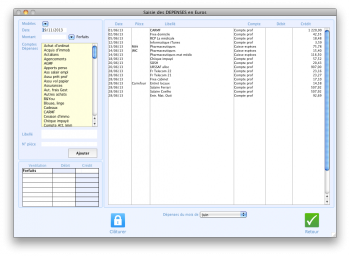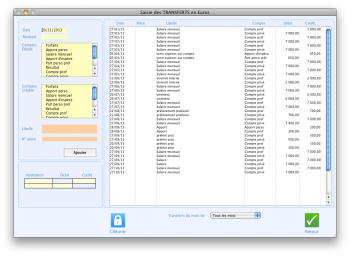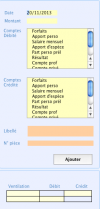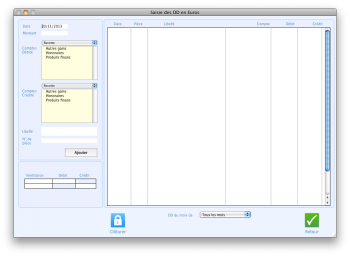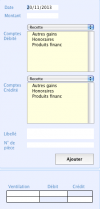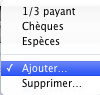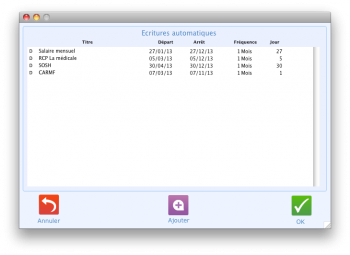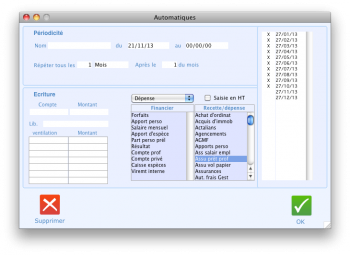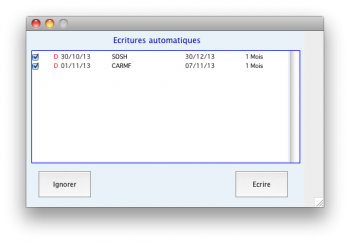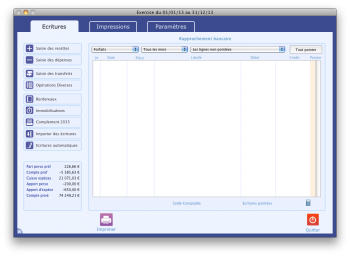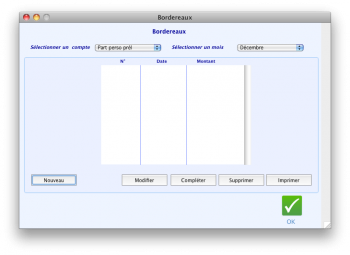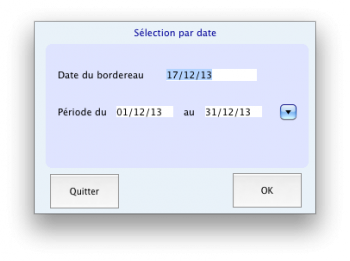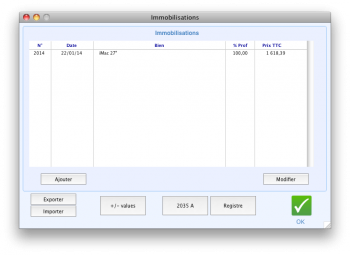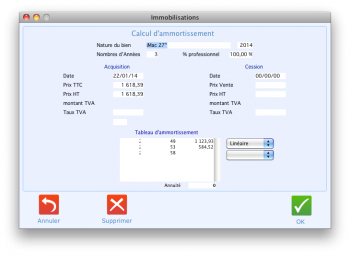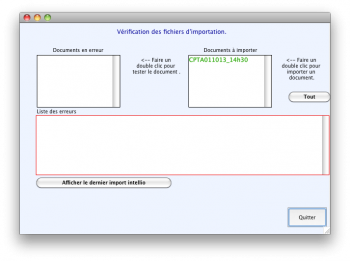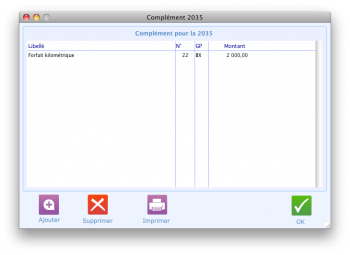Les écritures : Différence entre versions
(→Complément 2035) |
(→Les immobilisations) |
||
| Ligne 309 : | Ligne 309 : | ||
=Les immobilisations= | =Les immobilisations= | ||
| − | [[Image:CM BoutonImmo.png|150px|thumb|left|Le bouton | + | [[Image:CM BoutonImmo.png|150px|thumb|left|Le bouton '''Immobilisations''']] |
[[Image:CM EcranImmo.png|350px|thumb|right|L'écran des immobilisations]] | [[Image:CM EcranImmo.png|350px|thumb|right|L'écran des immobilisations]] | ||
Version du 13 février 2014 à 16:52
Sommaire
Les recettes
Cliquer sur le bouton Saisie des recettes permet d'ouvrir l’écran de saisie des recettes.
Les champs de saisie ou de modification des écritures se trouvent à gauche de la fenêtre avec :
- la date de l'opération
- le montant total de la recette (TVA incluse)
- la liste des comptes nécessaires à la saisie de ces écritures
- le libellé de l'écriture
- le numéro de pièce de l’écriture
- le nom de l'établissement bancaire du client
Les écritures déjà saisies pour le mois en cours dans la liste de droite.
Il est possible de changer de mois en utilisant le menu Recettes du mois de... en bas de l'écran portant le nom du mois en cours.
La saisie d'une recette
Afin de saisir une recette dans Comptamust, rentrez la date et le montant de votre recette puis modifiez éventuellement le compte financier. Saisissez également un libellé pour l’écriture ainsi qu’un numéro de pièce et le nom de l’établissement bancaire du client.
Une fois toutes les informations renseignées, cliquez sur le bouton Ajouter en bas de la fenêtre : votre recette s’ajoute automatiquement dans la liste à droite de l’écran.
Il est possible de définir une écriture comme modèle afin de ne pas avoir à la ressaisir à chaque fois. Pour cela cliquez sur le menu Modèles puis sur Ajouter.
Saisissez ensuite le nom de votre modèle et cliquez sur OK.
Vous pouvez maintenant à tout moment cliquer sur Modèles et choisir votre modèle enregistré. Voir également le chapitre sur les écritures types à ce sujet.
Le bouton Clôturer quant à lui permet d’interdire toute nouvelle saisie sur le mois sélectionné. Cette manipulation est définitive sans l’intervention de notre service d’assistance, assurez-vous donc que toutes vos saisies sont correctes avant de procéder à la clôture.
Les dépenses
Pour accéder à l’écran de saisie des dépenses, cliquez sur le bouton Saisie des dépenses.
Les champs de saisie ou de modification des écritures se trouvent à gauche de la fenêtre avec :
- la date de la dépense
- le montant total de la dépense (TVA incluse)
- la liste des comptes nécessaires à la saisie de ces écritures
- le libellé de l'écriture
- le numéro de pièce de l’écriture
La liste des écritures déjà saisies pour le mois en cours sont à droite de l'écran .
La saisie d'une dépense
Afin de saisir une dépense dans Comptamust, rentrez la date et le montant de votre dépense puis modifiez éventuellement le compte financier.
Saisissez également un libellé pour l’écriture ainsi qu’un numéro de pièce. Une fois toutes les informations renseignées, cliquez sur le bouton Ajouter : votre dépense s’ajoute automatiquement dans la liste à droite de l’écran.
Il est également possible de définir une écriture comme modèle afin de ne pas avoir à la ressaisir à chaque fois. Pour cela cliquez sur le menu Modèles puis sur Ajouter. Saisissez ensuite le nom de votre modèle et cliquez sur OK. Vous pouvez maintenant à tout moment cliquer sur «Modèles» et choisir votre modèle enregistré. Voir également le chapitre sur les écritures types à ce sujet.
Les transferts
Les transferts permettent de passer des écritures d'un compte financier à un autre. Par exemple, le dépôt d’espèces en banque doit faire l’objet d’une écriture de transfert du compte Caisse au compte Banque.
Afin d’accéder à cet écran, cliquez sur le bouton Saisie des transferts.
Cet écran est composé des éléments suivants :
- la date de l'écriture
- le montant du transfert
- le nom des comptes financiers qui seront débités et crédités
- le libellé de l'écriture
- le numéro de pièce
La saisie des transferts
Indiquez la date et le montant du transfert puis sélectionnez le nom des comptes financiers qui seront débités et crédités.
Enfin, rentrez le libellé du transfert ainsi que le numéro de la pièce et cliquez sur le bouton Ajouter. La liste des transferts du mois est alors mise à jour.
Les opérations diverses
Afin d’accéder à la saisie des opérations diverses, cliquez sur le bouton Opérations Diverses.
Le journal des opérations diverses sert à effectuer les régularisations d’écritures. Celles-ci peuvent consister soit en un ajustement d'une somme, soit en l’annulation d'une écriture passée dans un mauvais compte ou dont la TVA n'était pas déductible. Le passage de ces écritures annule ainsi le montant de TVA inscrit par erreur lors de la saisie de l'achat.
L'écran des opérations diverses est composé des éléments suivants :
- la date de l'écriture
- le montant du transfert
- le type et le nom du compte qui sera débité
- le type et le nom du compte qui sera crédité
- le libellé de l'écriture
- le numéro de la pièce
La liste des écritures déjà enregistrées apparait dans le cadre à droite de la fenêtre.
La saisie des opérations diverses
Afin de saisir des opérations diverses, entrez la date ainsi que le montant de l’opération et choisissez les comptes qui seront débités et crédités. Ces comptes peuvent être des comptes de recettes, de dépenses ou des comptes financiers.
Enfin, rentrez le libellé du transfert ainsi que le numéro de la pièce. Cliquez ensuite sur le bouton Ajouter, votre écriture est alors saisie et s'ajoute dans la liste qui se trouve à droite de l'écran.
Les écritures types
Pour faciliter la saisie d'écritures répétitives, vous pouvez les enregistrer comme écritures types ou modèles d’écritures. Ce système est très utile pour l’enregistrement d’honoraires toujours identiques ou pour la saisie de charges mensuelles comme un loyer.
Enregistrement d'un modèle
Commencez tout d'abord par saisir l’écriture complète devant servir de modèle.
Pour enregistrer cette écriture comme modèle, cliquez sur le menu Modèles en haut de la fenêtre puis sur Ajouter. Donnez un nom au modèle, ce dernier est alors ajouté à la liste des modèles.
Utilisation d'un modèle déjà existant
Sur l'écran de saisie des recettes ou des dépenses, cliquez sur le menu Modèles en haut de la fenêtre puis sélectionnez le modèle à utiliser.
Il est alors possible de modifier ponctuellement cette écriture. Cliquez sur le bouton Ajouter pour valider.
Les écritures automatiques
Comptamust permet d'enregistrer des écritures périodiques. La première chose à effectuer consiste à indiquer le type d'écritures : recettes ou dépenses, les comptes financiers et ventilation puis les périodes de passage de ces écritures.
A chaque échéance, il vous sera proposé de passer automatiquement l’écriture pré-enregistrée. Vous serez ainsi sûr de ne pas oublier d’enregistrer une écriture régulière.
Afin d'accéder à l'écran des écritures automatiques, cliquez sur le bouton Écritures automatiques sur l'onglet Écritures de Comptamust.
Création d'une écriture automatique
Dans la fenêtre des écritures automatiques, cliquez sur le bouton Ajouter pour en créer une nouvelle.
L’écran de saisie d’écritures automatiques est composé de trois parties :
- les périodes de l’écriture, en haut
- le modèle d’écriture, en bas
- le détail des écritures prévues et passées, à droite
Commencez par saisir un nom pour cette écriture. Ce nom vous sera proposé à chaque échéance dans la liste des écritures à passer en mode automatique.
Saisissez ensuite dans la partie Périodicité en haut de la fenêtre :
- la période de l’écriture, c’est à dire la date à laquelle devra être passée cette écriture pour la première, et la dernière fois
- le type de période (mois, semaine...) et le nombre de périodes à passer entre chaque échéance (une semaine, un mois...)
- dans le cas d'une échéance mensuelle, la date à partir de laquelle l’écriture automatique doit être passée
Saisissez enfin dans la partie Écriture en bas de la fenêtre :
- le type d'écritures : dépenses ou recettes, via le menu déroulant
- le nom du compte financier, à choisir dans la liste des comptes financiers
- le montant TTC de l'écriture au regard du compte financier
- la ventilation, en utilisant la liste des comptes recettes ou dépenses
La colonne située à droite de la fenêtre affiche la liste des écritures prévues. Cette liste est automatiquement remplie lorsque vous saisissez la périodicité de l’écriture dans la partie haute de l’écran. Une écriture passée en comptabilité sera indiquée d’une croix devant sa date.
Le bouton OK permet d'enregistrer une écriture automatique ou de valider la modification d'une écriture automatique déjà existante.
Le bouton Supprimer permet de détruire l'écriture automatique sélectionnée.
Demande de passage d'écritures
Au démarrage de Comptamust, le programme commence par vérifier si certaines écritures automatiques n'ont pas des dates d'échéances dépassées. Si c'est le cas, il en affiche la liste.
Cliquer sur le bouton Écrire permet de passer automatiquement toutes les écritures cochées. Le bouton Ignorer quant à lui ferme la fenêtre et n'entraîne aucune action. Les écritures ignorées vous seront demandées lors de l'ouverture suivante.
Le rapprochement bancaire
Le rapprochement bancaire permet de comparer les écritures saisies avec le relevé de banque. Cette comparaison se fait par pointage. On y accède en allant simplement sur l’onglet Écritures.
Cet écran est composé :
- de boutons de sélections
- d'une liste d'écritures
- du calcul des soldes
La sélection des écritures
Il est possible de sélectionner le compte financier, le mois et le type des écritures qui seront affichées dans la liste.
- choix du compte financier : cliquez sur la case contenant son nom pour le choisir
- sélection du mois : cliquez sur la case contenant le nom du mois courant et sélectionnez celui désiré
- type des écritures affichées : cliquez sur la case contenant le type d’écritures. Vous pouvez afficher les lignes pointées, non pointées ou les deux
Les écritures correspondant à la sélection se mettent automatiquement à jour. La liste des écritures est composée des colonnes suivantes :
- type de journal de l'écriture : recettes, dépenses, transferts ou bordereaux. Toutes les recettes faisant partie d'un bordereau de remise en banque n'apparaissent pas. Elles apparaissent sous forme du bordereau auquel elles appartiennent. Il est possible d'obtenir le détail d'un bordereau en cliquant deux fois sur la ligne du bordereau
- la date de l'écriture ou de création du bordereau
- le libellé
- le montant au débit ou au crédit
Pour pointer une écriture, cliquez sur la colonne de droite. Il est également possible de pointer toutes les écritures en cliquant sur le bouton Tout pointer.
Deux soldes sont automatiquement calculés :
- le solde bancaire qui est le solde des écritures pointées et des à nouveaux
- le solde comptable qui est le solde des écritures non pointées
Au début de l'exercice, le solde bancaire est égal aux à-nouveaux car on considère que le solde initial d’un compte est pointé, acquis et correct et que le solde comptable est égal au solde de toutes les écritures (débit - crédit).
Lorsque toutes les écritures sont pointées, le solde bancaire est égal au solde comptable.
Il est possible d'imprimer un relevé de banque par l'intermédiaire du grand livre. C'est en quelque sorte un extrait de compte, c'est-à-dire une liste d'écritures entre deux dates pour un compte donné.
A partir du grand livre, sélectionnez le compte financier et éventuellement la période, puis cliquez sur le bouton Imprimer. Vous obtenez un extrait de compte avec les débits, les crédits et le solde.
Les bordereaux de remise en banque
La création d'un bordereau de remise en banque consiste à regrouper des écritures de recettes sur un document utilisé pour la remise des recettes en banque.
De plus, les bordereaux sont utilisés lors du rapprochement bancaire pour faciliter le pointage des recettes par rapport au relevé de banque.
L’accès à ce module se fait par le bouton Bordereaux.
La liste des bordereaux
Les bordereaux affichés sont uniquement les bordereaux correspondant aux mois et aux comptes financiers sélectionnés.
Pour changer de compte financier, cliquez sur le nom du compte financier affiché et sélectionnez le compte désiré.
Pour changer de mois, procédez de la même façon avec le champ contenant le mois en cours.
Vous trouvez dans la liste des bordereaux pour ce compte et pour ce mois :
• un numéro de bordereau attribué automatiquement à chaque création d'un nouveau bordereau
• la date de remise en banque
• le montant de la remise (somme des lignes du bordereau)
Le bouton Nouveau permet de créer un nouveau bordereau sur le compte financier et le mois indiqué.
Le bouton Modifier modifie le bordereau sélectionné dans la liste, ou affiche les recettes contenues dans ce bordereau.
Le bouton Compléter ajoute des recettes à un bordereau déjà existant.
Le bouton Supprimer supprime le bordereau sélectionné et dépointe toutes les recettes qu'il contenait.
Le bouton Imprimer imprime le bordereau.
Création d'un nouveau bordereau
Choisissez tout d'abord le compte financier. Cliquez ensuite sur le bouton Nouveau et choisissez la date à laquelle le bordereau sera créé, ainsi que la période concernée.
Cet écran permet d'afficher toutes les écritures non pointées de la période. En cliquant sur OK, on obtient une liste composée :
- d'un 0 (écriture non pointée) ou du numéro de bordereau (écriture pointée)
- de la date de la recette
- du libellé de la recette
- du compte financier auquel est liée cette recette
- du montant de la recette.
Pour pointer une écriture, c'est-à-dire pour valider la vérification que cette écriture a été remise en banque avec ce bordereau, cliquez dans la colonne de gauche de cette liste. Le système remplace alors automatiquement le 0 par le numéro du bordereau. Si vous cliquez une nouvelle fois, l’écriture repasse à 0, c’est à dire non pointée.
Pointez toutes les écritures que vous voulez remettre en banque puis cliquez sur OK. Le bordereau ainsi créé apparaît dans la liste des bordereaux et vous pouvez cliquez sur le bouton Imprimer pour l'imprimer.
Modification et consultation d'un bordereau
Sélectionnez un bordereau dans la liste puis cliquez sur le bouton Modifier pour obtenir la liste des recettes pointées lors de la création de ce bordereau.
Vous pouvez consulter cette liste mais aussi dépointer (cliquer dans la colonne de gauche pour rapporter le chiffre à 0) certaines écritures de recettes, ceci pour permettre la correction d'erreurs ou d’oublis de chèques lors de la remise en banque.
Compléter un bordereau
A partir de la liste des bordereaux, sélectionnez le bordereau à compléter puis cliquez sur le bouton Compléter. Sélectionnez une période comme pour la création et cliquez sur OK.
La liste des écritures de recettes appartenant à ce bordereau ainsi que les écritures non pointées de la période sélectionnée s'affiche à l'écran.
Vous pouvez alors pointer de nouvelles lignes, c'est-à-dire ajouter des recettes à la remise en banque.
Attention : ces opérations de modification ne doivent être effectuées que si la remise de banque n’a PAS déjà été effectuée.
Les immobilisations
L’accés à la saisie des immobilisations se fait par l’onglet Ecritures, en cliquant sur le bouton Immobilisations.
Vous retrouvez sur cette liste :
• le numéro d'immobilisation
• la date d'acquisition du bien
• le nom de l'immobilisation
• le pourcentage professionnel
• le nombre d'années d'amortissement
• le prix TTC
MODIFIER permet de modifier le calcul de l'amortissement de l'immobilisation sélectionnée.
AJOUTER permet l'enregistrement d'une nouvelle immobilisation et le calcul de son amortissement.
QUITTER permet de quitter la liste.
EXPORTER/IMPORTER permet d’importer ou d’exporter des immobilisations.
+ / - VALUES lance une impression de la 2035 des plus et moins values.
2035 A permet de lancer l’impression de la 2035 pour les immobilisations et amortissements.
REGISTRE permet de lancer une impression du registre.
Saisir une immobilisation
Cliquez sur le bouton Ajouter, ou sur Modifier si une immobilisation est sélectionnée, pour obtenir l'écran de mise à jour.
Les champs de cet écran de saisie sont :
• la nature du bien, c'est-à-dire le nom du bien à immobiliser
• le numéro d'immobilisation qui est calculé automatiquement
• le nombre d'années utilisées pour le calcul de l'amortissement
• le pourcentage d'usage professionnel du bien immobilisé
Au moment de l'acquisition du bien, vous devez saisir sa date d'acquisition, son prix TTC, le montant de la TVA et le taux de TVA appliqué sur ce bien. Au moment de la cession de ce bien, vous devez saisir la date de cession, le prix de vente TTC, le prix HT, le montant de la TVA et le taux appliqué sur cette vente.
Calcul de l'amortissement
Les trois méthodes proposées pour le calcul des amortissements sont :
• la méthode de l'amortissement linéaire.
Sa formule est : valeur d'origine * taux * temps de détention du bien
La valeur d'origine correspond au prix d'achat de l'immobilisation.
Le taux est le taux d'amortissement annuel de 100% divisé par le nombre d'années théoriques d'utilisation.
Le temps de détention du bien est exprimé en jours entiers. C'est la date de sa première utilisation qui est prise en compte et non celle de son acquisition.
Ainsi, si un bien a été acheté 1 000 euros HT le 5 juin 2009 mais n'a été mis en service que le 15 et est amortissable sur 5 ans, le calcul est le suivant :
1000/5 x 195/360 (15 jours en 06 + 6 mois x 30) = 108 euros
Ceci est le montant de la première annuité.
Celui de la seconde sera de : 1000/5 = 200 euros. Ce montant restera identique pour les trois années suivantes.
La dernière annuité sera de :
1000/5 x 165/360 (5 mois x 30 + 15 jours en 06) = 92 euros
• la méthode de l'amortissement dégressif.
Sa formule est : valeur nette comptable * taux * temps de détention du bien
La valeur nette comptable correspond à la valeur d'acquisition pour la première année.
Pour les suivantes, elle est égale à la valeur d’origine moins la somme des amortissements déjà pratiqués.
Le taux se détermine ainsi : taux d'amortissement annuel de 100% divisé par le nombre d'années d'utilisation et multiplié par le coefficient fiscal fixé par la loi.
Le temps de détention du bien durant l'année est exprimé en nombre de mois entiers.
La date à entrer est donc celle du premier jour du mois de l'acquisition.
Ainsi, en reprenant l'exemple précédent avec le mode dégressif, le calcul est le suivant :
1000 x (1/5 x 2) x 7/12 (de Juin à Décembre) = 233 euros
Ce montant correspond à la première annuité. La deuxième sera égale à :
767 x 40% = 307 euros.
La troisième :
460 x 40% = 184 euros
jusqu'à ce stade, le taux était de 40%. Maintenant qu'il ne reste plus que deux années à amortir, on s’aperçoit qu’avec le mode dégressif ce taux est inférieur à celui du mode linéaire (1/2 = 50%). C'est pourquoi, à partir de ce moment, ComptaMust repasse en mode linéaire.
La quatrième annuité sera donc de : 276 x 50% = 138 euros et la dernière de 138 euros.
• la méthode de l'amortissement exceptionnel.
L'import des recettes
Cette fonctionnalité est accessible en cliquant sur le bouton Importer des écritures.
Pour importer un fichier de recettes, double cliquez sur le cadre de droite «Documents à importer» et sélectionnez le document à importer.
Si des erreurs se produisent, comme par exemple des comptes inconnus, les documents seront placés dans la liste de droite, et le détail des erreurs affichés dans le cadre «Liste des erreurs».
Il est possible d'automatiser l'import des recettes de votre logiciel Médimust ou Bourgelat à partir des paramètres .
Complément 2035
A partir des informations comptables saisies au cours de l'année, vous pouvez éditer un état préparatoire à la rédaction de votre déclaration fiscale 2035.
Cette option permet la saisie des montants à déduire de votre déclaration, sommes qui ne constituent pas directement des dépenses ou des recettes (ex. forfait kilométrique).
Vous accédez à cette fonction en cliquant sur le bouton Complement 2035.
Cet écran permet une saisie en liste des compléments 2035.
Cliquez sur le bouton Ajouter pour ajouter une nouvelle ligne, puis saisissez :
• le libellé du complément
• le numéro de ligne et le groupe dans la 2035
• le montant à déduire (montant négatif) ou à ajouter à la ligne saisie.