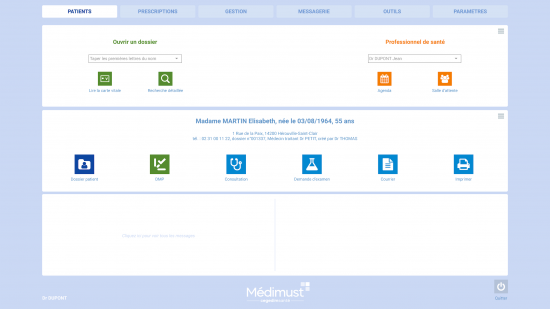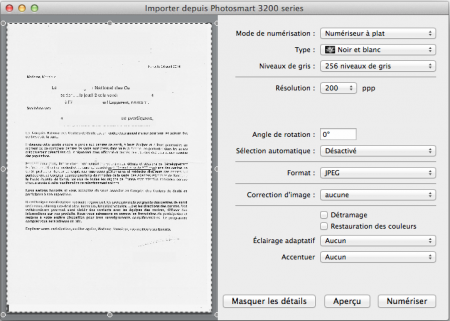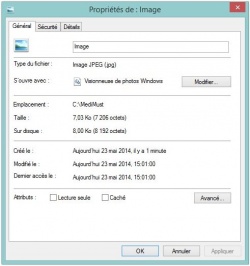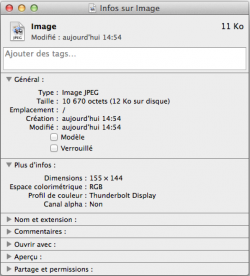Médimust : Différence entre versions
(→Créer un rendez-vous de téléconsultation) |
(→Créer un rendez-vous de téléconsultation) |
||
| Ligne 291 : | Ligne 291 : | ||
Pour créer un rendez-vous de téléconsultation : | Pour créer un rendez-vous de téléconsultation : | ||
#Ajouter un nouveau rendez-vous dans l'agenda de Médimust. | #Ajouter un nouveau rendez-vous dans l'agenda de Médimust. | ||
| − | #Dans le menu, choisir '''''"créer le rendez-vous sur Medaviz"'''''. Ainsi, le patient recevra toutes les informations par SMS pour participer à la téléconsultation. | + | #Dans le menu, choisir '''''"créer le rendez-vous sur Medaviz"'''''. Ainsi, le patient recevra toutes les informations par SMS pour participer à la téléconsultation. Son compte sera aussi automatiquement créé (ce compte permet au patient de gérer ses coordonnées bancaires par exemple). |
| − | #Dans le menu | + | #Dans le menu, choisir '''''"créer le patient sur Medaviz"''''' afin de créer uniquement le compte du patient, sans créer de rendez-vous de téléconsultation, afin de préparer de futures téléconsultations par exemple. |
====Utiliser Medaviz depuis Médimust==== | ====Utiliser Medaviz depuis Médimust==== | ||
Version du 18 novembre 2020 à 15:54
Cette page regroupe les questions fréquemment posées sur l'utilisation et le paramétrage du logiciel Médimust.
Cliquer sur un des liens dans le sommaire pour accéder au contenu.
Cette page sera agrémentée de nouvelles réponses à des questions fréquentes de façon régulière.
Sommaire
- 1 Pré-requis pour l’installation de Médimust.
- 2 Utiliser la version de démonstration de Médimust
- 3 Mettre à jour Médimust
- 4 Gérer les documents et les images dans Médimust
- 5 Sauvegarder et restaurer votre base de données Médimust
- 6 Sauvegarder les images/documents scannés
- 7 Fusionner deux dossiers patient
- 8 Supprimer définitivement un dossier patient
- 9 Informations concernant les images
- 10 Lecteurs de cartes vitales et Mac OS X
- 11 Téléconsultation
Pré-requis pour l’installation de Médimust.
PC
• Intel CoreDuo et supérieur ou équivalent AMD
• Windows 10 64 bits
• 4 Go RAM minimum
• Résolution écran : 1280 x 1024 et 1920 x 1080 sont des résolutions classiques et pertinentes. Éviter les petites résolutions (1366 x 768 par ex.)
Vous devez disposer d'un antivirus et d'un pare-feu régulièrement mis à jour, Microsoft propose maintenant ses solutions de manière gratuite avec Windows Defender.
Assurez-vous d'appliquer toutes les mises à jour de sécurité proposées via Windows Update.
En cas de doute, vous pouvez nous contacter afin de savoir si celle ci correspond au minimum requis.
Mac
• Intel Core 2 Duo ou supérieur
• MacOS 10.13.6 ("High Sierra") ou ultérieur
• 4 Go RAM minimum
• Résolution écran : 1280 x 1024 et 1920 x 1080 sont des résolutions classiques et pertinentes. Éviter les petites résolutions (1366 x 768 par ex.)
La nécessité d'un antivirus sur Macintosh est sujette à débat, il ne nous apparaît pas indispensable en utilisation standard. Assurez-vous de toujours appliquer
toutes les mises à jour de sécurité proposées par "Mise à Jour de Logiciels" (dans le menu Pomme).
Internet
Les fonctions SMS et Agenda partagé nécessitent un accès internet. L'utilisation d'un serveur proxy peut s’avérer problématique.
| Tableau de compatibilité des versions de Médimust | |||||
|---|---|---|---|---|---|
| Systèmes Windows | |||||
| Médimust 8 | Médimust 9 | Médimust 10 | Médimust 11 | Médimust 12 | |
| Windows 10 | Non compatible | Compatible | Certifié | Certifié | Certifié |
| Windows 8.1 | Non compatible | Compatible | Certifié | Certifié | Compatible |
| Windows 7 SP1 | Compatible | Certifié | Certifié | Certifié | Non compatible |
| Server 2012 et 2012 R2 | Compatible | Certifié | Compatible | Compatible | Compatible |
| Server 2008 R2 SP1-SP2 | Compatible | Non compatible | Non compatible | Non compatible | Non compatible |
| Systèmes MacOS | |||||
| Médimust 8 | Médimust 9 | Médimust 10 | Médimust 11 | Médimust 12 | |
| MacOS 10.15.x | Non compatible | Non compatible | Non compatible | Non compatible | Certifié |
| MacOS 10.14.6 | Non compatible | Non compatible | Certifié | Certifié (11.20 et +) | Certifié |
| MacOS 10.13.6 | Non compatible | Non compatible | Certifié | Certifié | Certifié |
| MacOS 10.12.6 | Non compatible | Non compatible | Certifié | Certifié | Non compatible |
| MacOS 10.11.6 | Non compatible | Non compatible | Certifié | Compatible | Non compatible |
| MacOS 10.10.5 | Non compatible | Non compatible | Non compatible | Non compatible | Non compatible |
| MacOS 10.9.5 | Non compatible | Compatible | Non compatible | Non compatible | Non compatible |
| MacOS 10.8.5 | Non compatible | Compatible | Non compatible | Non compatible | Non compatible |
| MacOS 10.7.5 | Non compatible | Compatible | Non compatible | Non compatible | Non compatible |
Utiliser la version de démonstration de Médimust
La démo de Médimust vous permet d'utiliser toutes les fonctions du logiciel sur votre ordinateur. La base de données est réinitialisée chaque jour.
Télécharger la version de démonstration
La version de démonstration est disponible en cliquant sur ce lien.
Télécharger et enregistrer le fichier sur l'ordinateur.
Installer la version de démonstration
Cliquer deux fois sur le fichier téléchargé et suivre les étapes d'installation.
Un raccourci se crée sur le bureau.
Ouvrir la version de démonstration
Cliquer deux fois sur le raccourci "Médimust démo" sur le bureau.
Si le raccourci ne fonctionne pas, cliquer deux fois sur "Médimust démo" dans vos programmes :
- Sur Mac : Macintosh HD / Applications / dossier Medimust / Demo / Medimust demo
- Sur PC : C / Programme Files / Medimust / Demo /
Mettre à jour Médimust
Avant toute opération, vous devez effectuer une Sauvegarde de vos données.
Vous devez disposer d'un accès à internet fonctionnel et être sous contrat d'assistance.
Mise à jour via le logiciel
Vous pouvez effectuer la mise à jour de votre programme directement à partir de Médimust :
Cliquez sur l'onglet Outils puis sur le bouton Mise à jour Médimust. La mise à jour du logiciel se téléchargera automatiquement, vous n'aurez qu'à suivre les instructions d'installation à l'écran.
Mise à jour via le site internet
Quittez le logiciel Médimust puis ouvrez votre navigateur internet et rendez vous sur votre espace client Médimust .
Identifiez vous avec votre code équipé et votre code secret puis cliquez sur OK. Cliquez ensuite sur le bouton Mise à jour sur la gauche de la page puis sur le bouton Télécharger la mise à jour dans la partie Médimust.
A la fin du téléchargement, exécutez le fichier téléchargé et suivez les instructions du programme d'installation.
Gérer les documents et les images dans Médimust
Médimust permet de stocker des documents dans vos dossiers patients. Il peut s'agir de courriers scannés, de résultats de bilans ou encore d'images. L'intégration des documents peut se faire soit directement à partir du dossier du patient, soit via le module d'imagerie de l'onglet Messagerie.
Avant toute chose, il est à noter que si vous avez plusieurs ordinateurs sur le réseau, les manipulations suivantes devront être faites sur le poste qui intègre les images en temps normal.
Rendez vous sur l'onglet Paramètres de Médimust puis sur le bouton Liens Externes et assurez vous que la case "Stockage des documents dans une base SQL" soit cochée.
Cliquez ensuite sur le bouton Créer la base SQL des documents ce qui affichera après un court instant le message Opération terminée.
Cliquez sur Transférez les anciens documents dans la base SQL
Sauvegarder et restaurer votre base de données Médimust
Sauvegarde Manuelle
PC
Pour faire une sauvegarde manuelle sur PC, vous allez devoir ouvrir le logiciel "Sauvegarder Médimust" qui se trouve sur le bureau du poste serveur et envoyer cette sauvegarde dans un dossier sur votre ordinateur ou sur un support du type clé USB.
Sur le bureau du Serveur : • cliquer deux fois sur l'icône "Sauvegarder Médimust" • cliquer une fois sur la ligne du tableau contenant votre code client dans la colonne "Nom" • cliquer sur le bouton "En Local" • cliquer sur le dossier ou le support physique dans lequel vous souhaitez envoyer cette sauvegarde • cliquer sur le bouton "OK" → le message "Opération en cours" s'affiche, cela peut prendre quelques minutes. Lorsque celui-ci disparaît, la sauvegarde est terminée.
MAC
Pour faire une sauvegarde manuelle sur MAC, vous allez devoir ouvrir le logiciel "Sauvegarder Médimust" ou "PG_Save" qui se trouve sur le bureau du poste serveur et envoyer cette sauvegarde dans un dossier sur votre ordinateur ou sur un support du type clé USB.
Sur le bureau du Serveur : • cliquer deux fois sur l'icône "Sauvegarder Médimust" ou "PG_Save" • cliquer sur l'onglet "Local" • cliquer une fois sur la ligne du tableau contenant la mention "Localhost" et votre code client • cliquer sur le bouton "Sauvegarder" • au bout de la ligne "Enregistrer sous" cliquer sur la petite flèche • dans la fenêtre qui s'ouvre, cliquer une fois sur le dossier ou le support physique dans lequel vous souhaitez envoyer cette sauvegarde • entrer un nom dans la case "Enregistrer sous" • cliquer sur le bouton "Enregistrer" • "dump de la base" s'affiche, la sauvegarde est en cours, cela peut prendre quelques minutes → le message "Sauvegarde terminée" s'affiche, la sauvegarde est effectuée.
Sauvegarder les images/documents scannés
Imagerie en local
Il faut copier le dossier image sur un support de sauvegarde externe. Vous pouvez trouver l'emplacement de ce dossier dans les paramètres de Médimust -> lien externe
Imagerie dans la base SQL
Il faut utiliser les utilitaires de sauvegarde fournis par Médimust et sauvegarder la base de données indiquée.
Fusionner deux dossiers patient
Dans Médimust :
• cliquer sur l'onglet Outils • cliquer sur le bouton Fusionner 2 dossiers • remplir les champs 1 et 2 avec les deux dossiers que vous voulez fusionner. • cliquer sur le bouton Fusionner le dossier 1 dans le dossier 2 → les deux dossiers sont fusionnés
Supprimer définitivement un dossier patient
Paramétrage de Médimust
Pour éviter toute mauvaise manipulation sur un dossier patient, la suppression d'un dossier est désactivée par défaut. Vous pouvez activer ponctuellement la suppression d'un patient en cochant la case "suppression autorisée" dans les paramètres
Dans Médimust :
• cliquer sur l'onglet Paramètres • cliquer sur le bouton Réglages • cocher la case suppression autorisée → vous êtes maintenant autorisé à supprimer un patient, vous pouvez suivre l'étape suivante
Vous devez répéter cette opération pour chaque suppression de dossier. Une suppression de dossier est définitive, il n'est pas possible de le récupérer autrement que sur une sauvegarde antérieure.
Suppression d'un dossier patient
Sélectionner un patient, effectuer ensuite les opérations suivantes :
Dans Médimust :
• cliquer sur le bouton dossier patient • cliquer sur le bouton Modifier (en haut à gauche de la fenêtre) • cliquer sur le bouton Supprimer → Valider le message de confirmation, le dossier est supprimé
Informations concernant les images
Introduction
Une image numérique est un ensemble de points (les pixels) les uns à côté des autres.
• Plus l'image comporte de points, plus sa taille augmente :
→ l'image est petite ou grande.
• Moins l'image est compressée, plus son poids (exprimé en O-Octets, Ko-KiloOctets et Mo-MégaOctets) augmente :
→ l'image est légère ou grosse.
• Plus la qualité de l'image est bonne, plus sa résolution (exprimée en DPI ou PPP) augmente :
→ l'image à une faible ou une bonne résolution.
Une image grande et/ou grosse avec une bonne résolution va prendre de la place sur votre ordinateur, et si vous en intégrez beaucoup par jour, votre ordinateur finira par saturer.
Les sauvegardes de vos images deviendront très longues.
Quel format et quelle taille pour Médimust ?
• Une photographie ou un courrier à intégrer dans Médimust ne DOIT PAS dépasser le poids de 500Ko - KiloOctets.
• Un courrier doit de préférence être au format PDF.
• Une photographie doit de préférence être au format JPG.
Quels paramètres contrôler afin de créer des images raisonnables ?
Pour pouvoir contrôler le poids de vos images, rendez-vous dans la boîte de dialogue de votre scanner ou de votre appareil de prise de vue.
Voir image ci-contre à droite, (cliquer pour agrandir) →
Vous devriez pouvoir régler la résolution et la taille exprimée en pixels, ainsi que le poids final de vos images.
Comment vérifier le poids d'une image avant de l'intégrer dans Médimust ?
• Rendez-vous dans le dossier contenant l'image et faites un Clic Droit sur l'image en question.
(Si vous n'avez pas de Clic Droit sur Mac, maintenir la touche CMD et faire un Clic Gauche sur l'image)
• Sélectionner Propriétés sur PC, Lire les Informations sur Mac.
Vous verrez ensuite apparaître le panneau d'informations, vous permettant de vérifier le poids de l'image (exprimé ici en Ko-KiloOctets).
Voir images ci-dessous, (cliquer pour agrandir)↓
Lecteurs de cartes vitales et Mac OS X
La majorité des lecteurs de cartes vitales est compatible avec les système d'exploitation Mac OS X 10.11 et suivants. Cependant, avant toute mise à jour, vous pouvez consulter notre service technique afin de vous assurer de la compatibilité de votre matériel.
Téléconsultation
Medaviz
Medaviz est une solution de téléconsultation (vidéo, partage de documents, etc.). Cette solution est accessible depuis Médimust, une fois paramétrée vous pouvez accéder à la vidéo de votre patient depuis la consultation dans Médimust.
Paramétrer la téléconsultation avec Medaviz dans Médimust
- Dans les
Paramètresde Médimust, cliquer sur le menuAgendas. - Dans la partie "Système de téléconsultation associé", sélectionez
Medaviz. - Si vous avez un compte Medaviz, renseignez votre nom d'utilisateur et votre mot de passe. Pour créer un compte Medaviz, cliquer sur le bouton
Inscriptionou accéder au site Medaviz
Créer un rendez-vous de téléconsultation
Pour créer un rendez-vous de téléconsultation :
- Ajouter un nouveau rendez-vous dans l'agenda de Médimust.
- Dans le menu, choisir "créer le rendez-vous sur Medaviz". Ainsi, le patient recevra toutes les informations par SMS pour participer à la téléconsultation. Son compte sera aussi automatiquement créé (ce compte permet au patient de gérer ses coordonnées bancaires par exemple).
- Dans le menu, choisir "créer le patient sur Medaviz" afin de créer uniquement le compte du patient, sans créer de rendez-vous de téléconsultation, afin de préparer de futures téléconsultations par exemple.
Utiliser Medaviz depuis Médimust