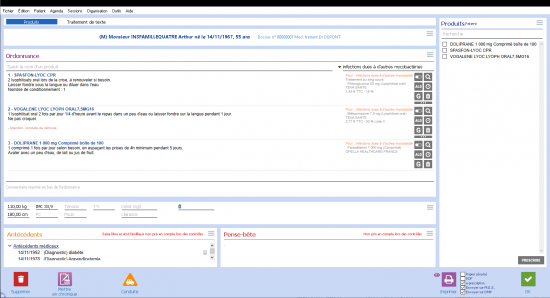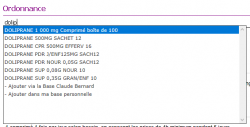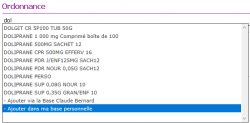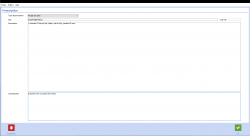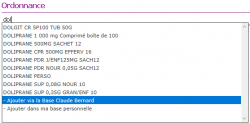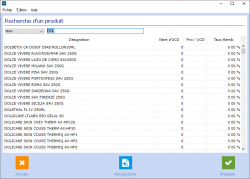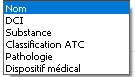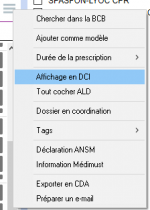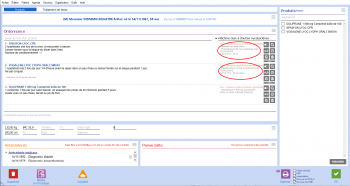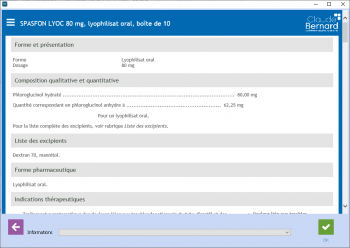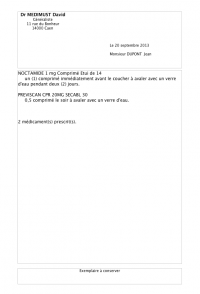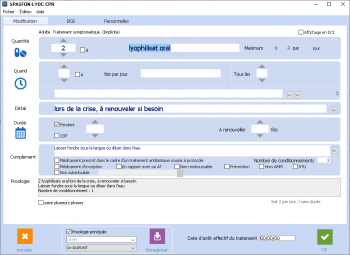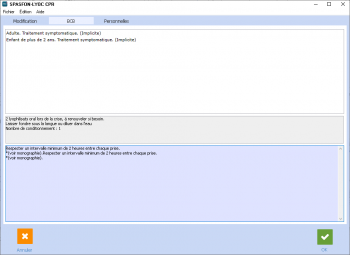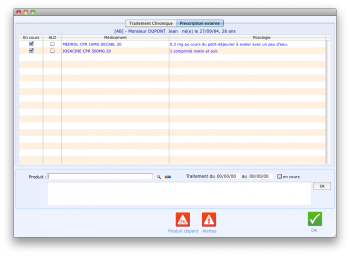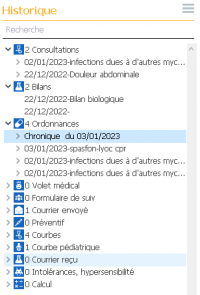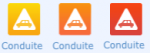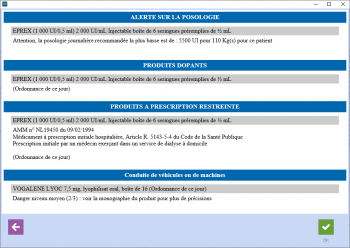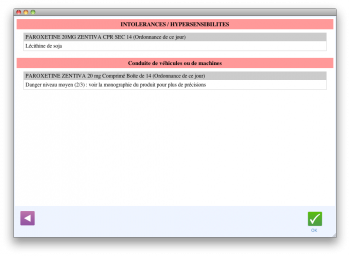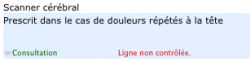Ordonnance : Différence entre versions
(→Compléter une ordonnance) |
(→Les DCI) |
||
| (144 révisions intermédiaires par 4 utilisateurs non affichées) | |||
| Ligne 2 : | Ligne 2 : | ||
<br /> | <br /> | ||
=Rédaction d'une ordonnance= | =Rédaction d'une ordonnance= | ||
| − | [[Image: | + | [[Image:CGS_MM_EcranOrdonnance.png|550px|thumb|right|Ecran ordonnance]] |
Après avoir rédigé la [[consultation]], il est possible d'ajouter une ordonnance. L'accès à l'écran de saisie d'une ordonnance se fait '''uniquement à partir de l'écran de Consultation en cliquant sur l'icône Ordonnance.<br /><br /> | Après avoir rédigé la [[consultation]], il est possible d'ajouter une ordonnance. L'accès à l'écran de saisie d'une ordonnance se fait '''uniquement à partir de l'écran de Consultation en cliquant sur l'icône Ordonnance.<br /><br /> | ||
| − | Il est cependant nécessaire que les informations ci dessous soient correctement renseignées : <br /><br /> | + | Il est cependant nécessaire que les informations ci-dessous soient correctement renseignées : <br /><br /> |
- Le nom et le prénom du patient <br /> | - Le nom et le prénom du patient <br /> | ||
- La date de naissance précise ou l'âge approximatif <br /><br /> | - La date de naissance précise ou l'âge approximatif <br /><br /> | ||
| − | La saisie d'une nouvelle ordonnance débute une fois tous les champs correctement renseignés. | + | La saisie d'une nouvelle ordonnance débute une fois tous les champs correctement renseignés.<br /> |
| − | <br /> | + | Cet écran se compose de 2 onglets : |
| + | * Produits : qui vous permet de prescrire les différents médicaments | ||
| + | * Traitement de texte : qui vous permet de saisir manuellement ou de modifier l'ordonnance en cours, ainsi que d'y apporterdes informations complémentaires. <br /> | ||
| + | L'ordonnance apparait alors dans l'écran de traitement de texte, décrit dans le chapitre [http://wiki.medimust.com/index.php/Traitement_de_texte traitement de texte]<br /> | ||
| + | A droite de l'écran, un glossaire permet de stocker et d'utiliser des modèles d'ordonnances types. (aucun contrôle n'est réalisé sur ce genre d'ordonnance). Pour plus d'informations sur l'utilisation du glossaire, voir le chapitre [[Glossaires]].<br /> | ||
| + | <br /><br /><br /> | ||
==Prescription== | ==Prescription== | ||
| − | [[Image: | + | [[Image:CGS_MM_Ordonnance_RechercheProduit.png|250px|thumb|left|Champ de recherche du produit]] |
| − | Saisissez les premières lettres du nom du produit à prescrire | + | Saisissez les premières lettres du nom du produit à prescrire dans la zone «'''Saisir le nom d'un produit'''». <br /> |
| − | Si le médicament que vous souhaitez prescrire existe dans la base de Médimust, il suffit de | + | Si le médicament que vous souhaitez prescrire existe dans la base de Médimust, il suffit de double-cliquer dessus pour qu'il soit ajouté à l'ordonnance. <br /> <br /> |
| − | + | <br /><br /> | |
| + | Si le produit n'apparait pas dans la liste proposée, deux cas se présentent : <br /> | ||
- La Banque Claude Bernard n'est pas installée sur votre poste <br /> | - La Banque Claude Bernard n'est pas installée sur votre poste <br /> | ||
- La Banque Claude Bernard est installée sur votre poste | - La Banque Claude Bernard est installée sur votre poste | ||
| + | <br /><br /> | ||
===Ajouter un produit sans la Banque Claude Bernard=== | ===Ajouter un produit sans la Banque Claude Bernard=== | ||
| − | [[Image: | + | [[Image:CGS_MM_Ordonnance_CreationProduitSansBCB.png|250px|thumb|left|Recherche du produit sans BCB]] |
| − | [[Image: | + | [[Image:CGS_MM_Ordonnance_FenetreCreationProduitSansBCB.png|250px|thumb|right|Fenêtre de création de produit]] |
| − | Si la Banque Claude Bernard (BCB) n'est pas installée sur votre poste, | + | Si la Banque Claude Bernard (BCB) n'est pas installée sur votre poste, saisissez les premières lettres du nom du produit à prescrire dans la zone «'''Saisir le nom d'un produit'''». <br /> |
| − | + | Double-cliquez sur "'''- Ajouter dans ma base personnelle'''" dans la liste de recherche.<br /> | |
| − | + | <br /><br /> | |
| − | + | Vous aurez alors la possibilité de créer le produit en complétant : <br /> | |
| + | * son type de prescription (Produit de santé, Dispositif médical, Kiné Bio, Infirmier, etc.) | ||
| + | * son nom | ||
| + | * sa prescription (sa posologie par exemple).<br /> | ||
| + | Un clique sur '''OK''' en bas à droite permet ensuite d'enregistrer le produit dans Médimust. <br /> | ||
| − | [[ | + | Il est également possible d'ajouter des nouveaux produits dans la base de données de Médimust sans passer par une ordonnance, à partir des [[Paramètres#Prescriptions | paramètres]]. |
| − | |||
| − | + | <br /><br /> | |
| − | |||
| − | |||
| − | + | ===Ajouter un produit avec la Banque Claude Bernard=== | |
| − | + | [[Image:CGS_MM_Ordonnance_CreationProduitAvecBCB.png|250px|thumb|left|Recherche du produit avec la BCB]] | |
| + | [[Image:CGS_MM_Ordonnance_FenetreCreationProduitAvecBCB.png|250px|thumb|right|Fenêtre de recherche de la BCB]] | ||
| + | Si la Banque Claude Bernard est installée sur votre poste, saisissez les premières lettres du nom du produit à prescrire dans la zone «'''Saisir le nom d'un produit'''» et double-cliquer “'''- Ajouter via la banque Claude Bernard'''“ dans le menu qui apparait. <br /><br /> | ||
| + | Il est également possible de cliquer sur l'icône 3 points ( [[Fichier:CGS_MM_Icone3Points.png]] ), puis '''Chercher dans la BCB''', afin d’accéder directement à la fenêtre de sélection des produits via la banque Claude Bernard. La liste des médicaments trouvés dans la Banque Claude Bernard et commençant par les lettres saisies est affichée.<br /> | ||
| + | Après avoir sélectionné le produit souhaité, ce dernier apparaît sur l’ordonnance, suivi de sa posologie. | ||
| − | + | <br /><br /><br /> | |
| − | + | ==Les différents critères de recherche de produits== | |
| − | + | [[Image:CGS_MM_Ordonnance_CritèresRechercheProduitBCB.png|150px|thumb|left|Les critères de recherche des produits via la BCB]] | |
| − | + | Une fois la fenêtre de recherche des produits de la Banque Claude Bernard ouverte, vous pouvez faire une recherche de produit selon d’autres critères que le nom au moment de la prescription, comme la dénomination commune, la substance active, la classification ATC ou une pathologie. <br /> <br /> | |
| − | |||
| − | |||
| − | + | Pour cela, cliquez sur le menu déroulant situé en haut à gauche de la fenêtre de recherche des produits. La recherche sur le nom a déjà été traitée auparavant. Les autres choix sont : <br /> | |
| + | - '''DCI''', permet de rédiger une ordonnance en dénomination commune <br /> | ||
| + | - '''Substance''', permet de prescrire des produits en fonction d’une substance active <br /> | ||
| + | - '''Classification ATC''', permet de prescrire des produits correspondants aux catégories des trois derniers niveaux de la classification ATC <br /> | ||
| + | - '''Pathologie''', permet d’afficher une liste de spécialités pharmaceutiques sélectionnée à l’aide du thésaurus d’indications proposé par la base de données sur les médicaments <br /> | ||
| + | - '''Dispositif médical'''' permet de prescirre un dispositif médical | ||
<br /><br /> | <br /><br /> | ||
| Ligne 71 : | Ligne 86 : | ||
==Les DCI== | ==Les DCI== | ||
| − | [[Image: | + | [[Image:CGS_MM_Ordonnance_AffichageDCI.png|150px|thumb|left|La case DCI]] |
| − | Lors de la rédaction d’une ordonnance, vous pouvez remplacer chaque ligne de médicament par son équivalent en DCI. Il suffit pour cela de | + | Lors de la rédaction d’une ordonnance, vous pouvez remplacer chaque ligne de médicament par son équivalent en DCI. <br /> |
| + | Il suffit pour cela de cliquer sur l'icône 3 points ( [[Fichier:CGS_MM_Icone3Points.png]] ), puis '''Affichage en DCI''' | ||
| − | <br /><br /><br /><br /> | + | <br /><br /><br /><br /><br /><br /><br /><br /><br /><br /> |
==Les ALD== | ==Les ALD== | ||
| − | [[Image: | + | [[Image:CGS_MM_Ordonnance_CaseALD.png|150px|thumb|left|La case ALD]] |
| − | Médimust permet de prescrire des médicaments dans le cadre d’une ALD exonérante. Une fois les produits à prescrire inscrits dans l’ordonnance, il est alors nécessaire de | + | Médimust permet de prescrire des médicaments dans le cadre d’une ALD exonérante. Une fois les produits à prescrire inscrits dans l’ordonnance, il est alors nécessaire de cliquer sur '''ALD''' se situant à droite du nom du produit prescrit. <br /> |
Une fois la distinction faite entre les produits prescrits dans le cadre d’une ALD et ceux qui ne le sont pas, vous pouvez alors imprimer l’ordonnance. | Une fois la distinction faite entre les produits prescrits dans le cadre d’une ALD et ceux qui ne le sont pas, vous pouvez alors imprimer l’ordonnance. | ||
| − | <br /><br /><br /> | + | <br /><br /><br /><br /><br /><br /><br /><br /> |
==Coût estimatif des lignes de prescription== | ==Coût estimatif des lignes de prescription== | ||
| − | [[Image: | + | [[Image:CGS_MM_Ordonnance_CoutEstimatif.png|350px|thumb|right|Le coût estimatif des lignes de prescription]] |
Médimust permet également d’afficher le coût estimatif de chacune des lignes de prescription en tenant compte des durées de traitement effectives et de la posologie journalière. <br /> | Médimust permet également d’afficher le coût estimatif de chacune des lignes de prescription en tenant compte des durées de traitement effectives et de la posologie journalière. <br /> | ||
| Ligne 95 : | Ligne 111 : | ||
Ce coût, ainsi que la base de remboursement apparaît à droite du nom du produit. De plus, une évaluation du coût global de la prescription apparaît à la fin des lignes de prescription. | Ce coût, ainsi que la base de remboursement apparaît à droite du nom du produit. De plus, une évaluation du coût global de la prescription apparaît à la fin des lignes de prescription. | ||
| − | + | <br /><br /><br /><br /><br /><br /> | |
==La monographie des produits== | ==La monographie des produits== | ||
| − | [[Image: | + | [[Image:CGS_MM_Ordonnance_FenetreMonographie.png|350px|thumb|right|La fenêtre de monographie d'un produit]] |
| − | Il est possible d’afficher la monographie d’un produit en cliquant sur le bouton | + | Il est possible d’afficher la monographie d’un produit en cliquant sur le le bouton '''Monographie''' à partir de la liste des produits de la Banque Claude Bernard, ou si le médicament est déjà prescrit, en cliquant sur la loupe en face de son nom ( [[Fichier:CGS_MM_Ordonnance_IconeMonographie.png]] ). <br /> |
Vous trouverez dans cette fenêtre tous les renseignements utiles concernant le médicament, par exemple : <br /> | Vous trouverez dans cette fenêtre tous les renseignements utiles concernant le médicament, par exemple : <br /> | ||
| + | - la forme et présentation du produit <br /> | ||
- la composition <br /> | - la composition <br /> | ||
| − | - la | + | - la liste des excipients <br /> |
| − | - la posologie <br /> | + | - la forme thérapeutiques <br /> |
| + | - les indications thérapeutiques <br /> | ||
| + | - la posologie et le mode d'administration <br /> | ||
- les indications, contre-indications et interactions <br /> | - les indications, contre-indications et interactions <br /> | ||
- les effets indésirables <br /> | - les effets indésirables <br /> | ||
- le prix de la spécialité et les taux de remboursement... <br /> | - le prix de la spécialité et les taux de remboursement... <br /> | ||
| + | - le surdosage <br /> | ||
| + | - les recommandations pour les patients <br /> | ||
| + | - Etc. <br /> | ||
| − | Il est également possible d’afficher d’autres informations concernant le produit en les sélectionnant dans le menu déroulant | + | Il est également possible d’afficher d’autres informations concernant le produit en les sélectionnant dans le menu déroulant «'''Informations'''» en bas de cette fenêtre. |
<br /><br /><br /> | <br /><br /><br /> | ||
| − | == | + | ==Imprimer une ordonnance== |
[[Image:Ordonnance boutonImprimer.png|150px|thumb|left|Le Bouton Imprimer]] | [[Image:Ordonnance boutonImprimer.png|150px|thumb|left|Le Bouton Imprimer]] | ||
| − | [[Image:Ordonnance Ordonnance.png| | + | [[Image:Ordonnance Ordonnance.png|200px|thumb|right|Une ordonnance]] |
| + | |||
| + | En cliquant sur le bouton "'''Imprimer'''" en bas à droite de l'écran Ordonnance, vous pouvez lancer l'impression de cette ordonnance. <br /> | ||
| + | |||
| + | - Si vous cochez “'''Papier sécurisé'''”, l’ordonnance est imprimée sans entête. Vous devez donc utiliser du papier sécurisé. <br /> | ||
| + | - Si vous cochez “'''PDF'''”, l'ordonnance l’ordonnance est sauvegardée au format PDF. <br /> | ||
| + | - Si vous cochez “'''e-prescription'''”, l'ordonnance est envoyé automatiquement sur les serveurs de la CNAM et vers le DMP. Un message de consentement vous sera proposé afin que vous puissiez consulter les délivrances ultérieurement. <br /> | ||
| + | '''Votre carte CPS doit être présente dans le lecteur de cartes'''.<br /> | ||
| + | - Si vous cochez “'''Envoyer sur M.E.S'''”, l'ordonnance est envoyée vers la messagerie citoyenne de votre patient. <br /> | ||
| + | - Si vous cochez “'''Envoyer sur DMP'''”, l'ordonnance est envoyée vers le DMP de votre patient. <br /> | ||
| + | - Si aucune case n'est cochée, l'ordonnance sort au format A4 | ||
| + | |||
| + | <br /> | ||
| + | |||
| + | L'icone de l'œil ( [[Fichier:CGS_MM_Ordonnance_IconeOeil.png]] ) à côté de l'imprimante, vous permet de prévisualiser l'ordonnance avant l'impression. | ||
| + | |||
| + | <br /> | ||
| + | |||
| + | Si dans le pied de page de votre modèle est inscrite la mention “'''Exemplaire à conserver'''”, le second exemplaire de l’ordonnance portera la mention "'''Duplicata'''". | ||
| − | + | <br /> | |
Toute ordonnance imprimée comporte les informations suivantes : <br /> | Toute ordonnance imprimée comporte les informations suivantes : <br /> | ||
| Ligne 134 : | Ligne 174 : | ||
| − | <br /><br /><br /><br /><br /> | + | <br /><br /><br /><br /><br /> |
| + | |||
| + | ==Mettre en chronique== | ||
| + | [[Image:CGS_MM_Ordonnance_BoutonMettreChronique.png|150px|thumb|left|Le Bouton Mettre en chronique]] | ||
| − | + | Grâce à ce bouton, vous passez toute l'ordonnance en cours en traitement chronique. | |
| − | + | <br /><br /><br /><br /><br /><br /><br /> | |
| − | |||
| − | + | =Modifier la posologie= | |
| + | [[Image:CGS_MM_Ordonnance_ModifPoso_BoutonGellule.png|150px|thumb|left|Le Bouton gélule]] | ||
| + | [[Image:CGS_MM_Ordonnance_FenetrePoso.png|350px|thumb|left|La fenêtre de Posologie]] | ||
| + | [[Image:CGS_MM_Ordonnance_FenetrePosoStd.png|350px|thumb|right|Les différentes posologies standards]] | ||
| − | + | Si vous souhaitez modifier une posologie, par exemple changer la quantité d’un produit ou bien la durée d’un traitement, il suffit de cliquer sur le bouton en forme de '''gélule''' qui apparait au bout de chaque ligne de produit prescrit. | |
| + | Vous pouvez ainsi modifier en quelques clics la posologie des médicaments d’une ordonnance, rajouter un complément d'information et même enregistrer la posologie modifiée du produit comme posologie par défaut, en cliquant sur le bouton '''Enregistrer''' ( [[Fichier:CGS_MM_Ordonnance_EnregistrerPosoPerso.png]] ). <br /> | ||
| − | <br /> | + | Il vous est également possible de cliquer sur le bouton '''BCB''' situé en haut de la fenêtre afin de choisir une autre posologie standard. <br /> |
| + | Il vous est également possible de cliquez sur le bouton '''Personnelles''' en haut de la fenêtre afin de visualiser vos posologies personnelles. <br /> | ||
| − | + | <br /><br /><br /><br /><br /><br /><br /><br /><br /> | |
| − | |||
=Prescription externe= | =Prescription externe= | ||
| + | |||
| + | [[Image:Ordonnance MenuPrescExterne.png|200px|thumb|left|L'accès aux traitements externes]] | ||
| + | [[Image:Ordonnance prescripExterne.png|350px|thumb|right|La fenêtre de prescription externe]] | ||
| + | |||
| + | |||
| + | Il est possible d'accéder à une prescription faite par un médecin autre que l'utilisateur de Médimust grâce au tableau de droite de la fenêtre d'ordonnance, en double cliquant sur l'intitulé "'''Autre traitement du...'''". <br /> | ||
| + | |||
| + | La fenêtre des traitements externes apparaît alors à l'écran, donnant la possibilité de consulter, modifier, supprimer ou ajouter des nouveaux produits aux traitements du patient. Les produits apparaissant dans cette fenêtre sont également pris en compte dans l'affichage des alertes si une intolérance ou une contre-indication est détectée.<br /> | ||
| + | |||
| + | L'accès aux traitements externes peut également se faire à partir du [[Patients#Traitement_chronique | dossier du patient]]. | ||
| + | |||
| + | <br /><br /><br /><br /><br /> | ||
| + | |||
=Ordonnance chronique= | =Ordonnance chronique= | ||
| + | |||
| + | |||
| + | [[Image:Ordonnance BoutonChronique.png|150px|thumb|left|Le Bouton Ordonnance Chronique]] | ||
| + | [[Image:CGS_MM_Ordonnance_AccesOrdoChroniques.png|200px|thumb|right|L'accès aux ordonnances chroniques]] | ||
| + | |||
| + | Il est possible de recopier le contenu de l’ordonnance en cours dans l’ordonnance chronique du patient en cliquant sur le bouton "'''Mettre en Chronique'''" de l'écran d'ordonnance. <br /> | ||
| + | L’accès à l’ordonnance chronique est ensuite possible directement depuis le [[Patients#Traitement_chronique | synopsis]], l’écran de consultation ou l’écran d’ordonnance en cliquant sur l'intitulé "'''Chronique du...'''" sur la droite de la fenêtre. | ||
| + | |||
| + | <br /><br /><br /><br /><br /> | ||
| + | |||
=Les alertes= | =Les alertes= | ||
| + | |||
| + | [[Image:Ordonnance BoutonAlerte.png|150px|thumb|left|Le bouton alerte]] | ||
| + | |||
| + | Cette partie traite des différentes alertes rencontrées dans Médimust au moment de la rédaction d'une ordonnance, symbolisées par l'icône d'alerte en bas de la fenêtre d'ordonnance. | ||
| + | |||
| + | <br /><br /><br /><br /><br /><br /><br /> | ||
| + | |||
==Les alertes liées à la prescription== | ==Les alertes liées à la prescription== | ||
| + | |||
| + | [[Image:Ordonnance ListeAlertes.png|150px|thumb|left|Les différents boutons d'alertes]] | ||
| + | [[Image:Ordonnance AlertesConduite.png|150px|thumb|left|Les alertes liées à la conduite]] | ||
| + | [[Image:CGS_MM_Ordonnance_EcranAlertePoso.png|350px|thumb|right|L'écran d'alerte de prescription]] | ||
| + | |||
| + | MédiMust contrôle en permanence les interactions et incompatibilités entre les médicaments que vous prescrivez et la liste des mots clés du patient, de l’ordonnance chronique et de l’ordonnance en cours. Si une incompatibilité est découverte, une icône «'''alertes'''» apparaît en bas de la fenêtre.<br /> | ||
| + | |||
| + | Si un des médicaments prescrits lors d’une ordonnance pour le patient comporte des risques pour la conduite de véhicules ou de machines, est considéré comme étant un produit dopant ou bien comporte une redondance d’une substance active, des icônes apparaissent également en bas de la fenêtre.<br /><br /> | ||
| + | |||
| + | Il existe 3 niveaux d’alertes pour les risques liés à la conduite de véhicules ou de machines. Chacun de ces niveaux est représenté par une icône de couleur différente.<br /><br /> | ||
| + | |||
| + | Vous pouvez cliquer sur n’importe laquelle de ces icônes afin d’avoir une description plus détaillée de l’alerte. Par exemple, en cas de prescription d’un médicament à prescription restreinte, cliquer sur une des alertes affichera l’écran d'alerte prévenant du caractère restreint de la prescription. | ||
| + | |||
| + | <br /><br /><br /><br /><br /><br /><br /><br /><br /><br /><br /> | ||
| + | |||
==Les alertes liées aux patients== | ==Les alertes liées aux patients== | ||
| + | |||
| + | [[Image:Ordonnance BoutonAlerte.png|150px|thumb|left|Le bouton alerte]] | ||
| + | [[Image:Ordonnance AlerteSousProduit.png|250px|thumb|left|Une alerte liée à l'allergie d'un patient]] | ||
| + | [[Image:Ordonnance AlerteAllergie.png|350px|thumb|right|La fenêtre des alertes liées aux patients]] | ||
| + | |||
| + | Au même titre que pour les interactions et contre-indications entre médicaments, MédiMust contrôle en permanence si des médicaments prescrits peuvent provoquer une intolérance ou une hypersensibilité chez le patient, si ils sont déconseillés au vu de son état physiopathologique, de son âge, sexe, l’état de grossesse ou d’allaitement. <br /> | ||
| + | |||
| + | Si c’est le cas, les contrôles de sécurité de Médimust déclenchent des signaux d’information dès la prescription du médicament. Si un risque est découvert, une icône apparaîtra en bas de l’écran et en cliquant sur cette icône, une fenêtre détaillant l’alerte s’affichera. De même, une alerte de couleur rouge sera affichée sous le nom du produit selon les différents cas. <br /> | ||
| + | |||
| + | Notez qu’il est tout de même possible d’imprimer une ordonnance malgré les alertes affichées à l’écran. | ||
| + | |||
| + | <br /><br /><br /><br /><br /><br /><br /><br /><br /><br /><br /><br /><br /><br /><br /><br /><br /><br /><br /><br /> | ||
| + | |||
==Les lignes de prescription non contrôlées== | ==Les lignes de prescription non contrôlées== | ||
| + | |||
| + | |||
| + | [[Image:Ordonnance LigneNonControlee.png|250px|thumb|left|Une ligne d'ordonnance non contrôlée]] | ||
| + | |||
| + | Certaines prescriptions ne peuvent être contrôlées par Médimust, parcequ’elle n’ont pas de codification par exemple, ou bien qu’elles ont été rajoutées dans la base de données de Médimust manuellement. <br /> | ||
| + | |||
| + | Dans ces cas là, le produit ou l’examen prescrit s’affiche en noir à l’écran au lieu du bleu habituel et il est accompagné d’une alerte rouge «'''ligne non contrôlée'''» affichée sous le nom du produit. <br /> | ||
| + | |||
| + | Cette prescription non contrôlée ne prendra donc aucune intolérance, état physiopathologique, âge, poids ou état d’allaitement du patient en compte. | ||
| + | |||
| + | <br /><br /> | ||
Version actuelle datée du 7 avril 2025 à 17:07
Sommaire
- 1 Rédaction d'une ordonnance
- 2 Modifier la posologie
- 3 Prescription externe
- 4 Ordonnance chronique
- 5 Les alertes
Rédaction d'une ordonnance
Après avoir rédigé la consultation, il est possible d'ajouter une ordonnance. L'accès à l'écran de saisie d'une ordonnance se fait uniquement à partir de l'écran de Consultation en cliquant sur l'icône Ordonnance.
Il est cependant nécessaire que les informations ci-dessous soient correctement renseignées :
- Le nom et le prénom du patient
- La date de naissance précise ou l'âge approximatif
La saisie d'une nouvelle ordonnance débute une fois tous les champs correctement renseignés.
Cet écran se compose de 2 onglets :
- Produits : qui vous permet de prescrire les différents médicaments
- Traitement de texte : qui vous permet de saisir manuellement ou de modifier l'ordonnance en cours, ainsi que d'y apporterdes informations complémentaires.
L'ordonnance apparait alors dans l'écran de traitement de texte, décrit dans le chapitre traitement de texte
A droite de l'écran, un glossaire permet de stocker et d'utiliser des modèles d'ordonnances types. (aucun contrôle n'est réalisé sur ce genre d'ordonnance). Pour plus d'informations sur l'utilisation du glossaire, voir le chapitre Glossaires.
Prescription
Saisissez les premières lettres du nom du produit à prescrire dans la zone «Saisir le nom d'un produit».
Si le médicament que vous souhaitez prescrire existe dans la base de Médimust, il suffit de double-cliquer dessus pour qu'il soit ajouté à l'ordonnance.
Si le produit n'apparait pas dans la liste proposée, deux cas se présentent :
- La Banque Claude Bernard n'est pas installée sur votre poste
- La Banque Claude Bernard est installée sur votre poste
Ajouter un produit sans la Banque Claude Bernard
Si la Banque Claude Bernard (BCB) n'est pas installée sur votre poste, saisissez les premières lettres du nom du produit à prescrire dans la zone «Saisir le nom d'un produit».
Double-cliquez sur "- Ajouter dans ma base personnelle" dans la liste de recherche.
Vous aurez alors la possibilité de créer le produit en complétant :
- son type de prescription (Produit de santé, Dispositif médical, Kiné Bio, Infirmier, etc.)
- son nom
- sa prescription (sa posologie par exemple).
Un clique sur OK en bas à droite permet ensuite d'enregistrer le produit dans Médimust.
Il est également possible d'ajouter des nouveaux produits dans la base de données de Médimust sans passer par une ordonnance, à partir des paramètres.
Ajouter un produit avec la Banque Claude Bernard
Si la Banque Claude Bernard est installée sur votre poste, saisissez les premières lettres du nom du produit à prescrire dans la zone «Saisir le nom d'un produit» et double-cliquer “- Ajouter via la banque Claude Bernard“ dans le menu qui apparait.
Il est également possible de cliquer sur l'icône 3 points ( ![]() ), puis Chercher dans la BCB, afin d’accéder directement à la fenêtre de sélection des produits via la banque Claude Bernard. La liste des médicaments trouvés dans la Banque Claude Bernard et commençant par les lettres saisies est affichée.
), puis Chercher dans la BCB, afin d’accéder directement à la fenêtre de sélection des produits via la banque Claude Bernard. La liste des médicaments trouvés dans la Banque Claude Bernard et commençant par les lettres saisies est affichée.
Après avoir sélectionné le produit souhaité, ce dernier apparaît sur l’ordonnance, suivi de sa posologie.
Les différents critères de recherche de produits
Une fois la fenêtre de recherche des produits de la Banque Claude Bernard ouverte, vous pouvez faire une recherche de produit selon d’autres critères que le nom au moment de la prescription, comme la dénomination commune, la substance active, la classification ATC ou une pathologie.
Pour cela, cliquez sur le menu déroulant situé en haut à gauche de la fenêtre de recherche des produits. La recherche sur le nom a déjà été traitée auparavant. Les autres choix sont :
- DCI, permet de rédiger une ordonnance en dénomination commune
- Substance, permet de prescrire des produits en fonction d’une substance active
- Classification ATC, permet de prescrire des produits correspondants aux catégories des trois derniers niveaux de la classification ATC
- Pathologie, permet d’afficher une liste de spécialités pharmaceutiques sélectionnée à l’aide du thésaurus d’indications proposé par la base de données sur les médicaments
- Dispositif médical' permet de prescirre un dispositif médical
Les DCI
Lors de la rédaction d’une ordonnance, vous pouvez remplacer chaque ligne de médicament par son équivalent en DCI.
Il suffit pour cela de cliquer sur l'icône 3 points ( ![]() ), puis Affichage en DCI
), puis Affichage en DCI
Les ALD
Médimust permet de prescrire des médicaments dans le cadre d’une ALD exonérante. Une fois les produits à prescrire inscrits dans l’ordonnance, il est alors nécessaire de cliquer sur ALD se situant à droite du nom du produit prescrit.
Une fois la distinction faite entre les produits prescrits dans le cadre d’une ALD et ceux qui ne le sont pas, vous pouvez alors imprimer l’ordonnance.
Coût estimatif des lignes de prescription
Médimust permet également d’afficher le coût estimatif de chacune des lignes de prescription en tenant compte des durées de traitement effectives et de la posologie journalière.
Ce coût, ainsi que la base de remboursement apparaît à droite du nom du produit. De plus, une évaluation du coût global de la prescription apparaît à la fin des lignes de prescription.
La monographie des produits
Il est possible d’afficher la monographie d’un produit en cliquant sur le le bouton Monographie à partir de la liste des produits de la Banque Claude Bernard, ou si le médicament est déjà prescrit, en cliquant sur la loupe en face de son nom ( ![]() ).
).
Vous trouverez dans cette fenêtre tous les renseignements utiles concernant le médicament, par exemple :
- la forme et présentation du produit
- la composition
- la liste des excipients
- la forme thérapeutiques
- les indications thérapeutiques
- la posologie et le mode d'administration
- les indications, contre-indications et interactions
- les effets indésirables
- le prix de la spécialité et les taux de remboursement...
- le surdosage
- les recommandations pour les patients
- Etc.
Il est également possible d’afficher d’autres informations concernant le produit en les sélectionnant dans le menu déroulant «Informations» en bas de cette fenêtre.
Imprimer une ordonnance
En cliquant sur le bouton "Imprimer" en bas à droite de l'écran Ordonnance, vous pouvez lancer l'impression de cette ordonnance.
- Si vous cochez “Papier sécurisé”, l’ordonnance est imprimée sans entête. Vous devez donc utiliser du papier sécurisé.
- Si vous cochez “PDF”, l'ordonnance l’ordonnance est sauvegardée au format PDF.
- Si vous cochez “e-prescription”, l'ordonnance est envoyé automatiquement sur les serveurs de la CNAM et vers le DMP. Un message de consentement vous sera proposé afin que vous puissiez consulter les délivrances ultérieurement.
Votre carte CPS doit être présente dans le lecteur de cartes.
- Si vous cochez “Envoyer sur M.E.S”, l'ordonnance est envoyée vers la messagerie citoyenne de votre patient.
- Si vous cochez “Envoyer sur DMP”, l'ordonnance est envoyée vers le DMP de votre patient.
- Si aucune case n'est cochée, l'ordonnance sort au format A4
L'icone de l'œil ( ![]() ) à côté de l'imprimante, vous permet de prévisualiser l'ordonnance avant l'impression.
) à côté de l'imprimante, vous permet de prévisualiser l'ordonnance avant l'impression.
Si dans le pied de page de votre modèle est inscrite la mention “Exemplaire à conserver”, le second exemplaire de l’ordonnance portera la mention "Duplicata".
Toute ordonnance imprimée comporte les informations suivantes :
- le nom, prénom, adresse et d'éventuelles informations du prescripteur
- le sexe, nom, prénom et âge du patient ainsi que la date de la prescription
- les médicaments ainsi que leurs posologies
- le nombre de médicaments prescrits
- les éventuels excipients à effet notoire pouvant aggraver l’état de santé du patient
Si vous souhaitez modifier le modèle de votre ordonnance, il est possible de le faire à partir des Paramètres .
Mettre en chronique
Grâce à ce bouton, vous passez toute l'ordonnance en cours en traitement chronique.
Modifier la posologie
Si vous souhaitez modifier une posologie, par exemple changer la quantité d’un produit ou bien la durée d’un traitement, il suffit de cliquer sur le bouton en forme de gélule qui apparait au bout de chaque ligne de produit prescrit.
Vous pouvez ainsi modifier en quelques clics la posologie des médicaments d’une ordonnance, rajouter un complément d'information et même enregistrer la posologie modifiée du produit comme posologie par défaut, en cliquant sur le bouton Enregistrer (  ).
).
Il vous est également possible de cliquer sur le bouton BCB situé en haut de la fenêtre afin de choisir une autre posologie standard.
Il vous est également possible de cliquez sur le bouton Personnelles en haut de la fenêtre afin de visualiser vos posologies personnelles.
Prescription externe
Il est possible d'accéder à une prescription faite par un médecin autre que l'utilisateur de Médimust grâce au tableau de droite de la fenêtre d'ordonnance, en double cliquant sur l'intitulé "Autre traitement du...".
La fenêtre des traitements externes apparaît alors à l'écran, donnant la possibilité de consulter, modifier, supprimer ou ajouter des nouveaux produits aux traitements du patient. Les produits apparaissant dans cette fenêtre sont également pris en compte dans l'affichage des alertes si une intolérance ou une contre-indication est détectée.
L'accès aux traitements externes peut également se faire à partir du dossier du patient.
Ordonnance chronique
Il est possible de recopier le contenu de l’ordonnance en cours dans l’ordonnance chronique du patient en cliquant sur le bouton "Mettre en Chronique" de l'écran d'ordonnance.
L’accès à l’ordonnance chronique est ensuite possible directement depuis le synopsis, l’écran de consultation ou l’écran d’ordonnance en cliquant sur l'intitulé "Chronique du..." sur la droite de la fenêtre.
Les alertes
Cette partie traite des différentes alertes rencontrées dans Médimust au moment de la rédaction d'une ordonnance, symbolisées par l'icône d'alerte en bas de la fenêtre d'ordonnance.
Les alertes liées à la prescription
MédiMust contrôle en permanence les interactions et incompatibilités entre les médicaments que vous prescrivez et la liste des mots clés du patient, de l’ordonnance chronique et de l’ordonnance en cours. Si une incompatibilité est découverte, une icône «alertes» apparaît en bas de la fenêtre.
Si un des médicaments prescrits lors d’une ordonnance pour le patient comporte des risques pour la conduite de véhicules ou de machines, est considéré comme étant un produit dopant ou bien comporte une redondance d’une substance active, des icônes apparaissent également en bas de la fenêtre.
Il existe 3 niveaux d’alertes pour les risques liés à la conduite de véhicules ou de machines. Chacun de ces niveaux est représenté par une icône de couleur différente.
Vous pouvez cliquer sur n’importe laquelle de ces icônes afin d’avoir une description plus détaillée de l’alerte. Par exemple, en cas de prescription d’un médicament à prescription restreinte, cliquer sur une des alertes affichera l’écran d'alerte prévenant du caractère restreint de la prescription.
Les alertes liées aux patients
Au même titre que pour les interactions et contre-indications entre médicaments, MédiMust contrôle en permanence si des médicaments prescrits peuvent provoquer une intolérance ou une hypersensibilité chez le patient, si ils sont déconseillés au vu de son état physiopathologique, de son âge, sexe, l’état de grossesse ou d’allaitement.
Si c’est le cas, les contrôles de sécurité de Médimust déclenchent des signaux d’information dès la prescription du médicament. Si un risque est découvert, une icône apparaîtra en bas de l’écran et en cliquant sur cette icône, une fenêtre détaillant l’alerte s’affichera. De même, une alerte de couleur rouge sera affichée sous le nom du produit selon les différents cas.
Notez qu’il est tout de même possible d’imprimer une ordonnance malgré les alertes affichées à l’écran.
Les lignes de prescription non contrôlées
Certaines prescriptions ne peuvent être contrôlées par Médimust, parcequ’elle n’ont pas de codification par exemple, ou bien qu’elles ont été rajoutées dans la base de données de Médimust manuellement.
Dans ces cas là, le produit ou l’examen prescrit s’affiche en noir à l’écran au lieu du bleu habituel et il est accompagné d’une alerte rouge «ligne non contrôlée» affichée sous le nom du produit.
Cette prescription non contrôlée ne prendra donc aucune intolérance, état physiopathologique, âge, poids ou état d’allaitement du patient en compte.