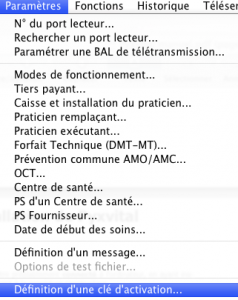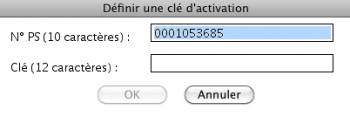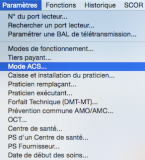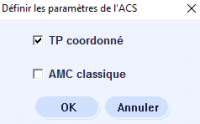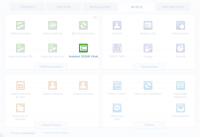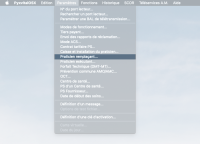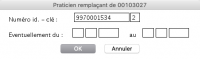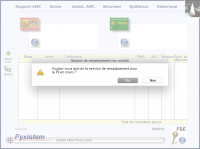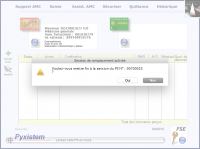Pyxvital : Différence entre versions
(→Changer sa clé d'activation) |
|||
| (151 révisions intermédiaires par 6 utilisateurs non affichées) | |||
| Ligne 1 : | Ligne 1 : | ||
| + | [[Image:2013-05-24_Carte_Vitale.png|300px|right|Carte Vitale]] | ||
| + | <br /> | ||
| + | Vous trouverez sur cette page les réponses aux questions fréquemment posées sur l'installation, le patamétrage et l'utilisation de ce logiciel. | ||
| + | <br /> | ||
| + | <br /> | ||
__TOC__ | __TOC__ | ||
| − | == | + | <br /> |
| + | ==Quels sont les pré-requis pour l'utilisation de Pyxvital ?== | ||
<br /> | <br /> | ||
Le logiciel de télétransmission ''Pyxvital'' peut être installé et fonctionner indépendamment de ''Médimust'', ou y être lié pour une utilisation combinée. <br /><br /> | Le logiciel de télétransmission ''Pyxvital'' peut être installé et fonctionner indépendamment de ''Médimust'', ou y être lié pour une utilisation combinée. <br /><br /> | ||
Vous aurez également besoin de disposer d'une licence ''Pyxvital'' à jour, ainsi que d'une adresse mail uniquement dédiée à la télétransmission que vous pouvez créer sur le site de votre fournisseur d'accès internet, ou bien en les contactant directement. <br /> <br /> | Vous aurez également besoin de disposer d'une licence ''Pyxvital'' à jour, ainsi que d'une adresse mail uniquement dédiée à la télétransmission que vous pouvez créer sur le site de votre fournisseur d'accès internet, ou bien en les contactant directement. <br /> <br /> | ||
| − | '''PC'''<br /> | + | |
| + | ---- | ||
| + | '''PC'''<br /> | ||
| + | ---- | ||
| + | |||
Pour '''Windows XP''', un minimum de 512 Mo de mémoire vive est nécessaire (1 Go recommandé).<br /> | Pour '''Windows XP''', un minimum de 512 Mo de mémoire vive est nécessaire (1 Go recommandé).<br /> | ||
| − | Pour '''Windows Vista''' et ''' | + | Pour '''Windows Vista''', '''Windows 7''' et '''Windows 8''', le minimum est de 1 Go de mémoire vive (2 Go recommandés). La version ''Professionnel'' est recommandée.<br /> |
| − | La version ''Professionnel'' est recommandée.<br /> | ||
'''Windows 2000''' n'est plus supporté.<br /> | '''Windows 2000''' n'est plus supporté.<br /> | ||
Vous devez disposer d'un antivirus et d'un pare-feu régulièrement mis à jour, '''Microsoft''' propose maintenant ces solutions de manière gratuite avec '''Windows Security Essentials'''.<br /> | Vous devez disposer d'un antivirus et d'un pare-feu régulièrement mis à jour, '''Microsoft''' propose maintenant ces solutions de manière gratuite avec '''Windows Security Essentials'''.<br /> | ||
| Ligne 14 : | Ligne 23 : | ||
<br /> | <br /> | ||
<br /> | <br /> | ||
| − | + | ||
| − | |||
| − | |||
Pour toute machine antérieure à 2009, vous pouvez nous contacter afin de savoir si celle ci correspond au minimum requis. | Pour toute machine antérieure à 2009, vous pouvez nous contacter afin de savoir si celle ci correspond au minimum requis. | ||
<br /> | <br /> | ||
<br /> | <br /> | ||
<br /> | <br /> | ||
| + | |||
| + | ---- | ||
'''Mac'''<br /> | '''Mac'''<br /> | ||
| − | + | ---- | |
| − | + | ||
| + | Le minimum est '''Mac OS X.10'''<br /><br /> | ||
| − | Si vous disposez d'une machine antérieure à 2006 | + | Si vous disposez d'une machine antérieure à 2006 dotée d'un processeur G3, G4, G5, et de Mac OS X.5 et inférieur, votre machine ne peut exécuter le programme. <br /><br /> |
| − | La nécessité d'un antivirus sur Macintosh est sujette à débat | + | La nécessité d'un antivirus sur Macintosh est sujette à débat et ne nous apparaît pas indispensable en utilisation standard. Assurez-vous de toujours appliquer toutes les mises à jour de sécurité proposées par "Mise à Jour de Logiciels" ( A partir du menu Pomme de votre Mac ). |
| + | <br /> | ||
<br /> | <br /> | ||
<br /> | <br /> | ||
<br /> | <br /> | ||
| + | <br /> | ||
| + | |||
| + | <span id="Activation"> </span> | ||
| + | |||
| + | ==Comment changer sa clé d'activation ?== | ||
| + | <br /> | ||
| + | |||
| + | La clé d'activation de ''Pyxvital'' dont vous disposez a une durée de validité d'un an. Un renouvellement de contrat vous sera envoyé peu avant la fin de votre contrat actuel afin d'obtenir la nouvelle clé d'activation. Il est nécessaire de renseigner cette dernière dans ''Pyxvital'' afin qu'elle soit enregistrée.<br /><br /> | ||
| + | Pour changer votre clé d'activation, cliquez sur le menu '''Paramètres''' situé en haut de la fenêtre Pyxvital puis sélectionnez '''Définition d’une clé d’activation'''. ''(Image 1)''<br /><br /> | ||
| + | La fenêtre de définition d'une clé d'activation s'affiche. ''(Image 2)'' <br /> | ||
| + | Le champ N°PS est déjà renseigné en reprenant votre numéro de praticien présent sur la carte, il ne vous reste plus qu'à rentrer la clé à 12 caractères et de cliquer sur le bouton '''OK'''. <br />Effectuez de nouveau une lecture de carte CPS, si vos informations de praticiens apparaissent à l'écran cela signifie que la clé d'activation a bien été validée. <br /><br /> | ||
| + | '''ATTENTION''' à ne pas confondre le 0 (zéro) et le O (o majuscule) ainsi que le I (i majuscule) et le l (L minuscule) qui peuvent porter à confusion. | ||
| + | |||
| + | <gallery widths=350px heights=300px> | ||
| + | File:Pyxvital_MenuActivation.png|1 - Le menu ''définition d'une clé d'activation''. ''(cliquer pour agrandir)''|link=http://wiki.medimust.com/images/8/83/Pyxvital_MenuActivation.png | ||
| + | File:Pyxvital_SaisieCle.png|2 - La saisie de la clé d'activation. ''(cliquer pour agrandir)''|link=http://wiki.medimust.com/images/1/10/Pyxvital_SaisieCle.png | ||
| + | </gallery> | ||
| + | |||
| + | <br /><br /><br /><br /> | ||
| + | |||
| + | ==Comment effectuer un tiers payant ?== | ||
| + | <br /> | ||
| + | Afin de bien comprendre cette partie, il est tout d'abord nécessaire de bien différencier les tiers payants : <br /><br /> | ||
| + | |||
| + | * '''Tiers payant AMO''' (Assurance Maladie Obligatoire): cela veut dire que l'on fait le Tiers payant sur la part "sécu". Deux cas se présentent : si le patient n'est '''pas''' à 100%, il règle la part complémentaire et si '''il est''' à 100%, il ne règle rien. C'est le médecin qui est remboursé de la part principale. Ce sera le choix à sélectionner pour les '''ALD'''.<br /> | ||
| + | |||
| + | * '''Tiers payant AMC''' (Assurance Maladie Complémentaire): cela veut dire que l'on fait le Tiers payant uniquement sur la part complémentaire et que le patient règle la part principale. <br /> | ||
| + | |||
| + | * '''Tiers payant AMO+AMC''' (Assurance Maladie Obligatoire+Assurance Maladie Complémentaire): cela veut dire que l'on fait le Tiers payant sur les deux part et c'est donc le médecin qui est remboursé en totalité. Ce sera le choix à sélectionner pour les CMU complémentaire. <br /> <br /> | ||
| + | |||
| + | Les informations du tiers payant d'un patient sont renseignées au niveau de la carte vitale qui apparaît à l'écran dans le logiciel Pyxvital. Ainsi une CMU, ALD ou une autre mutuelle du patient sera renseignée à l'écran. <br /> <br /> | ||
| + | |||
| + | Si la carte vitale d'un patient n'est pas à jour, un petit carré de couleur rouge sera affiché à l'écran au niveau de la carte vitale. La CMU éventuelle d'un patient ne peut alors pas être détectée et il vous faudra "forcer" le tiers payant en cochant la case CMU vous même. <br /><br /> | ||
| + | |||
| + | ---- | ||
| + | '''PC''' <br /> | ||
| + | ---- | ||
| + | |||
| + | Pour effectuer un tiers payant dans ''Pyxvital'' il est possible de passer soit par le bouton '''Ajouter Actes''', soit par le bouton '''Modèles'''.<br /><br /> | ||
| + | |||
| + | En cliquant sur le bouton '''Ajouter Actes''' : <br /> | ||
| + | Dans la partie "''Type de Facture''" en haut de la fenêtre qui apparaît, cochez le(s) tiers payant(s) souhaité(s) : <br /> | ||
| + | Dans le cas d'une '''CMU''', il suffit de cocher la case '''CMU''' en bas de cette fenêtre. Cela cochera les tiers payants nécessaires automatiquement. <br /> | ||
| + | Dans le cas d'une '''ALD''', il suffit de cocher la case '''TP AMO'''. <br /><br/> | ||
| + | |||
| + | |||
| + | En cliquant sur le bouton '''Modèles''' : <br /> | ||
| + | Sélectionner un modèle de FSE dans la liste en cliquant une fois dessus. <br /> | ||
| + | • dans le cas d'une '''ALD''', cocher la case '''Tiers payant AMO''' à gauche de la fenêtre. <br /> | ||
| + | • Dans le cas d'une '''CMU''', cocher la case "'''Autre Choix'''" sur la gauche. <br /> | ||
| + | Cliquez sur le bouton '''OK''' puis cochez la case '''CMU''' dans la fenêtre qui apparaît | ||
| + | <br /> | ||
| + | |||
| + | |||
| + | ---- | ||
| + | '''Mac'''<br /> | ||
| + | ---- | ||
| + | |||
| + | Pour effectuer un tiers payant dans ''Pyxvital'' il est possible de passer soit par le bouton '''Ajouter Actes''', soit par le bouton '''Modèles'''.<br /><br /> | ||
| + | |||
| + | En cliquant sur le bouton '''Ajouter Actes''' : <br /> | ||
| + | Dans la partie "''Type de Facture''" en haut de la fenêtre qui apparaît, cochez le(s) tiers payant(s) souhaité(s) : <br /> | ||
| + | Dans le cas d'une '''CMU''', il suffit de cocher la case '''CMU''' en bas de cette fenêtre. Cela cochera les tiers payants nécessaires automatiquement. <br /> | ||
| + | Dans le cas d'une ALD, il suffit de cocher la case '''TP AMO'''. <br /><br/> | ||
| + | |||
| + | En cliquant sur le bouton '''Modèles''' : <br /> | ||
| + | Sélectionner un modèle de FSE dans la liste en cliquant une fois dessus puis cliquez sur le bouton '''OK'''. <br /> | ||
| + | Dans le haut de la fenêtre qui apparaît, cocher le(s) tiers payant(s) souhaité(s). <br /> | ||
| + | Dans le cas d'une '''CMU''', il suffit de cocher la case '''CMU''' en bas de cette fenêtre, cela cochera les tiers payants nécessaires automatiquement. <br /> | ||
| + | Dans le cas d'une '''ALD''', il suffit de cocher la case '''TP AMO'''. <br /><br/> | ||
| + | |||
<br /> | <br /> | ||
<br /> | <br /> | ||
| − | == | + | ==Comment effectuer un dépassement d'honoraire ?== |
| − | + | Si vous êtes autorisé à pratiquer du dépassement d'honoraire au moment de la saisie de la FSE, il est possible de changer le montant d'un acte manuellement en effectuant la manipulation suivante dans Pyxvital : <br /> | |
| − | + | • cliquer sur le bouton '''Ajouter Actes''' <br /> | |
| − | + | • remplir la première fenêtre en fonction de la situation du patient et cliquer sur '''OK''' <br /> | |
| − | + | • choisir le code de l'acte dans le menu déroulant "'''Code de la prestation'''" <br /> | |
| − | + | • changer le montant de l'acte à la main <br /> | |
| + | • cliquer sur le bouton '''OK''' afin de valider l'acte <br /><br /> | ||
| − | + | Il est également possible de réaliser un '''DA''' (dépassement autorisé) ou un '''DE''' (dépassement exceptionnel) lors de la rédaction d'une FSE : <br /> | |
| − | + | • cliquer sur le bouton '''Ajouter Actes''' <br /> | |
| − | + | • remplir la première fenêtre en fonction de la situation du patient et cliquer sur '''OK''' <br /> | |
| − | + | • choisir le code de l'acte dans le menu déroulant "'''Code de la prestation'''" <br /> | |
| − | + | • changer le montant de l'acte à la main <br /> | |
| − | + | • dans le menu déroulant '''Qual. dépense''' en haut à droite de la fenêtre, il faut choisir "'''Autorisé'''" pour un '''DA''' ou "'''Exigence particulière'''" pour un '''DE''' <br /> | |
| − | + | • cliquer sur le bouton '''OK''' afin de valider l'acte <br /><br /><br /> | |
| − | == | + | ==Comment mettre à jour les tarifs des actes ?== |
| + | |||
| + | Avant toute chose, assurez vous de posséder la dernière version de Pyxvital en vous connectant avec vos identifiants de connexion sur le site '''www.medimust.com'''. <br /><br /> | ||
| + | Une fois ce point vérifié, afin de mettre à jour le tarif des actes du logiciel Pyxvital, cliquez sur le menu "'''Edition'''" de Pyxvital puis sur "'''Téléchargement de mises à jour'''". <br /> | ||
| + | Le logiciel va automatiquement rechercher une mise à jour éventuelle des tables tarifaires et vous proposera de les installer. Cette installation est très rapide et le message "'''Téléchargement de mises à jour achevée'''" apparaissant en bas à gauche de la fenêtre Pyxvital indique la fin de cette mise à jour. <br /><br /> | ||
| + | Si le message "'''Erreur de téléchargement'''" apparaît à l'écran, contactez notre service d'assistance technique afin que nous puissions résoudre le problème en prise en main. | ||
| + | |||
| + | <br /><br /> | ||
| + | |||
| + | ==Comment utiliser le mode dégradé ? (Sans carte vitale)== | ||
| + | |||
| + | Le mode dégradé est un mode spécial utilisé dans ''Pyxvital'' qui permet de faire des Feuilles de Soins Électroniques quand le patient n'a pas sa carte vitale. Ce mode donne la possibilité de saisir manuellement les informations du patient ainsi que les données de sa mutuelle dans le cas d'un tiers payant, ou bien de sélectionner un patient dans l'historique des FSE déjà réalisées afin d'afficher de nouveau ses données. | ||
| + | <br /><br /> | ||
| + | |||
| + | il faut tout d'abord activer le mode dégradé dans Pyxvital : <br /><br /> | ||
| + | • cliquez sur le menu '''Paramètres''' en haut de la fenêtre Pyxvital <br /> | ||
| + | • cliquez sur '''Mode de fonctionnement''' <br /> | ||
| + | • cochez la case '''FSE / DRE Mode dégradé''' puis faites '''OK''' <br /><br /> | ||
| + | |||
| + | Une fois le mode dégradé activé, deux choix s'offrent à vous : <br /><br /> | ||
| + | • soit vous n'avez pas encore créé de feuille de soin électronique pour ce patient, dans ce cas cliquez sur l'icône de la carte vitale en haut à droite de la fenêtre ''Pyxvital'' et rentrez les informations demandées puis faites '''OK'''. Les informations du patient vont apparaître à côté de la carte vitale. <br /> | ||
| + | |||
| + | Si vous devez renseigner une mutuelle pour le patient, cliquez sur le bouton '''Support AMC''' situé en haut à gauche de la fenêtre Pyxvital et renseignez les informations nécessaires, qui en général se résument à : <br /> | ||
| + | |||
| + | - cocher la case '''Gestion unique''' en haut de l'écran <br /> | ||
| + | - saisir le '''Numéro mutuelle''' qui est sur 8 chiffres (si vous avez un numéro à moins de 8 chiffres, il s'agit probablement d'une mutuelle à '''Gestion séparée''' et non pas '''Gestion Unique''') <br /> | ||
| + | - rentrer les '''Date début période''' et '''Date Fin période''' tout en bas de la fenêtre, puis valider avec le bouton '''OK''' <br /> | ||
| + | Vous pouvez alors créer votre FSE normalement, en passant par le bouton '''Ajouter Actes''' ou par le bouton '''Modèles'''. <br /><br /> | ||
| + | |||
| + | • sois vous avez déjà créé une FSE pour ce patient, dans ce cas il faut le retrouver dans l'historique des feuilles de soins électroniques : <br /> | ||
| + | - cliquez sur le bouton '''Historique''' en haut à droite de la fenêtre Pyxvital <br /> | ||
| + | - retrouvez n'importe quelle feuille de soin pour ce patient, et double cliquez dessus (sur PC, vous pouvez vous aider du menu '''Tri''' présent dans la fenêtre de l'historique des FSE pour retrouver un patient via son nom) <br /> | ||
| + | - les informations du patient apparaissant maintenant près de l'icône de la carte vitale, cliquez sur le menu '''Fonctions''' puis sélectionnez '''Relire le patient d'une facture'''. Pyxvital va alors simuler la présence de la carte vitale du patient dans le lecteur, et vous pourrez alors créer votre FSE normalement, en passant par le bouton '''Ajouter Actes''' ou par le bouton '''Modèles'''. <br /><br /> | ||
| + | |||
| + | |||
| + | '''ATTENTION''', Il est important après avoir terminé la saisie de la FSE en mode dégradé de basculer de nouveau vers le mode de saisie "normal" : <br /><br /> | ||
| + | • dans Pyxvital, cliquez sur le menu '''Paramètres''' en haut de la fenêtre <br /> | ||
| + | • cliquez sur '''Mode de fonctionnement''' <br /> | ||
| + | • cochez la case '''FSE / DRE Mode Sécurisé SESAM ''' puis faites '''OK'''<br /><br /> | ||
| + | |||
| + | |||
| + | ==Comment ajouter une CMU ou une mutuelle sur la carte vitale du patient?== | ||
| + | |||
| + | Si vous devez renseigner une mutuelle pour un patient, cliquez sur le bouton '''Support AMC''' situé en haut à gauche de la fenêtre Pyxvital après avoir lu sa carte. Il est ensuite nécessaire de renseigner les informations nécessaires, qui en général se résument à : <br /> | ||
| + | |||
| + | - cocher la case '''Gestion unique''' en haut de l'écran <br /> | ||
| + | - saisir le '''Numéro mutuelle''' qui est sur 8 chiffres, qu'il s'agisse d'une CMU ou d'une autre mutuelle (si vous avez un numéro à moins de 8 chiffres, il s'agit probablement d'une mutuelle à '''Gestion séparée''' et non pas '''Gestion Unique''') <br /> | ||
| + | - rentrer les '''Date début période''' et '''Date Fin période''' tout en bas de la fenêtre, puis valider avec le bouton '''OK''' <br /><br /> | ||
| + | Le numéro de la mutuelle devrait alors apparaître au niveau de la carte vitale sur l'écran Pyxvital, sous la date de naissance du patient. Vous pouvez alors créer votre FSE normalement, en passant par le bouton '''Ajouter Actes''' ou par le bouton '''Modèles'''. <br /><br /> | ||
| + | |||
| + | ==Comment supprimer une FSE ?== | ||
| + | |||
| + | Il est uniquement possible de supprimer les FSE qui n'ont pas encore été télétransmises, c'est à dire celles qui apparaissent avec une enveloppe '''jaune''' dans l'historique des FSE. Il existe deux moyens de les supprimer : <br /><br /> | ||
| + | A partir de Pyxvital :<br /><br /> | ||
| + | • cliquez sur '''Historique''' en haut à droite de la fenêtre <br /> | ||
| + | • dans la fenêtre qui apparaît, cliquez une fois sur la FSE à supprimer afin de la sélectionner <br /> | ||
| + | • cliquez sur la touche '''Retour chariot''' ou '''Suppr''' du clavier <br /> | ||
| + | • validez le message de confirmation qui apparaît à l'écran <br /><br /><br /> | ||
| + | |||
| + | A partir de Médimust :<br /><br /> | ||
| + | • cliquez sur l'onglet '''Outils''' en haut de la fenêtre <br /> | ||
| + | • cliquez sur le bouton '''Historique des FSE''' <br /> | ||
| + | • dans la fenêtre qui apparaît, cliquez une fois sur la FSE à supprimer afin de la sélectionner <br /> | ||
| + | • cliquez sur la touche '''Retour chariot''' ou '''Suppr''' du clavier <br /> | ||
| + | • validez le message de confirmation qui apparaît à l'écran <br /><br /><br /> | ||
| + | |||
| + | ==Comment supprimer un modèle de FSE ?== | ||
| + | |||
| + | La suppression des modèles de FSE peut s'effectuer directement via Médimust : <br /><br /> | ||
| + | • cliquez sur l'onglet '''Paramètres''' en haut de la fenêtre de Médimust <br /> | ||
| + | • cliquez sur le bouton '''Sesam-Vitale''' <br /> | ||
| + | • cliquez sur '''Factures types''' en haut de l'écran <br /> | ||
| + | • sélectionnez la feuille de soins à supprimer en la sélectionnant <br /> | ||
| + | • cliquez sur le bouton '''Supprimer''' <br /><br /> | ||
| + | |||
| + | ==Comment vérifier l'état d'une FSE ?== | ||
| + | |||
| + | Vous pouvez suivre l’état de vos feuilles de soins électroniques afin de voir si les feuilles de soins ont bien été transmises à la caisse, et bien reçues. <br /><br /> | ||
| + | |||
| + | A partir de Pyxvital :<br /> | ||
| + | • cliquez sur '''Historique''' en haut à droite de la fenêtre <br /><br /> | ||
| + | |||
| + | A partir de Médimust :<br /> | ||
| + | • cliquez sur l'onglet '''Outils''' en haut de la fenêtre <br /> | ||
| + | • cliquez sur le bouton '''Historique des FSE''' <br /><br /><br /> | ||
| + | Vous trouverez ci-dessous la correspondance des codes couleurs : <br /><br /> | ||
| + | - '''Jaune''' : facture créée, non mise en lot, pouvant être détruite <br /> | ||
| + | - '''Orange''' : facture mise en lot <br /> | ||
| + | - '''Vert''' : facture envoyée <br /> | ||
| + | - '''Bleu''' : facture envoyée ayant reçu un ARL positif <br /> | ||
| + | - '''Rouge''' : facture en erreur persistante <br /> | ||
| + | - '''Bleu / bleu foncé''' : facture ayant reçu un ARL ainsi qu'un retour NOEMIE positif <br /> | ||
| + | - '''Bleu / coin rouge''' : facture ayant reçu un ARL positif mais un retour NOEMIE négatif <br /><br /><br /> | ||
| + | |||
| + | |||
| + | ==Comment activer le mode ACS ?== | ||
| + | |||
| + | Le mode ACS (Aide à l’acquisition d’une Complémentaire Santé) permet d'appliquer le tiers payant intégral aux patients y ayant droit. <br /> | ||
| + | |||
| + | Ce mode est présent à partir de la version '''1.59''' de Pyxvital. <br /><br /> | ||
| + | Afin d'activer le mode ACS, cliquez sur le menu '''Paramètres''' de Pyxvital puis sélectionnez '''Mode ACS''' dans la liste. ''(image 1)''<br /><br /> | ||
| + | |||
| + | Cochez la case '''TP coordonné''' puis cliquez sur le bouton '''OK''' ''(image 2)'' afin que ce soit la caisse qui, en recevant la feuille de soin électronique, transfère les informations nécessaires à la mutuelle directement. <br /> | ||
| + | Une fois le mode ACS activé, vous pouvez créer votre FSE normalement. | ||
| + | |||
| + | <gallery widths=200px heights=160px> | ||
| + | File:Mode_ACS.png|1 - Le menu ''ACS''. ''(cliquer pour agrandir)''|link=http://wiki.medimust.com/images/3/39/Mode_ACS.png | ||
| + | File:Choix_ACS.PNG|2 - Le choix du paramètre de l'ACS. ''(cliquer pour agrandir)''|link=http://wiki.medimust.com/images/e/eb/Choix_ACS.PNG | ||
| + | </gallery> | ||
| + | |||
| + | ==Comment paramétrer une session Remplaçant ?== | ||
<br /> | <br /> | ||
| − | |||
| − | + | # Dans Médimust, '''Outils''', cliquer sur '''Assistant Sesam Vitale'''. (image 1) | |
| − | + | # Mettre la carte du '''Remplaçant''' dans le lecteur. | |
| + | #* Cliquer sur l'image de la carte CPS pour lire la carte du '''Remplaçant'''. | ||
| + | #* Noter le numéro '''Id. National (sans le premier "8")''' marqué sous la CPS à l’écran. (image 2) | ||
| + | # Mettre la carte du '''Titulaire''' dans le lecteur. | ||
| + | #* Cliquer sur l'image de la carte CPS pour lire la carte du '''Titulaire'''. | ||
| + | # Cliquer sur le menu '''Paramètre''' de Pyxvital et choisir '''Praticien remplaçant''' dans la liste. (image 3) | ||
| + | # Mettre le numéro du '''Remplaçant''' (noté à l'étape 2) dans la première grande case blanche, le dernier chiffre du numéro dans la case '''clé''' et cliquer sur '''OK'''. (image 4) | ||
| + | # Mettre la carte du '''Remplaçant''' dans le lecteur et lire la carte en cliquant sur l'image de la CPS. | ||
| + | #* Lire la carte du remplaçant, répondre « Oui » au message « Voulez-vous activer la session de remplacement ? ». (image 5) | ||
| + | # Durant la session de remplacement, utiliser le code porteur CPS du '''Remplaçant'''. | ||
| + | # À la fin de la session de remplacement, lorsque le titulaire remettra sa carte et la lira, le message "Voulez-vous mettre fin à la session ?" apparaîtra, Répondre '''Oui'''. (image 6) | ||
| + | <br /> | ||
| − | == | + | <gallery widths=200px heights=160px> |
| − | = | + | File:Outils-sesam.png|1 - Le menu ''Outils''. ''(cliquer pour agrandir)''|link=https://wiki.medimust.com/images/e/e0/Outils-sesam.png |
| − | + | File:Lecture_carte_remp0.png|2 - Le numéro du remplaçant à noter. ''(cliquer pour agrandir)''|link=https://wiki.medimust.com/images/d/da/Lecture_carte_remp.gif | |
| − | = | + | File:Menu_parametres.png|3 - Le menu paramètres. ''(cliquer pour agrandir)''|link=https://wiki.medimust.com/images/8/89/Menu_parametres.png |
| − | + | File:Saisie_code_remp.png|4 - La saisie du code du remplaçant. ''(cliquer pour agrandir)''|link=https://wiki.medimust.com/images/0/06/Saisie_code_remp.png | |
| − | + | File:Activer_session_remp.png|5 - Le message "Session de remplacement". ''(cliquer pour agrandir)''|link=https://wiki.medimust.com/images/4/49/Activer_session_remp.png | |
| + | File:Fin_session_remp.png|6 - Le message "Fin de session". ''(cliquer pour agrandir)''|link=https://wiki.medimust.com/images/3/35/Fin_session_remp.png | ||
| + | </gallery> | ||
Version actuelle datée du 23 janvier 2024 à 17:58
Vous trouverez sur cette page les réponses aux questions fréquemment posées sur l'installation, le patamétrage et l'utilisation de ce logiciel.
Sommaire
- 1 Quels sont les pré-requis pour l'utilisation de Pyxvital ?
- 2 Comment changer sa clé d'activation ?
- 3 Comment effectuer un tiers payant ?
- 4 Comment effectuer un dépassement d'honoraire ?
- 5 Comment mettre à jour les tarifs des actes ?
- 6 Comment utiliser le mode dégradé ? (Sans carte vitale)
- 7 Comment ajouter une CMU ou une mutuelle sur la carte vitale du patient?
- 8 Comment supprimer une FSE ?
- 9 Comment supprimer un modèle de FSE ?
- 10 Comment vérifier l'état d'une FSE ?
- 11 Comment activer le mode ACS ?
- 12 Comment paramétrer une session Remplaçant ?
Quels sont les pré-requis pour l'utilisation de Pyxvital ?
Le logiciel de télétransmission Pyxvital peut être installé et fonctionner indépendamment de Médimust, ou y être lié pour une utilisation combinée.
Vous aurez également besoin de disposer d'une licence Pyxvital à jour, ainsi que d'une adresse mail uniquement dédiée à la télétransmission que vous pouvez créer sur le site de votre fournisseur d'accès internet, ou bien en les contactant directement.
PC
Pour Windows XP, un minimum de 512 Mo de mémoire vive est nécessaire (1 Go recommandé).
Pour Windows Vista, Windows 7 et Windows 8, le minimum est de 1 Go de mémoire vive (2 Go recommandés). La version Professionnel est recommandée.
Windows 2000 n'est plus supporté.
Vous devez disposer d'un antivirus et d'un pare-feu régulièrement mis à jour, Microsoft propose maintenant ces solutions de manière gratuite avec Windows Security Essentials.
Assurez-vous d'appliquer toutes les mises à jour de sécurité proposées via Windows Update.
Pour toute machine antérieure à 2009, vous pouvez nous contacter afin de savoir si celle ci correspond au minimum requis.
Mac
Le minimum est Mac OS X.10
Si vous disposez d'une machine antérieure à 2006 dotée d'un processeur G3, G4, G5, et de Mac OS X.5 et inférieur, votre machine ne peut exécuter le programme.
La nécessité d'un antivirus sur Macintosh est sujette à débat et ne nous apparaît pas indispensable en utilisation standard. Assurez-vous de toujours appliquer toutes les mises à jour de sécurité proposées par "Mise à Jour de Logiciels" ( A partir du menu Pomme de votre Mac ).
Comment changer sa clé d'activation ?
La clé d'activation de Pyxvital dont vous disposez a une durée de validité d'un an. Un renouvellement de contrat vous sera envoyé peu avant la fin de votre contrat actuel afin d'obtenir la nouvelle clé d'activation. Il est nécessaire de renseigner cette dernière dans Pyxvital afin qu'elle soit enregistrée.
Pour changer votre clé d'activation, cliquez sur le menu Paramètres situé en haut de la fenêtre Pyxvital puis sélectionnez Définition d’une clé d’activation. (Image 1)
La fenêtre de définition d'une clé d'activation s'affiche. (Image 2)
Le champ N°PS est déjà renseigné en reprenant votre numéro de praticien présent sur la carte, il ne vous reste plus qu'à rentrer la clé à 12 caractères et de cliquer sur le bouton OK.
Effectuez de nouveau une lecture de carte CPS, si vos informations de praticiens apparaissent à l'écran cela signifie que la clé d'activation a bien été validée.
ATTENTION à ne pas confondre le 0 (zéro) et le O (o majuscule) ainsi que le I (i majuscule) et le l (L minuscule) qui peuvent porter à confusion.
Comment effectuer un tiers payant ?
Afin de bien comprendre cette partie, il est tout d'abord nécessaire de bien différencier les tiers payants :
- Tiers payant AMO (Assurance Maladie Obligatoire): cela veut dire que l'on fait le Tiers payant sur la part "sécu". Deux cas se présentent : si le patient n'est pas à 100%, il règle la part complémentaire et si il est à 100%, il ne règle rien. C'est le médecin qui est remboursé de la part principale. Ce sera le choix à sélectionner pour les ALD.
- Tiers payant AMC (Assurance Maladie Complémentaire): cela veut dire que l'on fait le Tiers payant uniquement sur la part complémentaire et que le patient règle la part principale.
- Tiers payant AMO+AMC (Assurance Maladie Obligatoire+Assurance Maladie Complémentaire): cela veut dire que l'on fait le Tiers payant sur les deux part et c'est donc le médecin qui est remboursé en totalité. Ce sera le choix à sélectionner pour les CMU complémentaire.
Les informations du tiers payant d'un patient sont renseignées au niveau de la carte vitale qui apparaît à l'écran dans le logiciel Pyxvital. Ainsi une CMU, ALD ou une autre mutuelle du patient sera renseignée à l'écran.
Si la carte vitale d'un patient n'est pas à jour, un petit carré de couleur rouge sera affiché à l'écran au niveau de la carte vitale. La CMU éventuelle d'un patient ne peut alors pas être détectée et il vous faudra "forcer" le tiers payant en cochant la case CMU vous même.
PC
Pour effectuer un tiers payant dans Pyxvital il est possible de passer soit par le bouton Ajouter Actes, soit par le bouton Modèles.
En cliquant sur le bouton Ajouter Actes :
Dans la partie "Type de Facture" en haut de la fenêtre qui apparaît, cochez le(s) tiers payant(s) souhaité(s) :
Dans le cas d'une CMU, il suffit de cocher la case CMU en bas de cette fenêtre. Cela cochera les tiers payants nécessaires automatiquement.
Dans le cas d'une ALD, il suffit de cocher la case TP AMO.
En cliquant sur le bouton Modèles :
Sélectionner un modèle de FSE dans la liste en cliquant une fois dessus.
• dans le cas d'une ALD, cocher la case Tiers payant AMO à gauche de la fenêtre.
• Dans le cas d'une CMU, cocher la case "Autre Choix" sur la gauche.
Cliquez sur le bouton OK puis cochez la case CMU dans la fenêtre qui apparaît
Mac
Pour effectuer un tiers payant dans Pyxvital il est possible de passer soit par le bouton Ajouter Actes, soit par le bouton Modèles.
En cliquant sur le bouton Ajouter Actes :
Dans la partie "Type de Facture" en haut de la fenêtre qui apparaît, cochez le(s) tiers payant(s) souhaité(s) :
Dans le cas d'une CMU, il suffit de cocher la case CMU en bas de cette fenêtre. Cela cochera les tiers payants nécessaires automatiquement.
Dans le cas d'une ALD, il suffit de cocher la case TP AMO.
En cliquant sur le bouton Modèles :
Sélectionner un modèle de FSE dans la liste en cliquant une fois dessus puis cliquez sur le bouton OK.
Dans le haut de la fenêtre qui apparaît, cocher le(s) tiers payant(s) souhaité(s).
Dans le cas d'une CMU, il suffit de cocher la case CMU en bas de cette fenêtre, cela cochera les tiers payants nécessaires automatiquement.
Dans le cas d'une ALD, il suffit de cocher la case TP AMO.
Comment effectuer un dépassement d'honoraire ?
Si vous êtes autorisé à pratiquer du dépassement d'honoraire au moment de la saisie de la FSE, il est possible de changer le montant d'un acte manuellement en effectuant la manipulation suivante dans Pyxvital :
• cliquer sur le bouton Ajouter Actes
• remplir la première fenêtre en fonction de la situation du patient et cliquer sur OK
• choisir le code de l'acte dans le menu déroulant "Code de la prestation"
• changer le montant de l'acte à la main
• cliquer sur le bouton OK afin de valider l'acte
Il est également possible de réaliser un DA (dépassement autorisé) ou un DE (dépassement exceptionnel) lors de la rédaction d'une FSE :
• cliquer sur le bouton Ajouter Actes
• remplir la première fenêtre en fonction de la situation du patient et cliquer sur OK
• choisir le code de l'acte dans le menu déroulant "Code de la prestation"
• changer le montant de l'acte à la main
• dans le menu déroulant Qual. dépense en haut à droite de la fenêtre, il faut choisir "Autorisé" pour un DA ou "Exigence particulière" pour un DE
• cliquer sur le bouton OK afin de valider l'acte
Comment mettre à jour les tarifs des actes ?
Avant toute chose, assurez vous de posséder la dernière version de Pyxvital en vous connectant avec vos identifiants de connexion sur le site www.medimust.com.
Une fois ce point vérifié, afin de mettre à jour le tarif des actes du logiciel Pyxvital, cliquez sur le menu "Edition" de Pyxvital puis sur "Téléchargement de mises à jour".
Le logiciel va automatiquement rechercher une mise à jour éventuelle des tables tarifaires et vous proposera de les installer. Cette installation est très rapide et le message "Téléchargement de mises à jour achevée" apparaissant en bas à gauche de la fenêtre Pyxvital indique la fin de cette mise à jour.
Si le message "Erreur de téléchargement" apparaît à l'écran, contactez notre service d'assistance technique afin que nous puissions résoudre le problème en prise en main.
Comment utiliser le mode dégradé ? (Sans carte vitale)
Le mode dégradé est un mode spécial utilisé dans Pyxvital qui permet de faire des Feuilles de Soins Électroniques quand le patient n'a pas sa carte vitale. Ce mode donne la possibilité de saisir manuellement les informations du patient ainsi que les données de sa mutuelle dans le cas d'un tiers payant, ou bien de sélectionner un patient dans l'historique des FSE déjà réalisées afin d'afficher de nouveau ses données.
il faut tout d'abord activer le mode dégradé dans Pyxvital :
• cliquez sur le menu Paramètres en haut de la fenêtre Pyxvital
• cliquez sur Mode de fonctionnement
• cochez la case FSE / DRE Mode dégradé puis faites OK
Une fois le mode dégradé activé, deux choix s'offrent à vous :
• soit vous n'avez pas encore créé de feuille de soin électronique pour ce patient, dans ce cas cliquez sur l'icône de la carte vitale en haut à droite de la fenêtre Pyxvital et rentrez les informations demandées puis faites OK. Les informations du patient vont apparaître à côté de la carte vitale.
Si vous devez renseigner une mutuelle pour le patient, cliquez sur le bouton Support AMC situé en haut à gauche de la fenêtre Pyxvital et renseignez les informations nécessaires, qui en général se résument à :
- cocher la case Gestion unique en haut de l'écran
- saisir le Numéro mutuelle qui est sur 8 chiffres (si vous avez un numéro à moins de 8 chiffres, il s'agit probablement d'une mutuelle à Gestion séparée et non pas Gestion Unique)
- rentrer les Date début période et Date Fin période tout en bas de la fenêtre, puis valider avec le bouton OK
Vous pouvez alors créer votre FSE normalement, en passant par le bouton Ajouter Actes ou par le bouton Modèles.
• sois vous avez déjà créé une FSE pour ce patient, dans ce cas il faut le retrouver dans l'historique des feuilles de soins électroniques :
- cliquez sur le bouton Historique en haut à droite de la fenêtre Pyxvital
- retrouvez n'importe quelle feuille de soin pour ce patient, et double cliquez dessus (sur PC, vous pouvez vous aider du menu Tri présent dans la fenêtre de l'historique des FSE pour retrouver un patient via son nom)
- les informations du patient apparaissant maintenant près de l'icône de la carte vitale, cliquez sur le menu Fonctions puis sélectionnez Relire le patient d'une facture. Pyxvital va alors simuler la présence de la carte vitale du patient dans le lecteur, et vous pourrez alors créer votre FSE normalement, en passant par le bouton Ajouter Actes ou par le bouton Modèles.
ATTENTION, Il est important après avoir terminé la saisie de la FSE en mode dégradé de basculer de nouveau vers le mode de saisie "normal" :
• dans Pyxvital, cliquez sur le menu Paramètres en haut de la fenêtre
• cliquez sur Mode de fonctionnement
• cochez la case FSE / DRE Mode Sécurisé SESAM puis faites OK
Comment ajouter une CMU ou une mutuelle sur la carte vitale du patient?
Si vous devez renseigner une mutuelle pour un patient, cliquez sur le bouton Support AMC situé en haut à gauche de la fenêtre Pyxvital après avoir lu sa carte. Il est ensuite nécessaire de renseigner les informations nécessaires, qui en général se résument à :
- cocher la case Gestion unique en haut de l'écran
- saisir le Numéro mutuelle qui est sur 8 chiffres, qu'il s'agisse d'une CMU ou d'une autre mutuelle (si vous avez un numéro à moins de 8 chiffres, il s'agit probablement d'une mutuelle à Gestion séparée et non pas Gestion Unique)
- rentrer les Date début période et Date Fin période tout en bas de la fenêtre, puis valider avec le bouton OK
Le numéro de la mutuelle devrait alors apparaître au niveau de la carte vitale sur l'écran Pyxvital, sous la date de naissance du patient. Vous pouvez alors créer votre FSE normalement, en passant par le bouton Ajouter Actes ou par le bouton Modèles.
Comment supprimer une FSE ?
Il est uniquement possible de supprimer les FSE qui n'ont pas encore été télétransmises, c'est à dire celles qui apparaissent avec une enveloppe jaune dans l'historique des FSE. Il existe deux moyens de les supprimer :
A partir de Pyxvital :
• cliquez sur Historique en haut à droite de la fenêtre
• dans la fenêtre qui apparaît, cliquez une fois sur la FSE à supprimer afin de la sélectionner
• cliquez sur la touche Retour chariot ou Suppr du clavier
• validez le message de confirmation qui apparaît à l'écran
A partir de Médimust :
• cliquez sur l'onglet Outils en haut de la fenêtre
• cliquez sur le bouton Historique des FSE
• dans la fenêtre qui apparaît, cliquez une fois sur la FSE à supprimer afin de la sélectionner
• cliquez sur la touche Retour chariot ou Suppr du clavier
• validez le message de confirmation qui apparaît à l'écran
Comment supprimer un modèle de FSE ?
La suppression des modèles de FSE peut s'effectuer directement via Médimust :
• cliquez sur l'onglet Paramètres en haut de la fenêtre de Médimust
• cliquez sur le bouton Sesam-Vitale
• cliquez sur Factures types en haut de l'écran
• sélectionnez la feuille de soins à supprimer en la sélectionnant
• cliquez sur le bouton Supprimer
Comment vérifier l'état d'une FSE ?
Vous pouvez suivre l’état de vos feuilles de soins électroniques afin de voir si les feuilles de soins ont bien été transmises à la caisse, et bien reçues.
A partir de Pyxvital :
• cliquez sur Historique en haut à droite de la fenêtre
A partir de Médimust :
• cliquez sur l'onglet Outils en haut de la fenêtre
• cliquez sur le bouton Historique des FSE
Vous trouverez ci-dessous la correspondance des codes couleurs :
- Jaune : facture créée, non mise en lot, pouvant être détruite
- Orange : facture mise en lot
- Vert : facture envoyée
- Bleu : facture envoyée ayant reçu un ARL positif
- Rouge : facture en erreur persistante
- Bleu / bleu foncé : facture ayant reçu un ARL ainsi qu'un retour NOEMIE positif
- Bleu / coin rouge : facture ayant reçu un ARL positif mais un retour NOEMIE négatif
Comment activer le mode ACS ?
Le mode ACS (Aide à l’acquisition d’une Complémentaire Santé) permet d'appliquer le tiers payant intégral aux patients y ayant droit.
Ce mode est présent à partir de la version 1.59 de Pyxvital.
Afin d'activer le mode ACS, cliquez sur le menu Paramètres de Pyxvital puis sélectionnez Mode ACS dans la liste. (image 1)
Cochez la case TP coordonné puis cliquez sur le bouton OK (image 2) afin que ce soit la caisse qui, en recevant la feuille de soin électronique, transfère les informations nécessaires à la mutuelle directement.
Une fois le mode ACS activé, vous pouvez créer votre FSE normalement.
Comment paramétrer une session Remplaçant ?
- Dans Médimust, Outils, cliquer sur Assistant Sesam Vitale. (image 1)
- Mettre la carte du Remplaçant dans le lecteur.
- Cliquer sur l'image de la carte CPS pour lire la carte du Remplaçant.
- Noter le numéro Id. National (sans le premier "8") marqué sous la CPS à l’écran. (image 2)
- Mettre la carte du Titulaire dans le lecteur.
- Cliquer sur l'image de la carte CPS pour lire la carte du Titulaire.
- Cliquer sur le menu Paramètre de Pyxvital et choisir Praticien remplaçant dans la liste. (image 3)
- Mettre le numéro du Remplaçant (noté à l'étape 2) dans la première grande case blanche, le dernier chiffre du numéro dans la case clé et cliquer sur OK. (image 4)
- Mettre la carte du Remplaçant dans le lecteur et lire la carte en cliquant sur l'image de la CPS.
- Lire la carte du remplaçant, répondre « Oui » au message « Voulez-vous activer la session de remplacement ? ». (image 5)
- Durant la session de remplacement, utiliser le code porteur CPS du Remplaçant.
- À la fin de la session de remplacement, lorsque le titulaire remettra sa carte et la lira, le message "Voulez-vous mettre fin à la session ?" apparaîtra, Répondre Oui. (image 6)