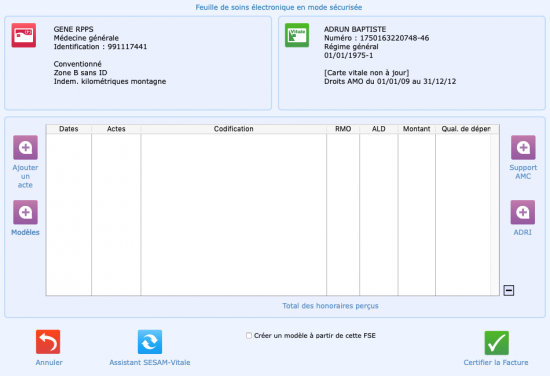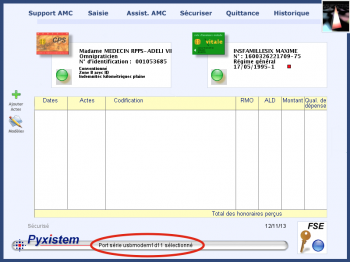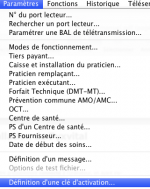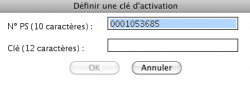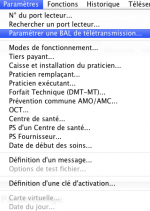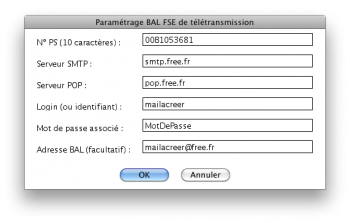Installation : Différence entre versions
(→Tests après installation) |
(→Installer une mise à jour de Pyxvital) |
||
| (23 révisions intermédiaires par 2 utilisateurs non affichées) | |||
| Ligne 10 : | Ligne 10 : | ||
==Installation du logiciel== | ==Installation du logiciel== | ||
| − | L'installeur de la dernière version du logiciel Pyxvital se trouve sur notre site, dans la section ''' | + | L'installeur de la dernière version du logiciel Pyxvital se trouve sur notre site, dans la section '''Mises à jour''', après vous être connecté avec vos identifiants. <br /><br /> |
| − | Le programme d’installation recopie les différents composants de l’application sur le disque dur, dans un dossier qui est, par défaut, à la racine du disque | + | Le programme d’installation recopie les différents composants de l’application sur le disque dur, dans un dossier qui est, par défaut, à la racine du disque. <br /> |
| + | Sur PC, après l'installation de Pyxvital, il vous sera demandé si vous souhaitez redémarrer votre ordinateur. Il faudra alors choisir '''NON''' afin que l'installation des autres composants nécessaires à la lecture des cartes vitales puissent se poursuivre.<br /> | ||
| + | Les bibliothèques associées (fournitures du GIE) sont recopiées dans le répertoire système lors de l’installation du logiciel. <br /><br /> | ||
Le paramétrage propre à l’application est réalisé automatiquement. Les paramètres relatifs aux modes d’élaboration des FSE reçoivent des valeurs par défaut qui peuvent ultérieurement être modifiées en fonction des besoins. | Le paramétrage propre à l’application est réalisé automatiquement. Les paramètres relatifs aux modes d’élaboration des FSE reçoivent des valeurs par défaut qui peuvent ultérieurement être modifiées en fonction des besoins. | ||
<br /> | <br /> | ||
| + | |||
==Installer une mise à jour de Pyxvital== | ==Installer une mise à jour de Pyxvital== | ||
Avant toute installation de mise à jour de Pyxvital, assurez vous d'avoir quitté Médimust, Pyxvital ainsi que tout autre logiciel Tiers utilisant les ressources du '''Galss''' tel que '''l'Espace Pro'''. <br /> | Avant toute installation de mise à jour de Pyxvital, assurez vous d'avoir quitté Médimust, Pyxvital ainsi que tout autre logiciel Tiers utilisant les ressources du '''Galss''' tel que '''l'Espace Pro'''. <br /> | ||
| − | Sauvegardez ensuite le dossier Pyxvital en le compressant par exemple. Téléchargez l'installeur de la dernière version du logiciel Pyxvital se trouvant sur notre site dans la section | + | Sauvegardez ensuite le dossier Pyxvital en le compressant par exemple.<br /> |
| + | Téléchargez l'installeur de la dernière version du logiciel Pyxvital se trouvant sur notre site dans la section '''Mises à jour''' après vous être connecté avec vos identifiants. <br /> | ||
| + | Lancez ensuite l'installeur de la mise à jour de Pyxvital à la racine de votre disque dur. | ||
<br /><br /> | <br /><br /> | ||
| Ligne 27 : | Ligne 32 : | ||
[[Image:Pyxvital LecteurPasOK.png|150px|thumb|right|Le message apparaissant quand le lecteur n'est pas reconnu dans Pyxvital]] | [[Image:Pyxvital LecteurPasOK.png|150px|thumb|right|Le message apparaissant quand le lecteur n'est pas reconnu dans Pyxvital]] | ||
| − | Après | + | Après vous être assuré que votre lecteur de carte vitale est bien reconnu par votre ordinateur, il est nécessaire que le logiciel Pyxvital puisse également communiquer avec le lecteur de carte. <br /><br /> |
| − | Le numéro du port COM du lecteur peut être défini ou recherché automatiquement dans Pyxvital : <br /> | + | Le numéro du port COM du lecteur peut être défini manuellement ou recherché automatiquement dans Pyxvital : <br /><br /> |
- Via le menu '''Paramètres''' en haut de la fenêtre Pyxvital puis en choisissant '''Numéro du port lecteur...'''. Ceci nécessite de rentrer le numéro du port COM du lecteur à la main. <br /> | - Via le menu '''Paramètres''' en haut de la fenêtre Pyxvital puis en choisissant '''Numéro du port lecteur...'''. Ceci nécessite de rentrer le numéro du port COM du lecteur à la main. <br /> | ||
- Via le menu '''Paramètres''' en haut de la fenêtre Pyxvital puis en choisissant '''Rechercher un port lecteur'''. Ceci permet à Pyxvital d'effectuer une recherche automatique du port COM. <br /><br /> | - Via le menu '''Paramètres''' en haut de la fenêtre Pyxvital puis en choisissant '''Rechercher un port lecteur'''. Ceci permet à Pyxvital d'effectuer une recherche automatique du port COM. <br /><br /> | ||
| − | Le résultat apparaît en bas de la fenêtre de Pyxvital : <br /> | + | Le résultat apparaît en bas de la fenêtre de Pyxvital : <br /><br /> |
| − | - '''Port COM <Numéro_Du_Port_COM> selectionné''' si le lecteur est bien détecté<br /> | + | - '''Port COM <Numéro_Du_Port_COM> selectionné''' apparaît si le lecteur est bien détecté<br /> |
| − | - '''Aucun port COM trouvé''' si le lecteur n'est pas détecté<br /><br /> | + | - '''Aucun port COM trouvé''' apparaît si le lecteur n'est pas détecté<br /><br /> |
<br /><br /><br /><br /> | <br /><br /><br /><br /> | ||
| Ligne 47 : | Ligne 52 : | ||
[[Image:Pyxvital SaisieCle.png|250px|thumb|right|La saisie de la clé d'activation]] | [[Image:Pyxvital SaisieCle.png|250px|thumb|right|La saisie de la clé d'activation]] | ||
| − | L'utilisation du logiciel Pyxvital nécessite de posséder une licence d'une durée de validité annuelle. Pour tout renseignement à ce sujet, vous pouvez contacter directement notre service commercial. <br /> | + | L'utilisation du logiciel Pyxvital nécessite de posséder une licence d'une durée de validité annuelle. Pour tout renseignement à ce sujet, vous pouvez contacter directement notre service commercial. <br /><br /> |
Une fois votre licence obtenue et après la première lecture de votre carte CPS, un message vous préviens que le code d'activation du logiciel n'est pas défini. Afin de l'activer, cliquez sur le menu '''Paramètres''' situé en haut de la fenêtre Pyxvital puis sélectionnez '''Définition d’une clé d’activation'''. <br /><br /> | Une fois votre licence obtenue et après la première lecture de votre carte CPS, un message vous préviens que le code d'activation du logiciel n'est pas défini. Afin de l'activer, cliquez sur le menu '''Paramètres''' situé en haut de la fenêtre Pyxvital puis sélectionnez '''Définition d’une clé d’activation'''. <br /><br /> | ||
| − | Le champ N°PS est déjà renseigné en reprenant votre numéro de praticien présent sur la carte, il ne vous reste plus qu'à rentrer la clé à 12 caractères qui vous a été fournie avec votre licence et de cliquer sur le bouton '''OK'''. Une nouvelle clé d'activation vous sera fournie à chaque reprise de contrat Pyxvital, il faudra donc la remplacer à ce moment. | + | Le champ N°PS est déjà renseigné en reprenant votre numéro de praticien présent sur la carte, il ne vous reste plus qu'à rentrer la clé à 12 caractères qui vous a été fournie avec votre licence et de cliquer sur le bouton '''OK'''. Effectuez de nouveau une lecture de carte CPS, si vos informations de praticiens apparaissent à l'écran cela signifie que la clé d'activation a bien été validée. <br /> |
| + | Une nouvelle clé d'activation vous sera fournie à chaque reprise de contrat Pyxvital, il faudra donc la remplacer à ce moment. <br /><br /> | ||
| + | '''ATTENTION''' à ne pas confondre le 0 (zéro) et le O (o majuscule) ainsi que le I (i majuscule) et le l (L minuscule) qui peuvent porter à confusion. | ||
<br /><br /><br /><br /><br /><br /><br /><br /><br /> | <br /><br /><br /><br /><br /><br /><br /><br /><br /> | ||
| Ligne 59 : | Ligne 66 : | ||
[[Image:Pyxvital ParamBAL.png|350px|thumb|right|La fenêtre de paramétrage de la boite au lettre]] | [[Image:Pyxvital ParamBAL.png|350px|thumb|right|La fenêtre de paramétrage de la boite au lettre]] | ||
| − | Le paramétrage de la BAL (Boite Aux Lettres) est nécessaire à l’installation mais il est également possible de la changer plus tard.<br /> | + | Le paramétrage de la BAL (Boite Aux Lettres) qui permet de paramétrer la connexion utilisée pour la télétransmission des feuilles de soins électroniques à la caisse est nécessaire à l’installation mais il est également possible de la changer plus tard.<br /> |
| − | Ce paramétrage s’effectue via le menu '''Paramètres''' | + | Ce paramétrage s’effectue via le menu '''Paramètres''' puis en sélectionnant '''Paramétrer une BAL de télétransmission...''' ou '''Choisir le kit de télétransmission...'''.<br /> |
| − | Il vous sera alors demandé de sélectionner le mode de connexion entre '''Cegetel RSS''' et '''Internet'''. Une fois votre choix effectué, cliquez sur '''OK'''. <br /><br /> | + | Il vous sera alors demandé de sélectionner le mode de connexion entre '''Cegetel RSS''', '''Orange (Wanadoo) Santé''' et '''Internet'''. Une fois votre choix effectué (il s'agit dans la plupart des cas de '''Internet'''), cliquez sur '''OK'''. <br /><br /> |
Dans la fenêtre de paramétrage qui apparait, le N°PS est déjà renseigné mais les autres champs sont à compléter en se basant sur l'adresse mail dédiée à la télétransmission que vous devez avoir créé : | Dans la fenêtre de paramétrage qui apparait, le N°PS est déjà renseigné mais les autres champs sont à compléter en se basant sur l'adresse mail dédiée à la télétransmission que vous devez avoir créé : | ||
| − | - '''Serveur SMTP''' : ce champ est à renseigner sous la forme '''smtp.VotreFournisseur.fr'''<br /> | + | - '''Serveur SMTP''' : ce champ est à renseigner sous la forme '''smtp.VotreFournisseur.fr''' (Exemple : smtp.orange.fr, smtp.bbox.fr, etc...)<br /> |
| − | - '''Serveur POP''' : ce champ est lié à l'hébergeur de votre adresse mail dédiée et est à renseigner sous la forme '''pop.HebergeurAdresseMail.fr'''<br /> | + | si l'adresse mail est sous la forme '''XXXXXXXXX@lerss.fr''', le smtp à utiliser est '''smtp.lerss.fr'''<br /> |
| + | si l'adresse mail est sous la forme '''XXXXXXXXX@rss.fr''', le smtp à utiliser est '''smtp.atrium.rss.fr'''<br /><br /> | ||
| + | - '''Serveur POP''' : ce champ est lié à l'hébergeur de votre adresse mail dédiée et est à renseigner sous la forme '''pop.HebergeurAdresseMail.fr''' (Exemple : pop.orange.fr, pop.bbox.fr, etc...)<br /> | ||
- '''Login (ou identifiant)''' : ceci correspond à votre identifiant de connexion à la boite mail dédiée créée et est à renseigner sous la forme '''MonLogin'''<br /> | - '''Login (ou identifiant)''' : ceci correspond à votre identifiant de connexion à la boite mail dédiée créée et est à renseigner sous la forme '''MonLogin'''<br /> | ||
| − | - '''Mot de passe associé''' : ceci correspond au mot de passe de connexion | + | - '''Mot de passe associé''' : ceci correspond au mot de passe de connexion de la boite mail dédiée créée et est à renseigner sous la forme '''MonMotDePasse'''<br /> |
| − | - '''Adresse BAL''' : c'est l'adresse mail dédiée à la télétransmission qui a été créée, elle est à renseigner sous la forme '''MonAdresse@LeFournisseur.fr''' <br /> | + | - '''Adresse BAL''' : c'est l'adresse mail dédiée à la télétransmission qui a été créée, elle est à renseigner sous la forme '''MonAdresse@LeFournisseur.fr''' <br /><br /> |
| + | |||
| + | |||
Une fois ces informations renseignées, cliquez sur le bouton '''OK''' pour les enregistrer. | Une fois ces informations renseignées, cliquez sur le bouton '''OK''' pour les enregistrer. | ||
| − | + | <br /><br /><br /><br /><br /><br /><br /><br /><br /> | |
==Tests après installation== | ==Tests après installation== | ||
| Ligne 88 : | Ligne 99 : | ||
- consulter l’historique de FSE et la supprimer. <br /><br /> | - consulter l’historique de FSE et la supprimer. <br /><br /> | ||
| − | Il est également possible de tester la fonction d'envoi des FSE dans Pyxvital en cliquant sur la '''pyramide''' qui se trouve en haut à droite de la fenêtre.<br /> | + | Il est également possible de tester la fonction d'envoi des FSE dans Pyxvital en cliquant sur la '''pyramide''' qui se trouve en haut à droite de la fenêtre.<br /><br /> |
'''Attention''' : pour effectuer des tests de télétransmission avec une caisse, il est conseillé de prendre contact avec celle-ci pour définir le type de FSE à envoyer. | '''Attention''' : pour effectuer des tests de télétransmission avec une caisse, il est conseillé de prendre contact avec celle-ci pour définir le type de FSE à envoyer. | ||
<br /><br /> | <br /><br /> | ||
| − | + | =Gestion des anomalies= | |
| − | + | ==Problèmes liés au lecteur== | |
| − | + | <br /> | |
| + | Il existe plusieurs messages d'erreurs liés au lecteur de carte vitale, voici cependant les messages les plus courants : <br /><br /> | ||
| + | - '''Problèmes avec le serveur GALSS''' : cette erreur est la plus répandue. Il s'agit d'un problème lié au fichier GALSS qui est soit planté, soit défectueux. Les causes et les solutions possibles pour résoudre ce problème sont multiples : <br /><br /> | ||
| + | - si '''l'espace pro''' est installé sur votre poste, il est possible qu'un problème de compatibilité avec ce dernier cause ce genre d'erreur <br /> | ||
| + | - veuillez à ne pas fermer Pyxvital quand il est ouvert en même temps que Médimust car ceci peut, à terme, endommager le GALSS. L'ouverture et la fermeture de Pyxvital sont assurées automatiquement par celles de Médimust. <br /><br /> | ||
| + | - si vous débranchez et rebranchez votre lecteur de carte vitale, particulièrement sur un autre port USB, il vous faudra peut être revoir le paramétrage du [[Installation#D.C3.A9finir_le_port_COM_du_lecteur | port COM du lecteur ]] | ||
| + | et sont souvent à réaliser par nos soins en prise en main. <br /> | ||
| + | |||
| + | - '''Pas de réponse du lecteur''' : signifie que le lecteur n’est pas connecté ou bien que l'ordinateur ne le retrouve pas <br /> | ||
| + | - '''carte invalide''' : sauf en cas de réel défaut matériel sur la carte à puce de la CPS, s'assurer que la carte n'est pas une carte d'établissement car le logiciel Pyxvital ne prend pas en charge ce type de carte | ||
| + | |||
| + | <br /> | ||
| + | |||
| + | ==Problèmes liés aux kits de connexion== | ||
| + | <br /> | ||
| + | Les problèmes se traduisant par des échecs permanents de télétransmission (voyant rouge sur les écrans spécifiques) peuvent être dus : <br /> | ||
| + | |||
| + | - à des problèmes de paramétrage des kits <br /> | ||
| + | - plus rarement à une connexion internet défectueuse entraînant un échec dès la première étape de la connexion réseau <br /> | ||
| + | - à une indisponibilité temporaire d’un serveur Cegetel ou Wanadoo <br /> | ||
| + | |||
| + | Les hotlines Cegetel et Wanadoo peuvent aider à préciser ou corriger les valeurs de paramétrage devant être définies. | ||
Version actuelle datée du 23 décembre 2014 à 15:15
Installation de Pyxvital
Installation du lecteur
Le lecteur Sesam-Vitale doit être préalablement connecté à l’ordinateur, en ayant installé le pilote matériel conformément à la procédure constructeur.
Installation du logiciel
L'installeur de la dernière version du logiciel Pyxvital se trouve sur notre site, dans la section Mises à jour, après vous être connecté avec vos identifiants.
Le programme d’installation recopie les différents composants de l’application sur le disque dur, dans un dossier qui est, par défaut, à la racine du disque.
Sur PC, après l'installation de Pyxvital, il vous sera demandé si vous souhaitez redémarrer votre ordinateur. Il faudra alors choisir NON afin que l'installation des autres composants nécessaires à la lecture des cartes vitales puissent se poursuivre.
Les bibliothèques associées (fournitures du GIE) sont recopiées dans le répertoire système lors de l’installation du logiciel.
Le paramétrage propre à l’application est réalisé automatiquement. Les paramètres relatifs aux modes d’élaboration des FSE reçoivent des valeurs par défaut qui peuvent ultérieurement être modifiées en fonction des besoins.
Installer une mise à jour de Pyxvital
Avant toute installation de mise à jour de Pyxvital, assurez vous d'avoir quitté Médimust, Pyxvital ainsi que tout autre logiciel Tiers utilisant les ressources du Galss tel que l'Espace Pro.
Sauvegardez ensuite le dossier Pyxvital en le compressant par exemple.
Téléchargez l'installeur de la dernière version du logiciel Pyxvital se trouvant sur notre site dans la section Mises à jour après vous être connecté avec vos identifiants.
Lancez ensuite l'installeur de la mise à jour de Pyxvital à la racine de votre disque dur.
Définir le port COM du lecteur
Après vous être assuré que votre lecteur de carte vitale est bien reconnu par votre ordinateur, il est nécessaire que le logiciel Pyxvital puisse également communiquer avec le lecteur de carte.
Le numéro du port COM du lecteur peut être défini manuellement ou recherché automatiquement dans Pyxvital :
- Via le menu Paramètres en haut de la fenêtre Pyxvital puis en choisissant Numéro du port lecteur.... Ceci nécessite de rentrer le numéro du port COM du lecteur à la main.
- Via le menu Paramètres en haut de la fenêtre Pyxvital puis en choisissant Rechercher un port lecteur. Ceci permet à Pyxvital d'effectuer une recherche automatique du port COM.
Le résultat apparaît en bas de la fenêtre de Pyxvital :
- Port COM <Numéro_Du_Port_COM> selectionné apparaît si le lecteur est bien détecté
- Aucun port COM trouvé apparaît si le lecteur n'est pas détecté
Définir la clé d'activation du logiciel
L'utilisation du logiciel Pyxvital nécessite de posséder une licence d'une durée de validité annuelle. Pour tout renseignement à ce sujet, vous pouvez contacter directement notre service commercial.
Une fois votre licence obtenue et après la première lecture de votre carte CPS, un message vous préviens que le code d'activation du logiciel n'est pas défini. Afin de l'activer, cliquez sur le menu Paramètres situé en haut de la fenêtre Pyxvital puis sélectionnez Définition d’une clé d’activation.
Le champ N°PS est déjà renseigné en reprenant votre numéro de praticien présent sur la carte, il ne vous reste plus qu'à rentrer la clé à 12 caractères qui vous a été fournie avec votre licence et de cliquer sur le bouton OK. Effectuez de nouveau une lecture de carte CPS, si vos informations de praticiens apparaissent à l'écran cela signifie que la clé d'activation a bien été validée.
Une nouvelle clé d'activation vous sera fournie à chaque reprise de contrat Pyxvital, il faudra donc la remplacer à ce moment.
ATTENTION à ne pas confondre le 0 (zéro) et le O (o majuscule) ainsi que le I (i majuscule) et le l (L minuscule) qui peuvent porter à confusion.
Paramétrage
Le paramétrage de la boite aux lettres FSE
Le paramétrage de la BAL (Boite Aux Lettres) qui permet de paramétrer la connexion utilisée pour la télétransmission des feuilles de soins électroniques à la caisse est nécessaire à l’installation mais il est également possible de la changer plus tard.
Ce paramétrage s’effectue via le menu Paramètres puis en sélectionnant Paramétrer une BAL de télétransmission... ou Choisir le kit de télétransmission....
Il vous sera alors demandé de sélectionner le mode de connexion entre Cegetel RSS, Orange (Wanadoo) Santé et Internet. Une fois votre choix effectué (il s'agit dans la plupart des cas de Internet), cliquez sur OK.
Dans la fenêtre de paramétrage qui apparait, le N°PS est déjà renseigné mais les autres champs sont à compléter en se basant sur l'adresse mail dédiée à la télétransmission que vous devez avoir créé :
- Serveur SMTP : ce champ est à renseigner sous la forme smtp.VotreFournisseur.fr (Exemple : smtp.orange.fr, smtp.bbox.fr, etc...)
si l'adresse mail est sous la forme XXXXXXXXX@lerss.fr, le smtp à utiliser est smtp.lerss.fr
si l'adresse mail est sous la forme XXXXXXXXX@rss.fr, le smtp à utiliser est smtp.atrium.rss.fr
- Serveur POP : ce champ est lié à l'hébergeur de votre adresse mail dédiée et est à renseigner sous la forme pop.HebergeurAdresseMail.fr (Exemple : pop.orange.fr, pop.bbox.fr, etc...)
- Login (ou identifiant) : ceci correspond à votre identifiant de connexion à la boite mail dédiée créée et est à renseigner sous la forme MonLogin
- Mot de passe associé : ceci correspond au mot de passe de connexion de la boite mail dédiée créée et est à renseigner sous la forme MonMotDePasse
- Adresse BAL : c'est l'adresse mail dédiée à la télétransmission qui a été créée, elle est à renseigner sous la forme MonAdresse@LeFournisseur.fr
Une fois ces informations renseignées, cliquez sur le bouton OK pour les enregistrer.
Tests après installation
Une fois le paramétrage du logiciel Pyxvital effectué, il est judicieux d'effectuer un test afin de s'assurer du fonctionnement en créant une FSE. Il est possible de détruire la feuille de soin électronique via l'historique des FSE, avant d'avoir formaté le lot correspondant.
Dans l'ordre, les manipulations afin d'effectuer un test de création de FSE sont :
- lecture de la CPS
- lecture de la carte Vitale
- définition d'un ou plusieurs actes
- formater la FSE
- consulter l’historique de FSE et la supprimer.
Il est également possible de tester la fonction d'envoi des FSE dans Pyxvital en cliquant sur la pyramide qui se trouve en haut à droite de la fenêtre.
Attention : pour effectuer des tests de télétransmission avec une caisse, il est conseillé de prendre contact avec celle-ci pour définir le type de FSE à envoyer.
Gestion des anomalies
Problèmes liés au lecteur
Il existe plusieurs messages d'erreurs liés au lecteur de carte vitale, voici cependant les messages les plus courants :
- Problèmes avec le serveur GALSS : cette erreur est la plus répandue. Il s'agit d'un problème lié au fichier GALSS qui est soit planté, soit défectueux. Les causes et les solutions possibles pour résoudre ce problème sont multiples :
- si l'espace pro est installé sur votre poste, il est possible qu'un problème de compatibilité avec ce dernier cause ce genre d'erreur
- veuillez à ne pas fermer Pyxvital quand il est ouvert en même temps que Médimust car ceci peut, à terme, endommager le GALSS. L'ouverture et la fermeture de Pyxvital sont assurées automatiquement par celles de Médimust.
- si vous débranchez et rebranchez votre lecteur de carte vitale, particulièrement sur un autre port USB, il vous faudra peut être revoir le paramétrage du port COM du lecteur
et sont souvent à réaliser par nos soins en prise en main.
- Pas de réponse du lecteur : signifie que le lecteur n’est pas connecté ou bien que l'ordinateur ne le retrouve pas
- carte invalide : sauf en cas de réel défaut matériel sur la carte à puce de la CPS, s'assurer que la carte n'est pas une carte d'établissement car le logiciel Pyxvital ne prend pas en charge ce type de carte
Problèmes liés aux kits de connexion
Les problèmes se traduisant par des échecs permanents de télétransmission (voyant rouge sur les écrans spécifiques) peuvent être dus :
- à des problèmes de paramétrage des kits
- plus rarement à une connexion internet défectueuse entraînant un échec dès la première étape de la connexion réseau
- à une indisponibilité temporaire d’un serveur Cegetel ou Wanadoo
Les hotlines Cegetel et Wanadoo peuvent aider à préciser ou corriger les valeurs de paramétrage devant être définies.