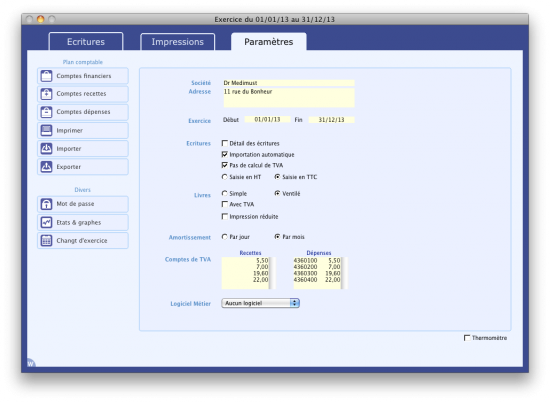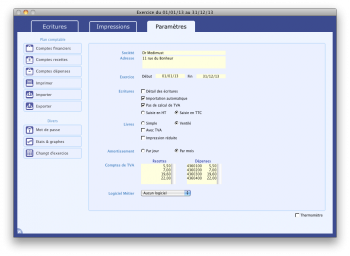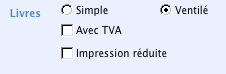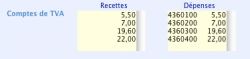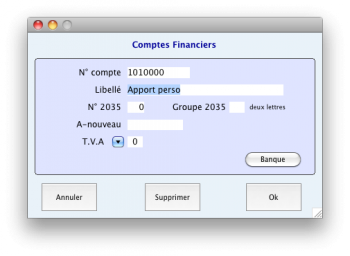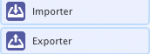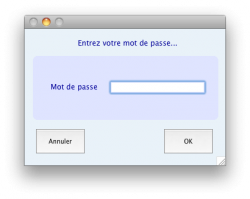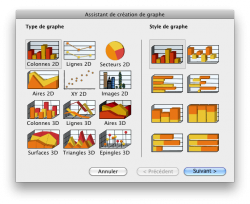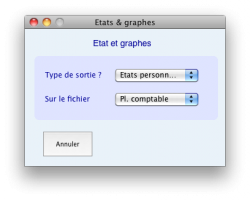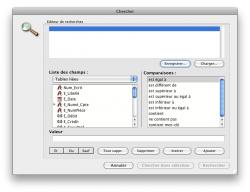Les paramètres : Différence entre versions
(→Paramètres d'écriture) |
|||
| (87 révisions intermédiaires par un autre utilisateur non affichées) | |||
| Ligne 3 : | Ligne 3 : | ||
__TOC__ | __TOC__ | ||
| − | <br /><br /><br /><br /><br /><br /><br /><br /><br /><br /> | + | <br /><br /><br /><br /><br /><br /><br /><br /><br /><br /><br /><br /><br /> |
=Gestion des paramètres= | =Gestion des paramètres= | ||
| + | |||
| + | [[Image:CM EcranParametres.png|350px|thumb|right|L'onglet '''Paramètres''' de Comptamust]] | ||
| + | [[Image:CM DateExercise.png|250px|thumb|left|La date de l’exercice comptable ]] | ||
Dans cet écran, saisissez un nom de société ainsi qu'une adresse. Fixez également la date de début et de fin de l’exercice comptable. <br /> | Dans cet écran, saisissez un nom de société ainsi qu'une adresse. Fixez également la date de début et de fin de l’exercice comptable. <br /> | ||
Un exercice comptable a une durée d’un an. ComptaMust gère un fichier de données différent par exercice. | Un exercice comptable a une durée d’un an. ComptaMust gère un fichier de données différent par exercice. | ||
| + | |||
| + | <br /><br /><br /><br /><br /><br /><br /><br /><br /><br /><br /><br /><br /><br /> | ||
=Paramètres d'écriture= | =Paramètres d'écriture= | ||
| + | |||
| + | [[Image:CM ParamEcr.png|250px|thumb|right|Le paramétrage des écritures]] | ||
| + | |||
| + | • '''Détail des écritures''' permet d’afficher ou non le détail des différentes écritures saisies. <br /><br /> | ||
| + | • '''Importation automatique''' permet d’importer directement les recettes de Médimust dans Comptamust. Une fois cette case cochée, à chaque démarrage de ComptaMust le programme vérifiera s’il existe des exports de recettes en attente d’import.<br /> | ||
| + | Lorsqu’il en trouve, il vous sera demandé si vous souhaitez les importer.<br /><br /> | ||
| + | • '''Pas de calcul de TVA''' permet d’automatiser le calcul de la TVA lors de la saisie d’une écriture. Il est recommandé de laisser cette case cochée et de noter manuellement le montant HT et la TVA. <br /><br /> | ||
| + | |||
| + | Vous pouvez également spécifier si la saisie des écritures se fait hors taxes ou toutes taxes comprises : en '''saisie TTC''', vous devez saisir le montant des ventilations TTC, ComptaMust calcule automatiquement le montant de la TVA. <br /> | ||
| + | En '''saisie HT''', vous devez saisir le montant des ventilations HT puis saisir le montant de la TVA. <br /> | ||
| + | La saisie du montant pour le compte financier se fait toujours TTC. | ||
| + | |||
| + | <br /><br /> | ||
| + | |||
=Paramètres d'impression= | =Paramètres d'impression= | ||
| + | |||
| + | [[Image:CM ParamLivre.png|250px|thumb|right|Le paramétrage d'impression des livres de comptes]] | ||
| + | |||
| + | Il est possible en cochant les cases souhaitées d’obtenir une impression des livres de comptes sous forme '''simple''' ou '''ventilée''', '''avec''' ou '''sans la TVA''' ainsi que d’obtenir une liste d’impression réduite en cochant la case '''Impression réduite'''. | ||
| + | |||
| + | <br /><br /><br /><br /><br /><br /> | ||
| + | |||
=Calcul de l'amortissement= | =Calcul de l'amortissement= | ||
| + | |||
| + | [[Image:CM ParamAmort.png|250px|thumb|right|Le paramétrage du calcul de l'amortissement]] | ||
| + | |||
| + | Vous pouvez choisir un amortissement avec un calcul par jour ou par mois en cochant la case souhaitée. | ||
| + | |||
| + | <br /><br /><br /><br /> | ||
| + | |||
=Paramètrage de la TVA= | =Paramètrage de la TVA= | ||
| + | |||
| + | [[Image:CM ParamTVA.png|250px|thumb|left|Le paramétrage des comptes de TVA]] | ||
| + | |||
| + | |||
| + | Vous disposez de '''4''' taux de TVA différents (en recette ou en dépense). <br /> | ||
| + | Pour modifier un taux de TVA, cliquez sur la ligne voulue dans le tableau. <br /> | ||
| + | Allouez un numéro de compte pour chaque taux à utiliser. Ce compte doit avoir été créé dans le plan comptable au préalable («recettes» ou « Dépenses»). <br /><br /><br /> <br /> | ||
| + | |||
| + | ==Association d'un taux de TVA à un compte== | ||
| + | |||
| + | [[Image:CM AssocTVA.png|250px|thumb|right|Associer un taux de TVA à un compte]] | ||
| + | |||
| + | Lors de la mise à jour d’un élément du plan comptable il est possible de lui associer un compte de TVA. Choisissez le taux de TVA à appliquer et cliquez sur '''Ok''' pour valider. | ||
| + | |||
| + | <br /><br /><br /><br /><br /><br /><br /><br /><br /><br /><br /><br /> | ||
| + | |||
=Paramètres d'import= | =Paramètres d'import= | ||
| + | ==Import automatique des recettes== | ||
| + | |||
| + | Si la case '''Importation automatique''' est cochée dans l'onglet Paramètres, le programme vérifiera à chaque démarrage si des documents doivent êtres importés. <br /><br /> | ||
| + | S’il en trouve, il affiche un message à l’écran vous demandant si vous souhaitez procéder à l’import. Cliquez sur '''OK''' pour valider l’import ou sur '''Annuler''' pour le différer. La question vous sera alors posée au prochain lancement. | ||
| + | |||
| + | <br /> | ||
| + | |||
| + | ==Import des recettes d'un logiciel tiers== | ||
| + | |||
| + | [[Image:CM ParamLogMet.png|250px|thumb|right|Le paramétrage du logiciel métier dans Comptamust]] | ||
| + | |||
| + | Pour les utilisateurs de logiciels métiers, il est possible d’importer les recettes et bordereaux de Bourgelat ou Médimust de versions 9 ou plus dans Comptamust. <br /> | ||
| + | Choisissez votre logiciel métier dans la liste afin de créer un lien avec ComptaMust.<br /> | ||
| + | Après avoir précisé si il s’agit d’un serveur local ou distant, cliquez sur le bouton '''Tester le serveur''' pour tester la connexion avec ce serveur. | ||
| + | |||
| + | <br /> <br /> | ||
| + | |||
=Le plan comptable= | =Le plan comptable= | ||
| + | |||
| + | Il existe trois types de comptes : <br /> | ||
| + | |||
| + | • '''les comptes financiers''' <br /> | ||
| + | • '''les comptes recettes'''<br /> | ||
| + | • '''les comptes dépenses'''<br /><br /> | ||
| + | |||
| + | Une écriture de dépense ou de recette est toujours composée : <br /> | ||
| + | |||
| + | • '''d'un compte financier''' <br /> | ||
| + | • '''d'une ventilation de ce compte en honoraires, ventes ou affranchissements'''<br /> | ||
| + | |||
| + | ==La liste des comptes== | ||
| + | |||
| + | [[Image:CM EcranCptDep.png|350px|thumb|right|L'écran des comptes de dépense]] | ||
| + | |||
| + | En cliquant sur chaque bouton lié à un type de compte, on obtient la liste des comptes déjà existants. <br /><br /> | ||
| + | |||
| + | On retrouve sur cette liste : | ||
| + | |||
| + | • '''le type''' : dépense, recette, financier <br /> | ||
| + | • le '''numéro''' et '''libellé du compte''' <br /> | ||
| + | • le '''numéro de ligne dans l'état 2035''' <br /> | ||
| + | • le '''taux du pourcentage professionnel''' <br /> | ||
| + | |||
| + | <br /><br /><br /><br /><br /><br /><br /><br /> | ||
| + | |||
| + | ==L'écran de mise à jour d'un compte== | ||
| + | |||
| + | [[Image:CM EcranModcpt.png|350px|thumb|right|L'écran de modification d'un compte]] | ||
| + | |||
| + | Cliquez sur un compte, puis sur '''Modifier'''. Une autre méthode consiste à double-cliquez sur le compte voulu. <br /><br /> | ||
| + | |||
| + | Chaque compte est composé :<br /><br /> | ||
| + | • d'un '''numéro de compte''' et d'un '''libellé'''<br /> | ||
| + | • d'un '''numéro''' et d’un '''groupe 2035''', permettant de ventiler les sommes sur la 2035 dans les cases correspondantes<br /> | ||
| + | • d'un champ '''à nouveau''' correspondant au solde du compte au début de l'exercice comptable<br /> | ||
| + | • d’un '''taux de TVA''' correspondant à un chiffre de zéro à quatre. Zéro signifie pas de taux, le numéro indique sinon le numéro du compte de TVA dans la liste possible<br /> | ||
| + | • du '''pourcentage professionnel''' qui permet d'indiquer la ventilation entre comptes professionnel et personnel<br /> | ||
| + | • '''compte financier uniquement''' : '''Agence''' vous permet de spécifier le numéro de l’agence présent sur votre RIB<br /> | ||
| + | • '''compte financier uniquement''' : indiquez votre '''numéro de compte''' dans le champ éponyme<br /> | ||
| + | <br /> | ||
| + | |||
| + | Cliquez sur '''OK''' pour valider la modification ou la création d'un compte. Cliquez sur '''Annuler''' pour abandonner cette opération. Cliquez sur '''Supprimer''' pour supprimer le compte de la liste. Notez que cette suppression est impossible si une écriture a été passée sur ce compte durant l'exercice en cours. | ||
| + | |||
| + | <br /><br /><br /> | ||
| + | =Impression du plan comptable= | ||
| + | |||
| + | [[Image:CM ParamBoutonImp.png|150px|thumb|left|Le bouton d'impression du plan comptable]] | ||
| + | |||
| + | Vous pouvez imprimer le plan comptable en cliquant sur le bouton '''Imprimer'''. | ||
| + | |||
| + | <br /><br /><br /><br /><br /> | ||
| + | |||
| + | =Import / Export du plan comptable= | ||
| + | |||
| + | [[Image:CM BoutonExpImp.png|150px|thumb|left|Les boutons '''Importer''' et '''Exporter''']] | ||
| + | |||
| + | Le bouton '''Exporter''' vous permet de sauvegarder votre plan comptable dans un fichier tandis que le bouton '''Importer''' permet de charger un plan comptable préalablement exporté. | ||
| + | |||
| + | <br /><br /><br /><br /><br /><br /> | ||
| + | |||
=Divers= | =Divers= | ||
| + | ==Utilisation d'un mot de passe== | ||
| + | |||
| + | [[Image:CM MotDePasse.png|250px|thumb|right|Le paramétrage du mot de passe]] | ||
| + | |||
| + | Afin de protéger vos données, choisissez un mot de passe qui vous sera demandé à chaque démarrage du logiciel Comptamust.<br /> | ||
| + | Cliquez sur le bouton '''Mot de passe''' et saisissez votre mot de passe. Il vous sera ensuite demandé de le confirmer. | ||
| + | |||
| + | <br /><br /><br /><br /><br /><br /><br /><br /><br /><br /><br /> | ||
| + | |||
| + | ==L'éditeur de recherche et d'état rapide== | ||
| + | |||
| + | [[Image:CM BoutonEtatGraphe.png|150px|thumb|left|Le bouton Etats & graphes]] | ||
| + | [[Image:CM EcranGraphe.png|250px|thumb|right|L'écran de graphe]] | ||
| + | [[Image:CM EcranEtatGraphe.png|250px|thumb|left|L'écran des états et graphes]] | ||
| + | [[Image:CM EcranEtat.png|250px|thumb|right|L'écran d'état rapide]] | ||
| + | |||
| + | |||
| + | Il vous permet d’effectuer des recherches sur vos écritures et plan comptable, et de les afficher sous forme de liste ou de graphe. <br /> | ||
| + | Pour accéder à cette fonction, il suffit de cliquer sur le bouton '''Etats & graphes'''. <br /><br /><br /><br /> | ||
| + | |||
| + | Sélectionnez le type de sortie, puis le fichier sur lequel vous souhaitez lancer la recherche. <br /><br /> | ||
| + | • en sélectionnant un type de sortie sous forme '''d’états personnalisés''', la fenêtre d’état s’ouvre, vous donnant la possibilité de choisir et compléter vos champs de recherche.<br /> | ||
| + | • en sélectionnant un type de sortie sous forme de '''graphe''', vous aurez la possibilité de choisir le type et le style de graphe avec lequel le résultat sera affiché. | ||
| + | |||
| + | <br /><br /><br /><br /><br /><br /><br /><br /><br /><br /><br /><br /><br /><br /><br /> | ||
| + | |||
| + | ==Le changement d’exercice== | ||
| + | |||
| + | [[Image:CM BoutonChangExer.png|150px|thumb|left|Le bouton de changement d'exercice]] | ||
| + | |||
| + | Utiliser cette option en fin d'année fiscale permet de clore la comptabilité de l'année passée et ouvrir celle de l'année suivante. <br /> | ||
| + | Dans l’onglet '''Paramètres''', cliquez sur le bouton '''Changt d'exercice'''. Il vous sera demandé de confirmer ce changement. Cliquer sur '''OK''' créera un nouveau fichier de données et ajoutera un an aux bornes de l’exercice actuel. <br /><br /><br /><br /> | ||
| + | Le nouveau fichier disposera :<br /> | ||
| + | |||
| + | • de '''votre plan comptable''' <br /> | ||
| + | - des '''à-nouveaux'''<br /> | ||
| + | - des '''écritures automatiques'''<br /> | ||
| + | - des '''immobilisations''' <br /> | ||
| + | |||
| + | En fin de procédure, ComptaMust est relancé sur le nouvel exercice.<br /> | ||
| + | |||
| + | '''Nota Bene''' : vous pouvez créer un nouvel exercice sans avoir clôturé le précédent. Dans ce cas, une fois l’exercice précédent clôturé, assurez-vous de modifier les à-nouveaux à leur valeur correcte pour tous les comptes concernés. | ||
Version actuelle datée du 28 novembre 2016 à 15:57
Sommaire
Gestion des paramètres
Dans cet écran, saisissez un nom de société ainsi qu'une adresse. Fixez également la date de début et de fin de l’exercice comptable.
Un exercice comptable a une durée d’un an. ComptaMust gère un fichier de données différent par exercice.
Paramètres d'écriture
• Détail des écritures permet d’afficher ou non le détail des différentes écritures saisies.
• Importation automatique permet d’importer directement les recettes de Médimust dans Comptamust. Une fois cette case cochée, à chaque démarrage de ComptaMust le programme vérifiera s’il existe des exports de recettes en attente d’import.
Lorsqu’il en trouve, il vous sera demandé si vous souhaitez les importer.
• Pas de calcul de TVA permet d’automatiser le calcul de la TVA lors de la saisie d’une écriture. Il est recommandé de laisser cette case cochée et de noter manuellement le montant HT et la TVA.
Vous pouvez également spécifier si la saisie des écritures se fait hors taxes ou toutes taxes comprises : en saisie TTC, vous devez saisir le montant des ventilations TTC, ComptaMust calcule automatiquement le montant de la TVA.
En saisie HT, vous devez saisir le montant des ventilations HT puis saisir le montant de la TVA.
La saisie du montant pour le compte financier se fait toujours TTC.
Paramètres d'impression
Il est possible en cochant les cases souhaitées d’obtenir une impression des livres de comptes sous forme simple ou ventilée, avec ou sans la TVA ainsi que d’obtenir une liste d’impression réduite en cochant la case Impression réduite.
Calcul de l'amortissement
Vous pouvez choisir un amortissement avec un calcul par jour ou par mois en cochant la case souhaitée.
Paramètrage de la TVA
Vous disposez de 4 taux de TVA différents (en recette ou en dépense).
Pour modifier un taux de TVA, cliquez sur la ligne voulue dans le tableau.
Allouez un numéro de compte pour chaque taux à utiliser. Ce compte doit avoir été créé dans le plan comptable au préalable («recettes» ou « Dépenses»).
Association d'un taux de TVA à un compte
Lors de la mise à jour d’un élément du plan comptable il est possible de lui associer un compte de TVA. Choisissez le taux de TVA à appliquer et cliquez sur Ok pour valider.
Paramètres d'import
Import automatique des recettes
Si la case Importation automatique est cochée dans l'onglet Paramètres, le programme vérifiera à chaque démarrage si des documents doivent êtres importés.
S’il en trouve, il affiche un message à l’écran vous demandant si vous souhaitez procéder à l’import. Cliquez sur OK pour valider l’import ou sur Annuler pour le différer. La question vous sera alors posée au prochain lancement.
Import des recettes d'un logiciel tiers
Pour les utilisateurs de logiciels métiers, il est possible d’importer les recettes et bordereaux de Bourgelat ou Médimust de versions 9 ou plus dans Comptamust.
Choisissez votre logiciel métier dans la liste afin de créer un lien avec ComptaMust.
Après avoir précisé si il s’agit d’un serveur local ou distant, cliquez sur le bouton Tester le serveur pour tester la connexion avec ce serveur.
Le plan comptable
Il existe trois types de comptes :
• les comptes financiers
• les comptes recettes
• les comptes dépenses
Une écriture de dépense ou de recette est toujours composée :
• d'un compte financier
• d'une ventilation de ce compte en honoraires, ventes ou affranchissements
La liste des comptes
En cliquant sur chaque bouton lié à un type de compte, on obtient la liste des comptes déjà existants.
On retrouve sur cette liste :
• le type : dépense, recette, financier
• le numéro et libellé du compte
• le numéro de ligne dans l'état 2035
• le taux du pourcentage professionnel
L'écran de mise à jour d'un compte
Cliquez sur un compte, puis sur Modifier. Une autre méthode consiste à double-cliquez sur le compte voulu.
Chaque compte est composé :
• d'un numéro de compte et d'un libellé
• d'un numéro et d’un groupe 2035, permettant de ventiler les sommes sur la 2035 dans les cases correspondantes
• d'un champ à nouveau correspondant au solde du compte au début de l'exercice comptable
• d’un taux de TVA correspondant à un chiffre de zéro à quatre. Zéro signifie pas de taux, le numéro indique sinon le numéro du compte de TVA dans la liste possible
• du pourcentage professionnel qui permet d'indiquer la ventilation entre comptes professionnel et personnel
• compte financier uniquement : Agence vous permet de spécifier le numéro de l’agence présent sur votre RIB
• compte financier uniquement : indiquez votre numéro de compte dans le champ éponyme
Cliquez sur OK pour valider la modification ou la création d'un compte. Cliquez sur Annuler pour abandonner cette opération. Cliquez sur Supprimer pour supprimer le compte de la liste. Notez que cette suppression est impossible si une écriture a été passée sur ce compte durant l'exercice en cours.
Impression du plan comptable
Vous pouvez imprimer le plan comptable en cliquant sur le bouton Imprimer.
Import / Export du plan comptable
Le bouton Exporter vous permet de sauvegarder votre plan comptable dans un fichier tandis que le bouton Importer permet de charger un plan comptable préalablement exporté.
Divers
Utilisation d'un mot de passe
Afin de protéger vos données, choisissez un mot de passe qui vous sera demandé à chaque démarrage du logiciel Comptamust.
Cliquez sur le bouton Mot de passe et saisissez votre mot de passe. Il vous sera ensuite demandé de le confirmer.
L'éditeur de recherche et d'état rapide
Il vous permet d’effectuer des recherches sur vos écritures et plan comptable, et de les afficher sous forme de liste ou de graphe.
Pour accéder à cette fonction, il suffit de cliquer sur le bouton Etats & graphes.
Sélectionnez le type de sortie, puis le fichier sur lequel vous souhaitez lancer la recherche.
• en sélectionnant un type de sortie sous forme d’états personnalisés, la fenêtre d’état s’ouvre, vous donnant la possibilité de choisir et compléter vos champs de recherche.
• en sélectionnant un type de sortie sous forme de graphe, vous aurez la possibilité de choisir le type et le style de graphe avec lequel le résultat sera affiché.
Le changement d’exercice
Utiliser cette option en fin d'année fiscale permet de clore la comptabilité de l'année passée et ouvrir celle de l'année suivante.
Dans l’onglet Paramètres, cliquez sur le bouton Changt d'exercice. Il vous sera demandé de confirmer ce changement. Cliquer sur OK créera un nouveau fichier de données et ajoutera un an aux bornes de l’exercice actuel.
Le nouveau fichier disposera :
• de votre plan comptable
- des à-nouveaux
- des écritures automatiques
- des immobilisations
En fin de procédure, ComptaMust est relancé sur le nouvel exercice.
Nota Bene : vous pouvez créer un nouvel exercice sans avoir clôturé le précédent. Dans ce cas, une fois l’exercice précédent clôturé, assurez-vous de modifier les à-nouveaux à leur valeur correcte pour tous les comptes concernés.