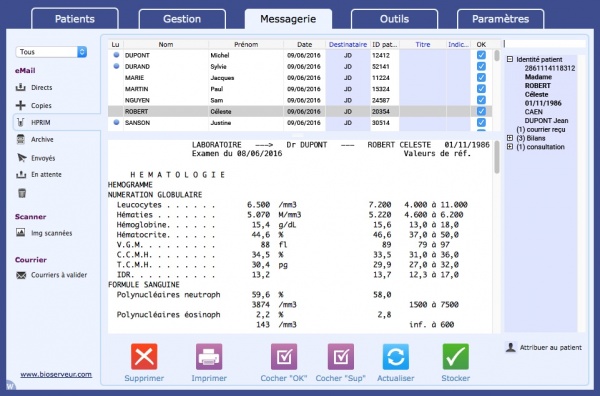Apicrypt : Différence entre versions
(→Installation des clés de cryptage) |
|||
| (62 révisions intermédiaires par 3 utilisateurs non affichées) | |||
| Ligne 1 : | Ligne 1 : | ||
| − | + | [[Image:2013-05-23 Apicrypt Logo.png|250px|thumb|right|Logo d'Apicrypt]] | |
Apicrypt est un système de cryptage/décryptage de mail afin d'échanger des informations médicales (résultats de laboratoire, compte rendu de radiologie,...) en toute confidentialité et en toute légalité. | Apicrypt est un système de cryptage/décryptage de mail afin d'échanger des informations médicales (résultats de laboratoire, compte rendu de radiologie,...) en toute confidentialité et en toute légalité. | ||
| + | <br /> | ||
| + | <br /> | ||
| − | Pour pouvoir profiter d'Apicrypt dans MediMust vous devez au préalable commander vos clés de cryptage auprès de la société APICEM. Les commandes se passent directement | + | * 62 000 adhérents en 2016 |
| + | * 66,7 millions de courriers échangés en moyenne par an | ||
| + | * 250 € d’économie d’affranchissement en moyenne par mois | ||
| + | * 200 000 ramettes de papier économisées (sur l'année 2014) | ||
| + | * 3,76 millions de messages en janvier 2013 | ||
| + | ''Source : site d'[http://www.apicrypt.org/index.php?page=3 Apicrypt]'' | ||
| + | <br /> | ||
| + | <br /> | ||
| + | [[Image:Messagerie.jpg|600px|thumb|center|Intégration d'Apicrypt dans Médimust]] | ||
| + | <br /> | ||
| + | <br /> | ||
| + | __TOC__ | ||
| + | <br /> | ||
| + | <br /> | ||
| + | ==Quels sont les pré-requis pour l’installation d'Apicrypt ?== | ||
| + | <br /> | ||
| + | Pour pouvoir profiter d'Apicrypt dans MediMust vous devez au préalable commander vos clés de cryptage auprès de la société APICEM.<br /> | ||
| + | Les commandes se passent directement sur le site internet d'[http://www.apicrypt.org/index.php?page=3 Apicrypt] ou par le biais d'une association locale (exemple : ADOC en Basse Normandie). | ||
| + | <br /> | ||
| + | <br /> | ||
| + | <br /> | ||
| + | <br /> | ||
| + | <br /> | ||
| − | ==Clés individuelles/Clés de | + | ==Quelles différences : Clés individuelles / Clés de groupe / Proxy ?== |
| + | <br /> | ||
| + | Il y a 3 fonctionnements possibles : | ||
| + | <br /> | ||
| + | * '''Les clés individuelles''' : ces clés sont propres au médecin, ce fonctionnement est conseillé lorsque le médecin gère lui même son courrier électronique où lorsqu'il n'y a qu'un seul médecin dans le cabinet.<br /> | ||
| + | * '''Les clés de groupe''' : ces clès sont destinées à un cabinet de groupe, ce fonctionnement est conseillé lorsque le secrétariat gère le courrier électronique et qu'il y a plusieurs médecins dans le cabinet.<br /> | ||
| + | *'''Le Proxy''' : le proxy est utilisé dans le cadre d'un établissement de santé qui souhaite mettre Apicrypt à disposition de l'ensemble des praticiens de la clinique ou de l'hôpital. Nous vous conseillons alors de prendre contact directement avec le service informatique de votre établissement. | ||
| + | <br /> | ||
| + | <br /> | ||
| + | <br /> | ||
<br /> | <br /> | ||
| − | |||
<br /> | <br /> | ||
| − | |||
| − | |||
| − | |||
| − | == | + | ==Comment installer ses clés de cryptage ?== |
<br /> | <br /> | ||
Les clés de cryptage vous seront mise à disposition sur un cd. Il faut installer les installer sur les postes qui se chargeront de la relève des courriers.<br /> | Les clés de cryptage vous seront mise à disposition sur un cd. Il faut installer les installer sur les postes qui se chargeront de la relève des courriers.<br /> | ||
<br /> | <br /> | ||
| − | + | '''MAC'''<br /> | |
| − | • Insérer le CD | + | • Insérer le CD |
| − | • Double cliquer sur Installation MAC OSX<br /> | + | • Double cliquer sur '''Installation MAC OSX''' |
| − | • Cliquer sur le bouton Installation des clés de cryptage<br /> | + | • Cliquer sur le bouton '''Installation des clés de cryptage''' |
| − | • | + | • Supprimer les fichiers '''"Apicem"''' [Macintosh HD:/Bibliothèque:/Préférences/Apicrypt:/Clés] |
| − | + | → Installation terminée | |
| + | <br /> | ||
| + | '''PC''' | ||
| + | • Insérer le CD | ||
| + | • Le cd doit s'executer automatiquement, si ce n'est pas le cas double cliquer sur le fichier '''Installation''' présent sur le CD | ||
| + | • Cliquer sur le bouton '''Installation des clés de cryptage''' | ||
| + | → Installation terminée | ||
| + | <br /> | ||
| + | <br /> | ||
| + | <br /> | ||
| + | <br /> | ||
| + | <br /> | ||
| + | |||
| + | ==Comment Paramétrer son compte de messagerie ?== | ||
| + | <br /> | ||
| + | • Cliquer sur l'onglet '''Paramètres''' | ||
| + | • Cliquer sur le bouton '''Internet''' | ||
| + | • Double cliquer sur la ligne vide | ||
| + | • '''Nom du compte''' (exemple : ''Dr DUPONT'') | ||
| + | • '''Adresse messagerie''' (exemple : ''julien.dupont@intermedic.org'') | ||
| + | • '''Courrier entrant''' (exemple : ''pop.intermedic.org'') | ||
| + | • '''Nom utilisateur''' (exemple : ''julien.dupont'') | ||
| + | • Mot de passe | ||
| + | • Cliquer sur OK | ||
| + | • Serveur SMTP, dépend de votre fournisseur d'accès internet, (exemple : si orange smtp.orange.fr) | ||
| + | • Port SMTP laisser 0 par défaut. | ||
| + | • Cocher les cases Le poste est connecté à internet haut débit et Envoyer les mails avec norme HPRIM | ||
| + | → Paramétrage terminé | ||
| + | <br /> | ||
| + | <br /> | ||
| + | <br /> | ||
| + | <br /> | ||
| + | <br /> | ||
| + | |||
| + | ==Comment Réceptionner des messages HPRIM ?== | ||
| + | <br /> | ||
| + | • Cliquer sur '''Recevoir''' dans l'onglet messagerie | ||
| + | → Un message vous confirme la reception d'un nombre de message HPRIM | ||
| + | <br /> | ||
| + | <br /> | ||
| + | <br /> | ||
| + | <br /> | ||
| + | <br /> | ||
| + | |||
| + | ==Comment intégrer des résultats dans les dossiers patients ?== | ||
| + | <br /> | ||
| + | '''Cas où le patient est retrouvé et que la ligne apparait en noir'''<br /> | ||
| + | • Sélectionner au bout de la ligne l'emplacement où sera stocké le résultat (par défaut Bilan) | ||
| + | • Cliquer sur '''stocker''' en bas à droite de l'écran | ||
| + | • Répondre '''Oui''' à la question '''Voulez vous supprimer de la liste les résultats stocké?''' | ||
| + | <br /> | ||
| + | <br /> | ||
| + | '''Cas où le patient n'est pas retrouvé et que la ligne apparait en rouge'''<br /> | ||
| + | • Cliquer sur le résultat en Rouge | ||
| + | • Rechercher en haut à droite le patient concerné | ||
| + | • Cliquer sur '''Attribuer au patient''' en bas à droite | ||
| + | • Sélectionner au bout de la ligne l'emplacement où sera stocké le résultat (par défaut Bilan) | ||
| + | • Cliquer sur '''stocker''' en bas à droite de l'écran | ||
| + | • Répondre '''Oui''' à la question '''Voulez vous supprimer de la liste les résultats stockés?''' | ||
| + | <br /> | ||
| + | <br /> | ||
| + | <br /> | ||
<br /> | <br /> | ||
| − | + | === Références === | |
| − | + | <references/> | |
| − | |||
| − | |||
| − | |||
| − | == | + | === Liens externes === |
| − | + | * [http://www.apicrypt.org/ Site internet d'Apicrypt] | |
| − | = | ||
| − | |||
Version actuelle datée du 16 juin 2016 à 15:55
Apicrypt est un système de cryptage/décryptage de mail afin d'échanger des informations médicales (résultats de laboratoire, compte rendu de radiologie,...) en toute confidentialité et en toute légalité.
- 62 000 adhérents en 2016
- 66,7 millions de courriers échangés en moyenne par an
- 250 € d’économie d’affranchissement en moyenne par mois
- 200 000 ramettes de papier économisées (sur l'année 2014)
- 3,76 millions de messages en janvier 2013
Source : site d'Apicrypt
Sommaire
- 1 Quels sont les pré-requis pour l’installation d'Apicrypt ?
- 2 Quelles différences : Clés individuelles / Clés de groupe / Proxy ?
- 3 Comment installer ses clés de cryptage ?
- 4 Comment Paramétrer son compte de messagerie ?
- 5 Comment Réceptionner des messages HPRIM ?
- 6 Comment intégrer des résultats dans les dossiers patients ?
Quels sont les pré-requis pour l’installation d'Apicrypt ?
Pour pouvoir profiter d'Apicrypt dans MediMust vous devez au préalable commander vos clés de cryptage auprès de la société APICEM.
Les commandes se passent directement sur le site internet d'Apicrypt ou par le biais d'une association locale (exemple : ADOC en Basse Normandie).
Quelles différences : Clés individuelles / Clés de groupe / Proxy ?
Il y a 3 fonctionnements possibles :
- Les clés individuelles : ces clés sont propres au médecin, ce fonctionnement est conseillé lorsque le médecin gère lui même son courrier électronique où lorsqu'il n'y a qu'un seul médecin dans le cabinet.
- Les clés de groupe : ces clès sont destinées à un cabinet de groupe, ce fonctionnement est conseillé lorsque le secrétariat gère le courrier électronique et qu'il y a plusieurs médecins dans le cabinet.
- Le Proxy : le proxy est utilisé dans le cadre d'un établissement de santé qui souhaite mettre Apicrypt à disposition de l'ensemble des praticiens de la clinique ou de l'hôpital. Nous vous conseillons alors de prendre contact directement avec le service informatique de votre établissement.
Comment installer ses clés de cryptage ?
Les clés de cryptage vous seront mise à disposition sur un cd. Il faut installer les installer sur les postes qui se chargeront de la relève des courriers.
MAC
• Insérer le CD • Double cliquer sur Installation MAC OSX • Cliquer sur le bouton Installation des clés de cryptage • Supprimer les fichiers "Apicem" [Macintosh HD:/Bibliothèque:/Préférences/Apicrypt:/Clés] → Installation terminée
PC
• Insérer le CD • Le cd doit s'executer automatiquement, si ce n'est pas le cas double cliquer sur le fichier Installation présent sur le CD • Cliquer sur le bouton Installation des clés de cryptage → Installation terminée
Comment Paramétrer son compte de messagerie ?
• Cliquer sur l'onglet Paramètres • Cliquer sur le bouton Internet • Double cliquer sur la ligne vide • Nom du compte (exemple : Dr DUPONT) • Adresse messagerie (exemple : julien.dupont@intermedic.org) • Courrier entrant (exemple : pop.intermedic.org) • Nom utilisateur (exemple : julien.dupont) • Mot de passe • Cliquer sur OK • Serveur SMTP, dépend de votre fournisseur d'accès internet, (exemple : si orange smtp.orange.fr) • Port SMTP laisser 0 par défaut. • Cocher les cases Le poste est connecté à internet haut débit et Envoyer les mails avec norme HPRIM → Paramétrage terminé
Comment Réceptionner des messages HPRIM ?
• Cliquer sur Recevoir dans l'onglet messagerie → Un message vous confirme la reception d'un nombre de message HPRIM
Comment intégrer des résultats dans les dossiers patients ?
Cas où le patient est retrouvé et que la ligne apparait en noir
• Sélectionner au bout de la ligne l'emplacement où sera stocké le résultat (par défaut Bilan) • Cliquer sur stocker en bas à droite de l'écran • Répondre Oui à la question Voulez vous supprimer de la liste les résultats stocké?
Cas où le patient n'est pas retrouvé et que la ligne apparait en rouge
• Cliquer sur le résultat en Rouge • Rechercher en haut à droite le patient concerné • Cliquer sur Attribuer au patient en bas à droite • Sélectionner au bout de la ligne l'emplacement où sera stocké le résultat (par défaut Bilan) • Cliquer sur stocker en bas à droite de l'écran • Répondre Oui à la question Voulez vous supprimer de la liste les résultats stockés?
Références