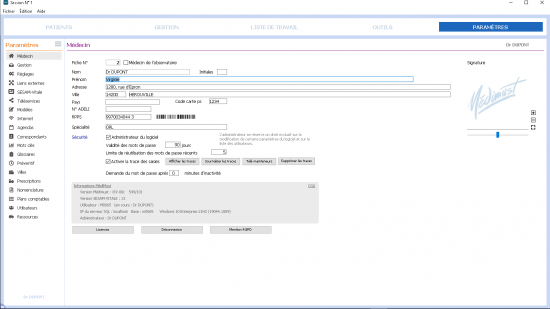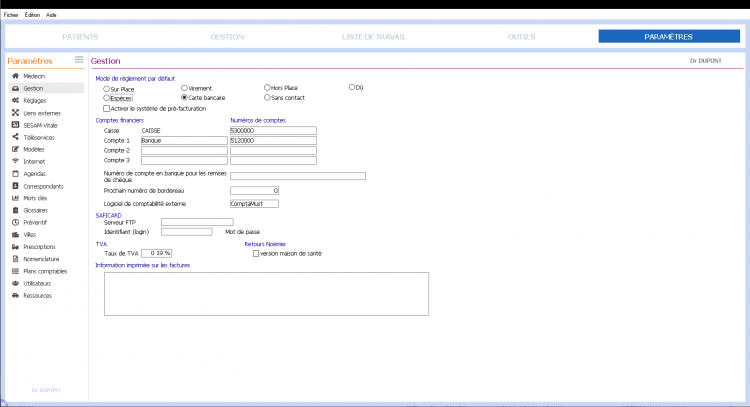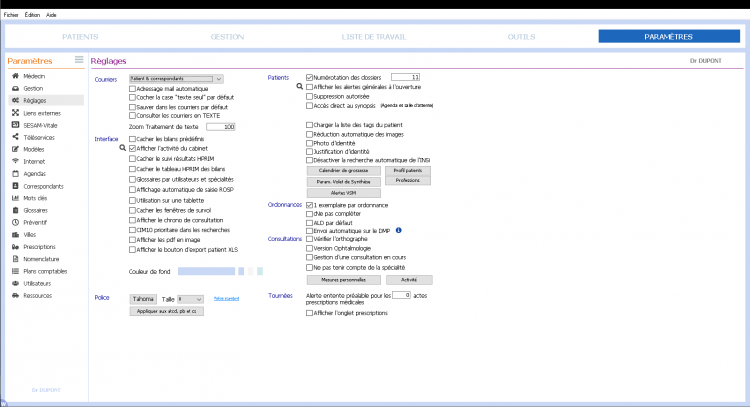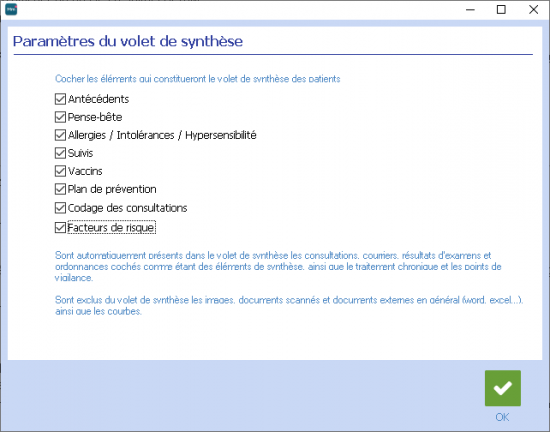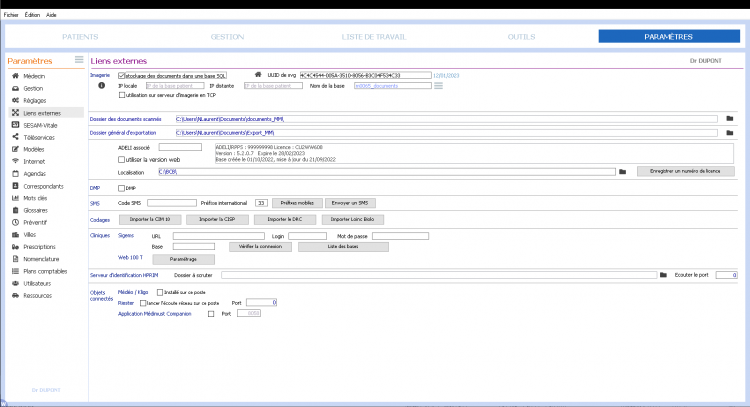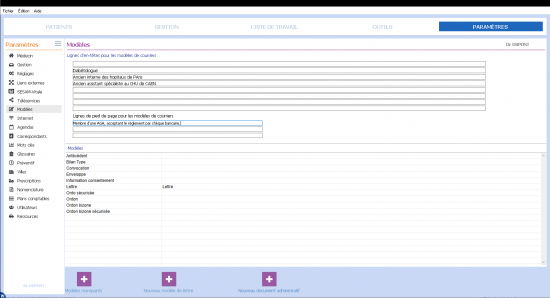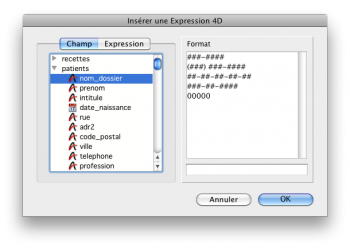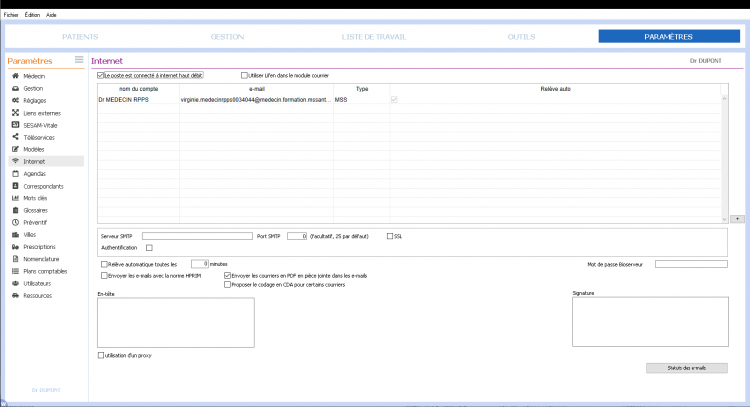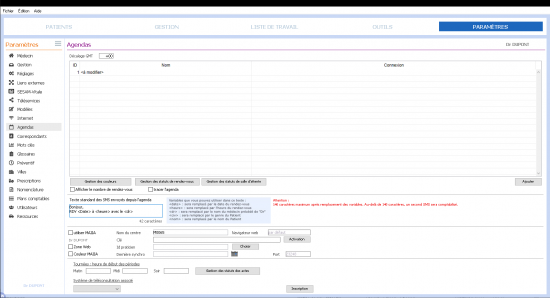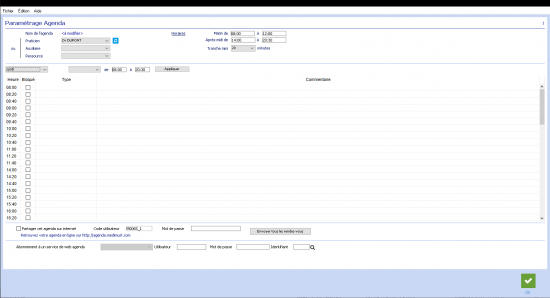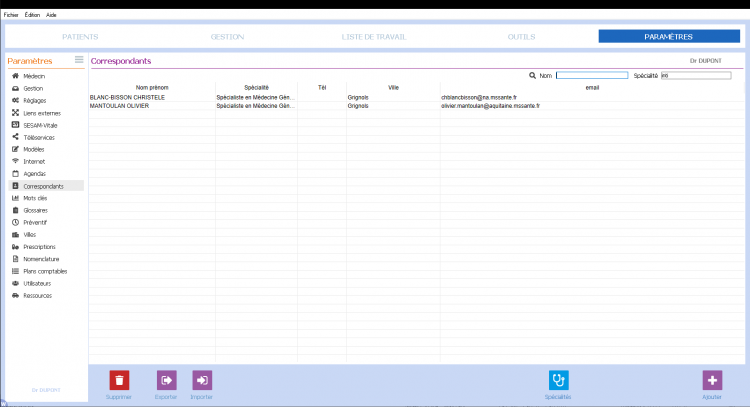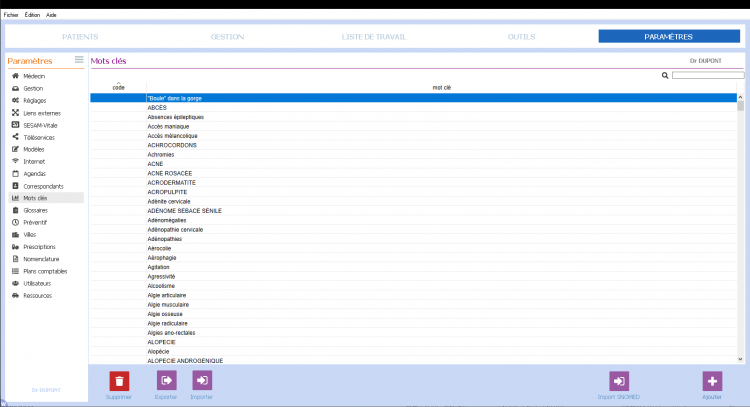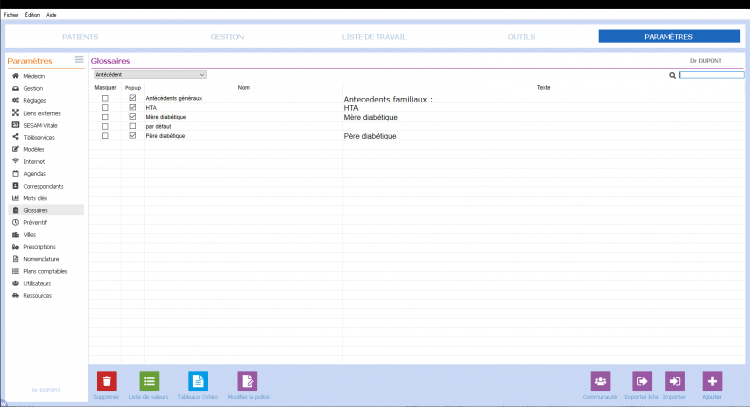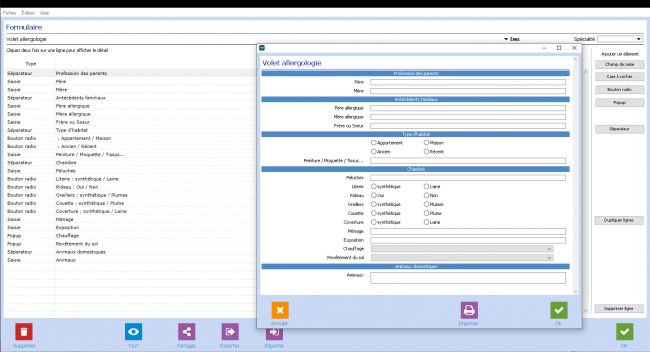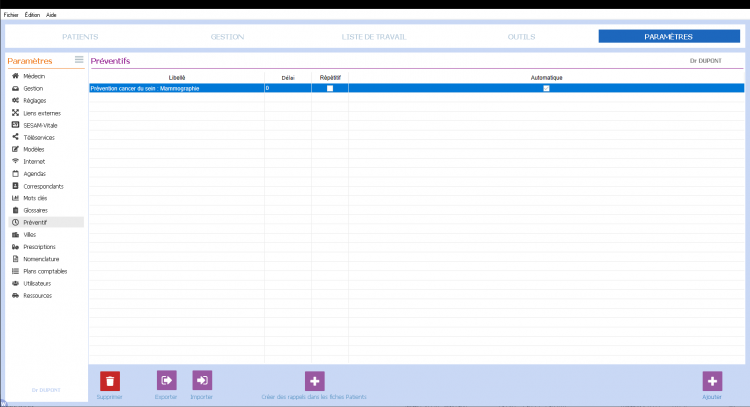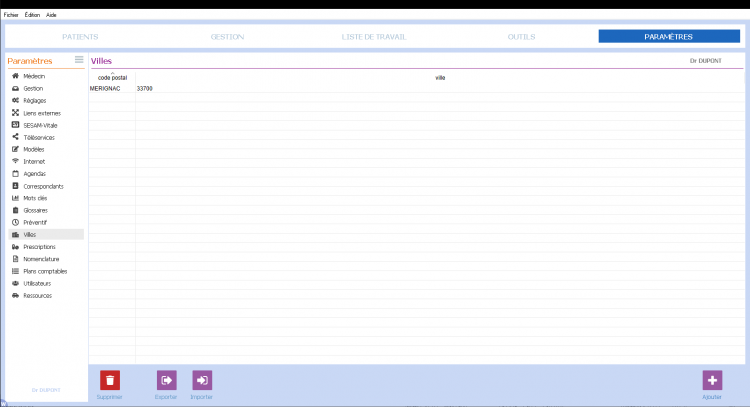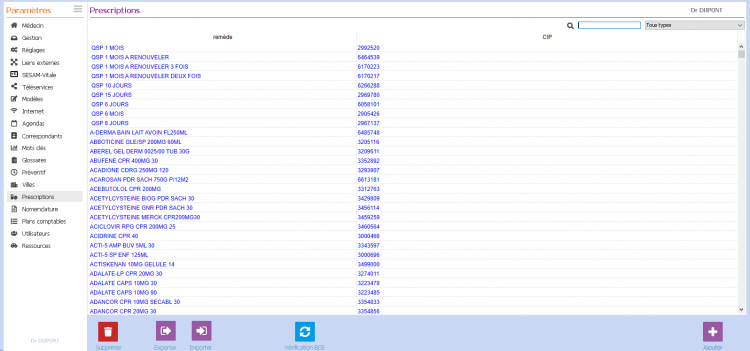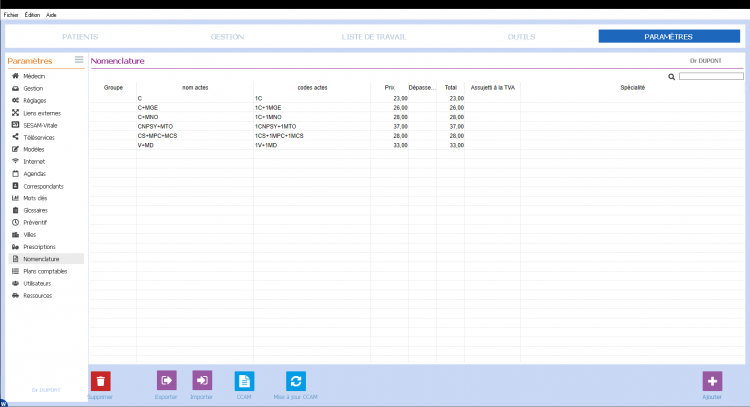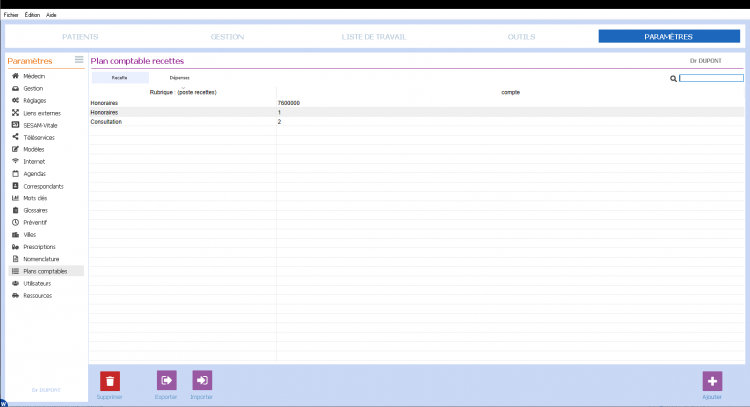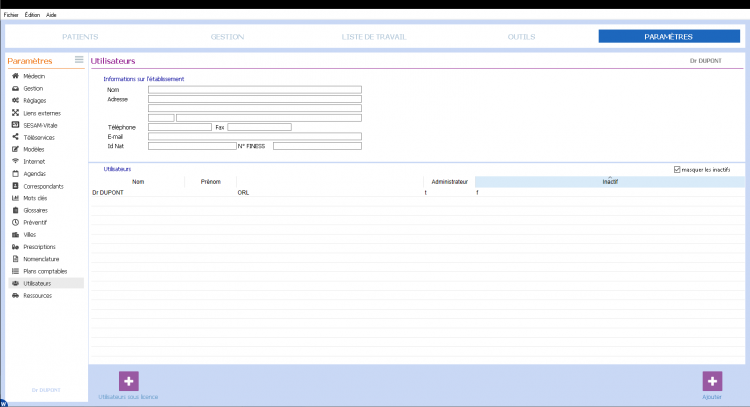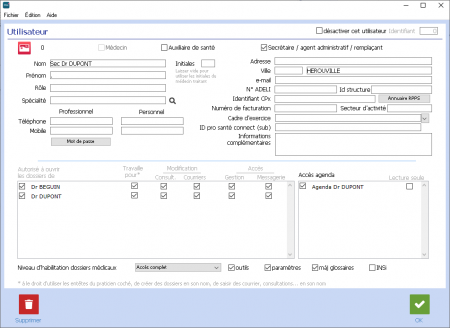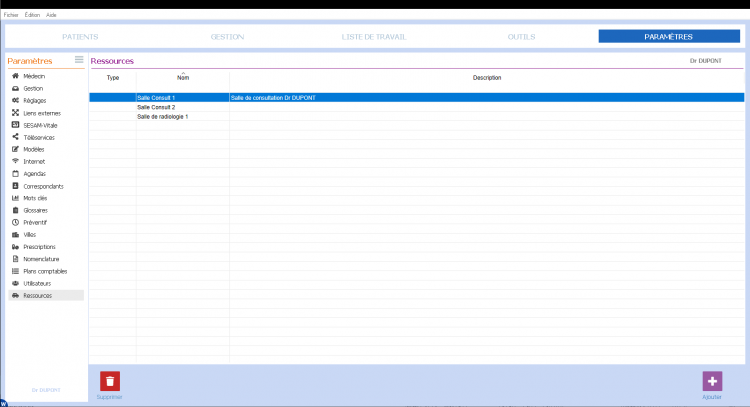Paramètres : Différence entre versions
(→Ajouter un agenda) |
(→Gestion des prescriptions) |
||
| (145 révisions intermédiaires par 5 utilisateurs non affichées) | |||
| Ligne 1 : | Ligne 1 : | ||
| − | [[Image: | + | [[Image:CGS_MM_FenetreParametres.png|550px|thumb|right|Les paramètres de MédiMust]] |
| − | |||
__TOC__ | __TOC__ | ||
Un certain nombre d'éléments peuvent être paramétrés (pré-enregistrés) dans le logiciel, ceci dans le but de réduire au maximum la saisie au clavier en simplifiant, par exemple, la saisie d'une ordonnance ou celle d'un courrier.<br /> | Un certain nombre d'éléments peuvent être paramétrés (pré-enregistrés) dans le logiciel, ceci dans le but de réduire au maximum la saisie au clavier en simplifiant, par exemple, la saisie d'une ordonnance ou celle d'un courrier.<br /> | ||
| − | + | Les paramètres vous donnent également la possibilité de personnaliser au maximum votre logiciel. Lors de la livraison de MédiMust, certaines rubriques sont déjà enrichies d'un certain nombre d'éléments.<br /> | |
| − | Lors de la livraison de MédiMust, certaines rubriques sont déjà enrichies d'un certain nombre d'éléments.<br /> | + | Il vous appartient de gérer ces listes, c'est-à-dire de supprimer ou modifier un élément existant ou d'en ajouter de nouveaux. Ceci peut-être réalisé lors de votre première formation au logiciel, si vous en suivez une.<br /> |
| − | Il vous appartient de gérer ces listes, c'est-à-dire de supprimer ou modifier un élément existant ou d'en ajouter de nouveaux. | + | |
| − | Ceci peut-être réalisé lors de votre première formation au logiciel, si vous en suivez une.<br /> | ||
<br /> | <br /> | ||
| − | <br /> | + | =Médecin= |
| + | [[Image:CGS_MM_Parametres_OngletMedecin.png|750px|thumb|right|Les paramètres du médecin]] | ||
| + | |||
| + | Cet écran concerne la saisie d'informations générales concernant chaque praticiens. Chacun d'eux doit saisir ses coordonnées administratives, ses initiales ainsi qu'un ou deux mots de passe s'il le souhaite.<br /> | ||
| + | Le code d'identifiant national qui vous est fourni par la Sécurité sociale peut également être saisi, il figure sur votre Carte de Professionnel de Santé.<br /><br /> | ||
| + | |||
| + | Vous pouvez également saisir votre spécialité dans le champ adéquat afin de bénéficier dans certains cas de boutons et modules supplémentaires dans une consultation. <br /> | ||
| + | • '''Ne pas tenir compte de la spécialité pour l'écran "consultation"''' : cocher cette case retire les boutons propres à certaines spécialités dans les écrans de consultation (audiométrie, psychométrie, etc...) <br /> | ||
| + | • '''Administrateur du logiciel (obligatoire en PSLA)''' : le médecin en charge de la gestion du cabinet ou du centre de santé doit cocher cette case afin de se réserver les droits exclusifs sur la modification de certains paramètres du logiciel ainsi que sur la liste des auxiliaires. Un seul médecin peut être l'administrateur du logiciel.<br /><br /> | ||
| + | |||
| + | Le bouton ( [[Fichier:CGS_MM_Parametres_BoutonMentionRGPD.png]] ) vous indique que Médimust respecte le Règlement Général sur la Protection des Données. <br /><br /> | ||
| + | |||
| + | ==Sécurité== | ||
| + | |||
| + | Médimust permet de renseigner 3 types de mots de passe : <br/><br /> | ||
| + | - '''Mot de passe générale''' : ce mot de passe est demandé à l'ouverture et permet d'accéder à toutes les fonctionnalités du logiciel. <br /> | ||
| + | - '''Mot de passe utilisateur''' : chaque utilisateur de Médimust peut avoir un mot de passe différent à renseigner en cliquant sur ce bouton. <br /> | ||
| + | - '''Mot de passe gestion''' : ce mot de passe sert à accéder aux fonctionnalités de gestion du logiciel, comme les recettes par exemple. <br /><br /> | ||
| + | |||
| + | Si la case '''Administrateur du logiciel''' est cochée, chaque utilisateur du PSLA aura un mot de passe à saisir et de nouveaux champs font leurs apparition : <br /> | ||
| + | - '''Validité des mots de passe''' : il est possible de renseigner la durée de validité des mots de passe qui nécessiteront alors d'êtres modifiés une fois ce délai dépassé. <br /> | ||
| + | - '''Limite de réutilisation des mots de passe récents''' : ce champ permet de modifier le nombre de fois où un mot de passe peut être réutiliser. <br /><br /> | ||
| + | |||
| + | Le mot de passe '''BIOSERVEUR''' est utilisé pour réaliser une connexion automatique au serveur Bioserveur via l’écran de récupération des résultats de bilan.<br /><br /><br /> | ||
| + | |||
| + | Si l'administrateur coche la case '''Activer la trace des saisies''', il aura la possibilité de suivre les manipulations effectuées sur la base de données de Médimust par tous les utilisateurs : <br /> | ||
| + | - '''Afficher les traces''' : ce bouton permet d'afficher les activités en ce qui concerne les patients, les sessions, les mots de passe, les mises à jour et les droits d'accès modifiés. <br /> | ||
| + | - '''Journaliser les traces''' : ce bouton permet de créer un fichier contenant les informations tracées sur une période souhaitée. <br /> | ||
| + | - '''Supprimer les traces''' : cliquer sur ce bouton permet de supprimer les informations tracées antérieures aux 6 derniers mois. | ||
| + | |||
| + | <br /><br /><br /><br /><br /><br /><br /> | ||
| + | |||
| + | =Gestion= | ||
| + | [[Image:CGS_MM_Parametres_OngletGestion.png|750px|thumb|right|Les paramètres de la gestion]] | ||
| − | |||
| − | |||
| − | |||
| − | |||
| − | |||
| − | |||
| − | |||
| − | |||
<br /> | <br /> | ||
| − | |||
| − | |||
| − | |||
==Modifier le mode de règlement par défaut== | ==Modifier le mode de règlement par défaut== | ||
Vous pouvez choisir un mode de règlement préférentiel et taper les noms de vos comptes financiers.<br /> | Vous pouvez choisir un mode de règlement préférentiel et taper les noms de vos comptes financiers.<br /> | ||
Les codes comptables sont utilisés lors de l’export des recettes vers un logiciel de Comptabilité libérale (ComptaMust par exemple).<br /> Ils doivent être mis en cohérence avec le plan comptable de votre comptabilité libérale.<br /> | Les codes comptables sont utilisés lors de l’export des recettes vers un logiciel de Comptabilité libérale (ComptaMust par exemple).<br /> Ils doivent être mis en cohérence avec le plan comptable de votre comptabilité libérale.<br /> | ||
Le numéro de compte bancaire est utilisé lors de l’impression des bordereaux de remise de chèques.<br /> | Le numéro de compte bancaire est utilisé lors de l’impression des bordereaux de remise de chèques.<br /> | ||
| − | Vous devez sélectionner ici la comptabilité externe utilsée en vue d’un éventuel export. | + | Vous devez sélectionner ici la comptabilité externe utilsée en vue d’un éventuel export.<br /><br /> |
| − | <br /> | + | '''Activer le système de pré-facturation''' : cocher cette case permet d'activer le mode de saisie de recette avec [[Gestion#La_pr.C3.A9facturation | pré-facturation]]. |
<br /> | <br /> | ||
| + | <br /><br /> | ||
<br /> | <br /> | ||
| Ligne 38 : | Ligne 59 : | ||
MédiMust est compatible avec le lecteur autonome Saficard.<br /><br /> | MédiMust est compatible avec le lecteur autonome Saficard.<br /><br /> | ||
| − | Si vous êtes équipé d'un tel système, vous pouvez récupérer sur les | + | Si vous êtes équipé d'un tel système, vous pouvez récupérer sur les serveurs Saficard vos données comptables.<br /> |
Les paramètres à saisir dans MédiMust seront fournis par la société Saficard.<br /> | Les paramètres à saisir dans MédiMust seront fournis par la société Saficard.<br /> | ||
Rendez-vous ensuite dans la [[Gestion#Saficard | gestion]] pour importer vos données comptables.<br /> | Rendez-vous ensuite dans la [[Gestion#Saficard | gestion]] pour importer vos données comptables.<br /> | ||
| − | + | <br /><br /><br /><br /><br /> | |
=Réglages= | =Réglages= | ||
| − | [[Image: | + | [[Image:CGS_MM_Parametres_OngletReglages.png|750px|thumb|right|Les paramètres, bouton réglage]] |
==Réglages des courriers== | ==Réglages des courriers== | ||
| − | ''' | + | '''Adressage mail automatique :''' permet de choisir par défaut un adressage patient lors de l’impression d’un courrier. Sans cette option, c’est l’adressage correspondant qui est coché par défaut.<br /> |
| − | '''texte seul | + | '''Cocher la case "texte seul" par défaut :''' permet de cocher par défaut l’enregistrement des courriers en texte seul, c’est à dire sans la mise en page réalisée dans le traitement de texte. Cette option permet un gain de place mémoire pour chaque dossier.<br /> |
| − | ''' | + | '''Sauver dans les courriers par défaut :''' si cette case n’est pas cochée, les courriers sont enregistrés par défaut dans la liste des bilans du synopsis. |
<br /> | <br /> | ||
| + | <br /><br /><br /><br /><br /><br /><br /><br /> | ||
| + | |||
| + | ==Réglages de l'interface MédiMust== | ||
| + | '''Cacher les bilans prédéfinis ''' permet de ne plus utiliser les 20 bilans prédéfinis derrière le bou- ton “Demande de bilan”.<br /> | ||
| + | '''Afficher l’activité du cabinet :''' cette case est utilsée par les médecins qui partagent un même ordinateur. Si elle est cochée, à chaque démarrage de MédiMust est affiché automatiquement la liste des patients vus en consultation le jour même (ou la veille). Ainsi, chaque médecin a une vision de l’activité du cabinet lors de son absence.<br /> | ||
| + | '''Cacher le suivi résultats HPRIM''' : permet d'afficher ou pas les résultats HPRIM. <br /> | ||
| + | '''Cacher le tableau HPRIM des bilans''' : permet d'afficher ou pas le tableau HPRIM dans les bilans des patients. <br /> | ||
| + | '''Glossaires par utilisateurs et spécialités''' : en cochant cette case, chaque utilisateur pourra créer et utiliser ses propres glossaires personnalisés. <br /> | ||
| + | '''Affichage automatique des mesures ROSP''' : permet d'afficher une petite fenêtre supplémentaire à l'ouverture d'un dossier patient afin de renseigner différentes mesures telles que l'hypertension ou le diabète. <br /> | ||
| + | '''Utilisation sur une tablette''' : permet d'utiliser Médimust sur une tablette. <br /> | ||
| + | '''Cacher les fenêtres de survol''' : permet de ne plus afficher les fenêtres de survol. <br /> | ||
| + | '''Afficher le chrono de consultation''' : permet d'afficher le chrono dès l'ouverture d'une consultation. <br /> | ||
| + | '''CIM10 prioritaire dans les recherches''' : permet de rendre vos recherches proritaire sur le dictionnaire CIM10. <br /> | ||
| + | '''Afficher les pdf en images''' : permet d'afficher les fichiers pdf en image. <br /> | ||
| + | '''Afficher le bouton d'export patient XLS''' : permet l'exportation automatique à la création d'un nouveau dossier patient. <br /> | ||
<br /> | <br /> | ||
| − | + | Vous avez la possibilité de modifier la couleur de fond de Médimust. <br /> | |
| − | + | ||
| − | |||
| − | |||
| − | |||
<br /> | <br /> | ||
<br /> | <br /> | ||
| − | ==Réglages | + | ==Réglages de la police== |
| − | ''' | + | '''Police, taille des caractères :''' permet de modifier la police et la taille des caractères des champs de texte. La police “Courrier” est conseillée pour les questionnaires de consultation et les résultat d’analyse. Cliquez sur le lien POLICE STANDARD pour retrouver le réglage initial.<br /> |
| + | Le bouton '''Appliquer aux atcd, pb et cs''' permet d'appliquer la même police et taille aux antécédents, aux problèmes de santé et à la consultation. <br /> | ||
| + | <br /> | ||
| + | <br /> | ||
| − | + | ==Réglages patients== | |
| + | [[Image:CGS_MM_Parametres_ParamVSM.png|550px|thumb|right|Le paramétrage du volet de synthèse]] | ||
| + | '''Numérotation des dossiers :''' vous pouvez ou non gérer un numéro pour vos dossiers de patients, par exemple pour prolonger une gestion papier. Si vous cochez cette option, c’est MédiMust qui calcule automatiquement le numéro des nouveaux dossiers.<br /> | ||
| + | '''Afficher les alertes générales à l'ouverture :''' si vous définissez des alertes générales dans les fiches des patients, cocher cette case activera leur fonctionnement.<br /> | ||
| + | '''Suppression autorisée :''' cette option doit être cochée pour permettre la suppression d’un dossier Patient. Elle se décoche à chaque redémarrage de MédiMust.<br /> | ||
| + | '''Accès direct au synopsis''' : en cochant cette case, le fait d'ouvrir un dossier patient à partir de l'agenda ou de la salle d'attente affiche directement le synopsis du patient. <br /> | ||
| + | '''Charger la liste des tags du patient ''': | ||
| + | '''Réduction automatique des images ''' : en cochant cette option la taille des images est automatisée.<br /> | ||
| + | '''Photo d'identité :''' cocher cette case fait apparaître une icône dans le synopsis du dossier patient qui permet de rajouter un photo d'identité. <br /> | ||
| + | '''Justification d'identité ''' : | ||
| + | '''Désactiver la recherche automatique de l'INS ''' : en cochant cette option la rechercher automatique de l'INS ne se fera pas. <br /> | ||
| − | ''' | + | Des boutons vous permettent d'autres paramétrages tels que : <br /> |
| + | ''' Calendrier de grossesse :''' Cet écran vous permet de personnaliser les dates souhaitées pour le suivi de grossesse. <br /> | ||
| + | ''' Profil patients ''' : ce bouton vous permet de déterminer des groupes de patients en fonction d'un pathologie par exemple. Vous avez la possibilité de lancer le calcul automatique sur le profil ATC. <br /> | ||
| + | '''Param. Volet de synthèse''' : en cliquant sur ce bouton il est possible de cocher ou décocher les éléments du dossier du patient que vous souhaitez voir apparaître dans le volet de synthèse. <br /> | ||
| + | ''' Professions ''' : ce bouton permet de définir la liste des catégories socio-professionnelles. <br /> | ||
| + | ''' Alertes VSM''' : ce bouton vous permet de paramétrer les alertes de mise à jour du VSM (pour vos patients ALD, pour lesquels vous êtes médecin traitant, tous les 3 mois, à l'ouverture d'un dossier patient, par exemple). <br /> | ||
<br /> | <br /> | ||
<br /> | <br /> | ||
| Ligne 73 : | Ligne 124 : | ||
==Réglages des ordonnances== | ==Réglages des ordonnances== | ||
| − | ''' | + | '''1 exemplaire par ordonnance :''' par défaut, les ordonnances s'impriment toujours en deux exemplaires, l'un étant à conserver, et l'autre étant un duplicata ne permettant pas la délivrance de médicaments. Cocher cette case désactive l'impression du duplicata.<br /> |
| − | ''' | + | '''dNe pas compléter''' : |
| − | ''' | + | '''ALD par défaut''' : permet de cocher automatiquement la case '''ALD''' pour les produits prescrits dans une ordonnance. <br /> |
| + | ''' Envoi automatique sur le DMP''' : permet d'envoyer automatiquement vers le DMP toutes les prescriptions de produits de santé. <br /> | ||
| + | |||
<br /> | <br /> | ||
<br /> | <br /> | ||
| − | ==Réglages | + | ==Réglages Consultations== |
| − | ''' | + | '''Vérifier l'orthographe''' : |
| − | ''' | + | '''Version Ophtalmologie''' : |
| − | + | '''Gestion des consultations en cours''' : | |
| + | '''Ne pas tenir compte de la spécialité''' : cocher cette case retire les boutons propres à certaines spécialités dans les écrans de consultation (audiométrie, psychométrie, etc...) | ||
| + | |||
<br /> | <br /> | ||
<br /> | <br /> | ||
| − | = | + | ==Réglages Tournées== |
| − | + | Permet de définir le nombre d'actes pour les alertes d'entente préalable et d'afficher l'onglet prescriptions. | |
| − | |||
| − | |||
| − | |||
| − | |||
| − | |||
| − | |||
| − | |||
| − | |||
| − | |||
| − | |||
<br /> | <br /> | ||
<br /> | <br /> | ||
| + | |||
| + | =Liens externes= | ||
| + | [[Image:CGS_MM_Parametres_OngletLiensExternes.png|750px|thumb|right|Les paramètres de liens externes]] | ||
==Imagerie== | ==Imagerie== | ||
| + | '''Stockage des documents dans une base SQL :''' Cocher cette case si vous souhaitez que MédiMust gère automatiquement l'organisation des images et le partage sur le réseau.<br /> | ||
| + | Cette solution est fiable, efficace et simple à mettre en place. <br /> | ||
| − | ''' | + | '''Dossier des documents scannés ''' : il est possible de définir un chemin afin de définir l'emplacement où sont stockées les images provenant de votre scanner. <br /> |
| − | + | ||
| + | '''Dossier général d'exportation''' : permet de définir l'emplacement où sont exportés les dossiers patients. | ||
| − | |||
<br /> | <br /> | ||
<br /> | <br /> | ||
==BCB== | ==BCB== | ||
| − | |||
'''Localisation de la BCB :''' Indiquer le chemin pour que MédiMust puisse utiliser la BCB sur votre ordinateur.<br /> | '''Localisation de la BCB :''' Indiquer le chemin pour que MédiMust puisse utiliser la BCB sur votre ordinateur.<br /> | ||
| − | - Cliquer sur le '''dossier | + | - Cliquer sur le '''dossier ''' au bout de la ligne ''Localisation''.<br /> |
- Dans la fenêtre qui s'ouvre, sélectionner le dossier '''BCB'''<br /><br /> | - Dans la fenêtre qui s'ouvre, sélectionner le dossier '''BCB'''<br /><br /> | ||
Sur PC : '''Disque Local (C:) / BCB'''<br /> | Sur PC : '''Disque Local (C:) / BCB'''<br /> | ||
| Ligne 120 : | Ligne 169 : | ||
<br /> | <br /> | ||
| − | '''Code ADELI/RPPS :''' Indiquer votre code Adeli ou votre code RPPS, comme indiqué sur le courrier reçu de la Banque Claude Bernard lors de votre abonnement. Dans le cas du code RPPS, ôter les deux premiers chiffres | + | '''Code ADELI/RPPS :''' Indiquer votre code Adeli ou votre code RPPS, comme indiqué sur le courrier reçu de la Banque Claude Bernard lors de votre abonnement. Dans le cas du code RPPS, ôter les deux premiers chiffres. |
| − | + | <br /> | |
'''Clé BCB :''' Indiquer la clé fournie par la Banque Claude Bernard lors de votre abonnement.<br /> | '''Clé BCB :''' Indiquer la clé fournie par la Banque Claude Bernard lors de votre abonnement.<br /> | ||
| Ligne 128 : | Ligne 177 : | ||
==DMP== | ==DMP== | ||
| + | Cette partie vous indique que vous avez accés au DMP. | ||
| − | + | <br /> | |
| − | + | <br /> | |
| + | ==SMS== | ||
| + | MédiMust permet ( en option ) d'envoyer des sms aux patients, par exemple pour leur rappeler leurs rendez-vous. Cette fonction est automatisée. <br /><br /> | ||
| + | Entrez le code fournit par Médimust dans le champ de saisie disponible. | ||
| + | |||
| + | <br /> | ||
<br /> | <br /> | ||
| + | |||
| + | ==Codages== | ||
| + | Cette zone vous permet d'importer la CIM 10 (Classification Internationale des Maladies), la CISP (Classification internationale des soins primaires), le DRC, et Loinc Biolo. <br /><br /> | ||
| + | |||
| + | ==Cliniques Sigems== | ||
| + | Si vous utilisez le logiciel Sigems de votre clinique, contactez directement notre assistance technique au 02.31.06.22.01 afin d'effectuer le paramétrage nécessaire dans Médimust. | ||
| + | |||
<br /> | <br /> | ||
<br /> | <br /> | ||
| − | == | + | ==Serveur d'identification HPRIM== |
| − | + | Cette zone vous permet de définir le répertoire pour les résultats HPRIM. | |
| + | |||
| + | <br /> | ||
| + | <br /> | ||
| − | + | ==Objets connectés== | |
| + | Cette zone vous permet de définir les objets connectés tels que : Médéo / Kilgo, Riester, Médimust Companion. | ||
| + | <br /> | ||
<br /> | <br /> | ||
| − | == | + | =SESAM-Vitale= |
| + | [Image:CGS_MM_Parametres_OngletSESAM-Vitale.png|550px|thumb|right|Les paramètres de SESAM-Vitale]] | ||
| + | |||
| + | ==Lecteurs== | ||
| + | Cette zone vous permet de définir le lecteur utilisé pour la facturation. <br /> | ||
| + | Si vous cochez '''Lecteur PCSC''', indiquez le lecteur CPS et le lecteur Vitale. | ||
| + | Si vous ne cochez pas '''Lecteur PCSC''' le bouton '''Gestion du Galss''' peut-être utilisé par nos techniciens s'ils le jugent nécessaire. | ||
| + | |||
| + | <br /> | ||
| + | <br /> | ||
| − | + | ==Moteur== | |
| − | + | Cette partie de paramétrages, vous permet de choisir le moteur de facturation : <br /> | |
| − | + | - jFSE. (voir le chapitre [[jFSE]]) <br /> | |
| + | - Pyxivital. (voir le chapitre [[Pyxivital]]) <br /><br /> | ||
<br /> | <br /> | ||
<br /> | <br /> | ||
| − | == | + | =Téléservices= |
| + | ==INSi== | ||
| + | Ce paramétrage INSi vous permet de configurer la verification en masse de l'INS.<br /> | ||
| + | Ainsi que de lancer la vérification en masse.<br /> | ||
| + | <br /> | ||
| + | Vous avez la possibilité de choisir les éléments à imprimer tels que : l'OID, le nom utilisé, le prénom utilisé et le lieux de naissance de vos patients.<br /> | ||
| − | + | <br /> | |
| + | <br /> | ||
| + | |||
| + | ==e-Prescription== | ||
| + | Cette partie vous permet d'utiliser la e-Prescription.<br /> | ||
| + | Ainsi que d'enregistrer les traces si nécessaire.<br /> | ||
<br /> | <br /> | ||
| + | <br /> | ||
| + | |||
| + | ==Général== | ||
| + | Cette partie vous permet de définir les listes d'appels, d'afficher les logs et les justificatifs d'identité.<br /> | ||
| + | |||
<br /> | <br /> | ||
<br /> | <br /> | ||
| − | = | + | =Modèles= |
| − | [[Image: | + | [[Image:CGS_MM_Parametres_OngletModèles.png|550px|thumb|right|Les paramètres des modèles]] |
| − | |||
[[Image:PARAMETRES EXPR4D.png|350px|thumb|right|La fenêtre des expressions 4D]] | [[Image:PARAMETRES EXPR4D.png|350px|thumb|right|La fenêtre des expressions 4D]] | ||
[[Image:PARAMETRES Poidsenfant.png|350px|thumb|right|Les variables liées au poids et à l'âge des enfants]] | [[Image:PARAMETRES Poidsenfant.png|350px|thumb|right|Les variables liées au poids et à l'âge des enfants]] | ||
| Ligne 181 : | Ligne 272 : | ||
==Modèles== | ==Modèles== | ||
| − | + | Le tableau des modèles affiche tous les modèles utilisés dans MédiMust. Le logiciel est livré avec des modèles d'en-têtes déjà personnalisées, il est toutefois possible de modifier ces modèles en double-cliquant sur celui vous souhaitez modifier. Vous accédez alors à l'écran de traitement de texte 4D Write. <br /><br /> | |
| − | |||
| − | |||
Pour l’utilisation spécifique du traitement de texte, reportez vous [http://wiki.medimust.com/index.php/Traitement_de_texte au chapitre dédié]. <br /><br /> | Pour l’utilisation spécifique du traitement de texte, reportez vous [http://wiki.medimust.com/index.php/Traitement_de_texte au chapitre dédié]. <br /><br /> | ||
| Ligne 189 : | Ligne 278 : | ||
'''Attention''' : les en-têtes qui vous sont livrées contiennent des variables qui seront remplacées lors de l’impression par les données du dossier patient. Vous ne devez pas supprimer ces variables. Pour les faire apparaître, cliquez sur le menu '''Affichage''' et cochez '''Références'''. Les variables deviennent alors visibles et sont affichées entre guillemets. <br /><br /><br /> | '''Attention''' : les en-têtes qui vous sont livrées contiennent des variables qui seront remplacées lors de l’impression par les données du dossier patient. Vous ne devez pas supprimer ces variables. Pour les faire apparaître, cliquez sur le menu '''Affichage''' et cochez '''Références'''. Les variables deviennent alors visibles et sont affichées entre guillemets. <br /><br /><br /> | ||
| − | Voici comment utiliser certaines des variables : | + | Voici comment utiliser certaines des variables : <br /> |
| − | '''- Le nom, prénom et l'intitulé du patient : '''placez le curseur de la souris à l'endroit où vous voulez insérer la variable | + | '''- Le nom, prénom et l'intitulé du patient : '''placez le curseur de la souris à l'endroit où vous voulez insérer la variable. Cliquez sur '''Genre Nom Prénom''' dans la liste des variables à droite de l'écran. <br /> |
| − | + | Vous devez obtenir, au final, la variable suivante : '''†CIV‡'''.<br /> | |
| − | Vous devez obtenir, au final, | ||
| − | |||
| − | |||
| − | |||
| − | |||
| − | |||
| − | |||
| − | |||
| − | |||
| − | |||
| + | '''- La date du jour :''' pour insérer la variable de la date du jour, placez tout d'abord le curseur de la souris à l'endroit souhaité. Cliquez sur '''Date du jour''' dans la liste des variables à droite. | ||
| + | <br /> | ||
| + | '''- Le poids et l'age d'un enfant :''' placez le curseur de la souris à l'endroit où vous voulez insérer la variable. Cliquez sur '''Age du patient''' et '''Poids''' dans la liste des variables à droite. | ||
| + | <br /> | ||
| + | '''- L'age d'un adulte :''' placez le curseur de la souris à l'endroit où vous voulez insérer la variable. Cliquez sur '''Age du patient''' dans la liste des variables à droite.<br /> | ||
| + | <br /> | ||
===Modèles de lettre=== | ===Modèles de lettre=== | ||
| − | + | Les modèles de lettre utilisent des variables spécifiques liées aux correspondant. <br /> | |
| − | Les modèles de lettre utilisent des variables spécifiques liées aux correspondant. | ||
Ces variables ayant trait à l'identification et aux coordonnées des correspondants sont '''[CORRESPONDANTS]Titre''', '''[CORRESPONDANTS]Nom_Prenom''', '''[CORRESPONDANTS]adresse1''', '''[CORRESPONDANTS]Code_Postal''', '''[CORRESPONDANTS]Ville'''.<br /><br /> | Ces variables ayant trait à l'identification et aux coordonnées des correspondants sont '''[CORRESPONDANTS]Titre''', '''[CORRESPONDANTS]Nom_Prenom''', '''[CORRESPONDANTS]adresse1''', '''[CORRESPONDANTS]Code_Postal''', '''[CORRESPONDANTS]Ville'''.<br /><br /> | ||
'''Important''' : si vous créez un modèle de lettre nommé '''Ordonnance''', l'impression du courrier utilisant ce modèle se fera en double exemplaire sur le même principe qu'une ordonnance. | '''Important''' : si vous créez un modèle de lettre nommé '''Ordonnance''', l'impression du courrier utilisant ce modèle se fera en double exemplaire sur le même principe qu'une ordonnance. | ||
| − | |||
<br /> | <br /> | ||
===Modèles d'ordonnance et examen (bilan)=== | ===Modèles d'ordonnance et examen (bilan)=== | ||
| − | |||
Les modèles d'ordonnance et de bilan utilisent des variables spécifiques liées aux patients. <br /> | Les modèles d'ordonnance et de bilan utilisent des variables spécifiques liées aux patients. <br /> | ||
| − | Ces variables ayant trait à l'identification des patients sont '''[PATIENTS]Intitule''' et '''[PATIENTS] | + | Ces variables ayant trait à l'identification des patients sont '''[PATIENTS]Intitule''' et '''[PATIENTS]Nom_patient'''. |
<br /> | <br /> | ||
===Autres modèles=== | ===Autres modèles=== | ||
| − | |||
Le principe des autres modèles que ceux des ordonnances, bilans ou lettres est le même pour les autres modèles. Il faut sélectionner les variables qui vous intéressent afin d'obtenir un modèle qui vous convienne. | Le principe des autres modèles que ceux des ordonnances, bilans ou lettres est le même pour les autres modèles. Il faut sélectionner les variables qui vous intéressent afin d'obtenir un modèle qui vous convienne. | ||
| − | <br /> | + | <br /><br /><br /><br /><br /> |
| − | <br /> | ||
| − | <br /> | ||
| − | <br /> | ||
| − | <br /> | ||
=Internet= | =Internet= | ||
| − | [[Image: | + | [[Image:CGS_MM_Parametres_OngletInternet.png|750px|thumb|right|Les paramètres internet]] |
==Gestion des comptes== | ==Gestion des comptes== | ||
Par défaut est présent un compte appelé 'limpide' permettant un échange direct avec le service technique de MédiMust. Vous ne devez pas modifier ce compte sauf sur instruction du service technique. | Par défaut est présent un compte appelé 'limpide' permettant un échange direct avec le service technique de MédiMust. Vous ne devez pas modifier ce compte sauf sur instruction du service technique. | ||
| − | Vous avez la possibilité d'ajouter un autre compte e-mail, cela peut être une adresse dédiée à votre utilisation professionnelle, | + | Vous avez la possibilité d'ajouter un autre compte e-mail, cela peut être une adresse dédiée à votre utilisation professionnelle, une adresse Apicrypt ou de messagerie sécurisée de santé (MS Santé) pour communiquer de manière sécurisée avec vos correspondants, vos patients et recevoir les résultats des analyses de la part des laboratoires. |
| − | <br /> | + | <br /><br /> |
| − | <br /> | ||
==Réglages SMTP== | ==Réglages SMTP== | ||
| Ligne 246 : | Ligne 322 : | ||
Indiquez ici le serveur SMTP de votre fournisseur d'accès à internet, ou si besoin celui de l'établissement de soins dont vous dépendez. | Indiquez ici le serveur SMTP de votre fournisseur d'accès à internet, ou si besoin celui de l'établissement de soins dont vous dépendez. | ||
De manière optionnelle, vous pouvez spécifier un port de communication, et activer l'authentification sur votre serveur SMTP le nécessite. | De manière optionnelle, vous pouvez spécifier un port de communication, et activer l'authentification sur votre serveur SMTP le nécessite. | ||
| − | <br /> | + | <br /><br /> |
| − | <br /> | ||
==Entête des mails== | ==Entête des mails== | ||
Entête qui sera présente lors de l'envoi d'e-mails. | Entête qui sera présente lors de l'envoi d'e-mails. | ||
| − | <br /> | + | <br /><br /> |
| − | <br /> | ||
==Signature des mails== | ==Signature des mails== | ||
Signature qui sera présente lors de l'envoi des e-mails. | Signature qui sera présente lors de l'envoi des e-mails. | ||
| − | <br /> | + | <br /><br /> |
| − | <br /> | ||
==Vérifier Apicrypt== | ==Vérifier Apicrypt== | ||
Ce bouton sert au service technique pour vérifier la présence de vos clés apicrypt. | Ce bouton sert au service technique pour vérifier la présence de vos clés apicrypt. | ||
| − | <br /> | + | <br /><br /><br /><br /><br /> |
| − | <br /> | ||
| − | <br /> | ||
| − | <br /> | ||
| − | |||
| − | <br /> | ||
| − | = | + | =Agendas= |
| − | [[Image: | + | [[Image:CGS_MM_Parametres_OngletAgendas.PNG|550px|thumb|right|La création d'un agenda]] |
| − | [[Image: | + | [[Image:CGS_MM_Parametres_ParamAgenda.png|550px|thumb|right|Le paramétrage d'un agenda]] |
Il est possible de créer un agenda pour un praticien, un auxiliaire ou une ressource telle qu'une salle, un véhicule ou un appareil. <br /><br /> | Il est possible de créer un agenda pour un praticien, un auxiliaire ou une ressource telle qu'une salle, un véhicule ou un appareil. <br /><br /> | ||
| + | |||
==Ajouter un agenda== | ==Ajouter un agenda== | ||
| − | Cliquez sur | + | Cliquez sur le bouton '''Ajouter''' pour ajouter un nouvel agenda. Il faut ensuite lui donner un nom, sélectionner le praticien, l'auxiliaire ou la ressource à laquelle rattacher cet agenda, et renseigner les horaires du cabinet. <br /> |
<br /> | <br /> | ||
==Gestion des couleurs de rendez-vous== | ==Gestion des couleurs de rendez-vous== | ||
| − | + | Le bouton '''Gestion des couleurs''' permet de définir pour 10 types de rendez-vous un libellé, une couleur, un code et un nombre de minutes. | |
Ces types de plages seront utilisables directement lors d'une prise de rendez-vous. | Ces types de plages seront utilisables directement lors d'une prise de rendez-vous. | ||
<br /> | <br /> | ||
<br /> | <br /> | ||
| + | |||
| + | ==Gestion des statuts de rendez-vous== | ||
| + | Ce bouton permet d'ajouter ou de supprimer des statuts de rendez-vous, que vous pouvez ensuite sélectionner à partir de la fenêtre de rendez-vous dans l'agenda. | ||
| + | <br /><br /> | ||
| + | |||
| + | ==Gestion des statuts de salle d'attente== | ||
| + | Ce bouton permet d'ajouter ou de supprimer des statuts, que vous pouvez ensuite sélectionner à partir de la salle d'attente. | ||
| + | <br /><br /> | ||
==Texte des SMS== | ==Texte des SMS== | ||
| + | Il s'agit du texte qui sera envoyé à vos patients au moment de l'envoi des SMS. | ||
| − | + | <br /><br /> | |
| + | |||
| + | ==L'agenda Maiia== | ||
| + | Cette zone vous permet de paramétrer l'utilisation de l'agenda Maiia. Pour en savoir plus, reportez-vous au chapitre '''Agendas'''. | ||
| − | |||
| − | |||
<br /><br /> | <br /><br /> | ||
| + | |||
| + | ==Les tournées== | ||
| + | Vous pouvez renseigner des heures de tournées pour les infirmiers qui partent en visite chez les patients. Consultez la partie dédiée aux [[Patients#Le_module_Gestion_des_tourn.C3.A9es | tournées]] pour plus d'information à ce sujet. <br /><br /> | ||
| + | |||
| + | '''• Gestion des statuts des actes ''' : ce bouton permet d'ajouter ou de supprimer des statuts pour les actes effectués en tournée. <br /><br /> | ||
==Paramétrage des agendas== | ==Paramétrage des agendas== | ||
| − | Pour paramétrer un agenda, cliquer deux fois sur le nom de celui-ci dans le tableau. | + | Pour paramétrer un agenda, cliquer deux fois sur le nom de celui-ci dans le tableau.<br /> |
| − | Dans la fenêtre qui s'ouvre, différents paramètres sont modifiables. | + | Dans la fenêtre qui s'ouvre, différents paramètres sont modifiables.<br /> |
'''• Nom de l'agenda''' : Le nom sous lequel l'agenda apparaîtra sur la page d'accueil de Médimust.<br /> | '''• Nom de l'agenda''' : Le nom sous lequel l'agenda apparaîtra sur la page d'accueil de Médimust.<br /> | ||
| Ligne 306 : | Ligne 390 : | ||
'''• Mot de passe''' : Choisir un mot de passe pour limiter l'accès à l'agenda en ligne.<br /> | '''• Mot de passe''' : Choisir un mot de passe pour limiter l'accès à l'agenda en ligne.<br /> | ||
'''• Choix du type de plage''' : Choisir un type de rendez-vous à affecter à une plage horaire en particulier en cliquant sur ''appliquer''<br /> | '''• Choix du type de plage''' : Choisir un type de rendez-vous à affecter à une plage horaire en particulier en cliquant sur ''appliquer''<br /> | ||
| − | |||
| − | |||
| − | |||
| − | + | <br /><br /><br /><br /><br /> | |
=Correspondants= | =Correspondants= | ||
| − | [[Image: | + | [[Image:CGS_MM_Parametres_OngletCorrespondants.png|750px|thumb|right|Les paramètres des correspondants]] |
==Consulter une fiche de correspondant== | ==Consulter une fiche de correspondant== | ||
Pour consulter la fiche d'un correspondant et modifier ses informations, cliquer deux fois sur son nom dans la liste.<br /> | Pour consulter la fiche d'un correspondant et modifier ses informations, cliquer deux fois sur son nom dans la liste.<br /> | ||
| − | Une nouvelle fenêtre apparaît, vous donnant accès à tous les paramètres de ce correspondant. | + | Une nouvelle fenêtre apparaît, vous donnant accès à tous les paramètres de ce correspondant. <br /> |
| + | Vous pouvez mettre à jour les informations de votre correspondant via les différents annuaires, tels que : l'annaire RPPS, l'annuaire Apicrypt et l'annuaire MSS. <br /> | ||
<br /> | <br /> | ||
<br /> | <br /> | ||
| Ligne 322 : | Ligne 404 : | ||
==Ajouter un correspondant== | ==Ajouter un correspondant== | ||
Pour ajouter un correspondant dans votre logiciel MédiMust, cliquer sur le bouton '''Ajouter''' situé en bas à droite de la liste des correspondants.<br /> | Pour ajouter un correspondant dans votre logiciel MédiMust, cliquer sur le bouton '''Ajouter''' situé en bas à droite de la liste des correspondants.<br /> | ||
| − | Une nouvelle fenêtre apparaît, vous pouvez remplir ici la fiche de votre nouveau correspondant. | + | Une nouvelle fenêtre apparaît, vous pouvez remplir ici la fiche de votre nouveau correspondant ou récupérer les informations automatiquement via les différents annuaires (l'annaire RPPS, l'annuaire Apicrypt et l'annuaire MSS). <br /> |
<br /> | <br /> | ||
<br /> | <br /> | ||
| Ligne 329 : | Ligne 411 : | ||
Pour gérer les différentes spécialités contenues dans votre logiciel, cliquer sur le bouton '''Spécialités''' en bas de la liste des correspondants.<br /><br /> | Pour gérer les différentes spécialités contenues dans votre logiciel, cliquer sur le bouton '''Spécialités''' en bas de la liste des correspondants.<br /><br /> | ||
Une nouvelle fenêtre apparaît, plusieurs actions sont possibles :<br /> | Une nouvelle fenêtre apparaît, plusieurs actions sont possibles :<br /> | ||
| − | - | + | - Importer : Indiquer une nouvelle spécialité.<br /> |
- Supprimer : Supprimer définitivement une spécialité.<br /> | - Supprimer : Supprimer définitivement une spécialité.<br /> | ||
| − | Pour modifier l'intitulé d'une spécialité, | + | Pour modifier l'intitulé d'une spécialité, cliquer dessus. |
<br /> | <br /> | ||
| Ligne 338 : | Ligne 420 : | ||
=Mots clés= | =Mots clés= | ||
| − | [[Image: | + | [[Image:CGS_MM_Parametres_OngletMotsCles.png|750px|thumb|right|Le paramétrage des mots clés]] |
==Gestion des mots clés== | ==Gestion des mots clés== | ||
| − | |||
Cette fenêtre permet de lister des pathologies dans le but d'une saisie rapide d'un de ces mots clés dans le dossier patient. <br /> | Cette fenêtre permet de lister des pathologies dans le but d'une saisie rapide d'un de ces mots clés dans le dossier patient. <br /> | ||
| − | Il est également possible d'en '''ajouter''' et d'en '''supprimer''' grâce aux boutons adéquats situés en bas de la fenêtre, ou de '''modifier''' le texte des mots clés existants en double cliquant dessus. | + | Il est également possible d'en '''ajouter''' et d'en '''supprimer''' grâce aux boutons adéquats situés en bas de la fenêtre, ou de '''modifier''' le texte des mots clés existants en double cliquant dessus. <br /> |
| + | Vous avez également la possibilité d'exporter ou d'importer la liste. Ainsi que la possibilité d'importer la nomenclature SNOMED (Systematized Nomenclature of Medicine). <br /> | ||
<br /> | <br /> | ||
| − | ==Import | + | ==Import SNOMED== |
| − | Le | + | Le SNOMED (Systematized Nomenclature of Medicine) est un dictionnaire de mots clés correspondants à des motifs de prescription.<br /> |
| − | + | L'import des mots clés se fait par simple clic sur ce bouton. | |
| − | L'import | ||
| − | |||
| − | |||
<br /> | <br /> | ||
| − | + | <br /><br /><br /> | |
| − | |||
=Glossaires= | =Glossaires= | ||
| − | [[Image: | + | [[Image:CGS_MM_Parametres_OngletGlossaires.png|750px|thumb|right|Les paramètres des glossaires]] |
==Gestion des glossaires== | ==Gestion des glossaires== | ||
| − | |||
Cette fenêtre permet de lister les différents types de glossaires du logiciel Médimust. <br /> | Cette fenêtre permet de lister les différents types de glossaires du logiciel Médimust. <br /> | ||
| − | Il est également possible d'en '''ajouter''' et d'en '''supprimer''' grâce aux boutons adéquats situés en bas de la fenêtre, ou de '''modifier''' le texte des glossaires existants en double cliquant dessus. | + | Il est également possible d'en '''ajouter''' et d'en '''supprimer''' grâce aux boutons adéquats situés en bas de la fenêtre, ou de '''modifier''' le texte des glossaires existants en double-cliquant dessus. <br /> |
| − | + | Vous avez la possibilité :<br /> | |
| + | - d'afficher la lsite des valeurs. <br /> | ||
| + | - d'afficher les tableaux Ostéo. <br /> | ||
| + | - de modifier la police des caractères. <br /> | ||
| + | - d'afficher et d'importer les glossaires de la communauté. <br /> | ||
| + | - d'exporter ou d'importer la lsite des glossaires. <br /> | ||
<br /> | <br /> | ||
| Ligne 368 : | Ligne 450 : | ||
Un [[Glossaires |chapitre est totalement dédié à l'utilisation des glossaires]]. Nous vous proposons de vous y reporter. | Un [[Glossaires |chapitre est totalement dédié à l'utilisation des glossaires]]. Nous vous proposons de vous y reporter. | ||
| − | <br /> | + | <br /><br /><br /><br /><br /> |
| − | <br /> | ||
==Les volets médicaux== | ==Les volets médicaux== | ||
| + | [[Image:CGS_MM_Parametres_ParamFormulaireVoletSynthese.png|650px|thumb|right|La création ou modification d'un volet médical]] | ||
| − | [[ | + | Il est possible d'associer à chaque patient un ou plusieurs volets médicaux.<br /> |
| + | Un volet médical concerne une pathologie ou une spécialité particulière et est utilisé pour faire la synthèse du dossier patient concernant cette pathologie ou cette spécialité.<br /> | ||
| + | Les volets médicaux peuvent être construits pas l'utilisateur via le paramétrage des glossaires.<br /> | ||
| + | L'association d'un patient et d'un volet médical se fait depuis l'écran du [[Patients#Volet_m.C3.A9dical | dossier patient]].<br /><br /> | ||
| − | <br /><br /><br /><br /> | + | Les volets médicaux sont donc des glossaires entièrement personnalisables, permettant de créer des lignes de saisies, des cases à cocher, ou même des menus déroulants. <br /> |
| + | Il suffit de cliquer sur un élément de la liste '''Ajouter un élément''' de la colonne de droite (Champs de saisie, case à cocher, Bouton radio, Popup, etc.) et celui-ci s'ajoutera au modèle. <br /> | ||
| + | Un double-clic sur une ligne permet de personnaliser la question.<br /><br /> | ||
| + | |||
| + | A la fin de la création du modèle, un clic sur le bouton '''Test''' permet d'afficher un aperçu du volet médical tel qu'il apparaitra en l'utilisant à partir de la fiche d'un patient. | ||
| + | |||
| + | <br /><br /><br /><br /><br /> | ||
=Préventif= | =Préventif= | ||
| − | [[Image: | + | [[Image:CGS_MM_Parametres_OngletPreventif.png|750px|thumb|right|Les paramètres des préventifs]] |
Cet écran permet de saisir tous les vaccins et les actes préventifs avec leur délai de rappel. <br /> | Cet écran permet de saisir tous les vaccins et les actes préventifs avec leur délai de rappel. <br /> | ||
| − | Cliquez sur le bouton '''AJOUTER''' | + | Cliquez sur le bouton '''AJOUTER''' afin d'ajouter un nouvel élément. Vous pouvez alors saisir un libellé pour le vaccin ou l'acte préventif ainsi qu'un chiffre correspondant à la durée du rappel. <br /> |
| − | Pour supprimer une ligne de la liste, sélectionnez la en cliquant une fois dessus puis cliquez sur le bouton '''SUPPRIMER'''. | + | Pour supprimer une ligne de la liste, sélectionnez la en cliquant une fois dessus puis cliquez sur le bouton '''SUPPRIMER'''. <br /> |
| + | |||
| + | Vous avez la possibilité d'exporter ou d'importer une liste de prévention, ainsi que des rappels pour les patients concernés. | ||
<br /> | <br /> | ||
| − | + | <br /><br /><br /><br /><br /><br /><br /><br /><br /> | |
| − | |||
=Villes= | =Villes= | ||
| − | [[Image: | + | [[Image:CGS_MM_Parametres_OngletVilles.png|750px|thumb|right|Les paramètres des villes]] |
Cet écran permet d'enregistrer des villes ainsi que leurs code postal dans Médimust. Ceci permet de les renseigner lors de la création d'une nouvelle fiche patient par exemple. <br /><br /> | Cet écran permet d'enregistrer des villes ainsi que leurs code postal dans Médimust. Ceci permet de les renseigner lors de la création d'une nouvelle fiche patient par exemple. <br /><br /> | ||
Cliquez sur le bouton '''Ajouter''' puis tapez le nom de la ville que vous désirez enregistrer ainsi que le code postal correspondant et validez en cliquant sur '''OK'''. Cette ville sera alors rajoutée à la liste des villes. <br :> | Cliquez sur le bouton '''Ajouter''' puis tapez le nom de la ville que vous désirez enregistrer ainsi que le code postal correspondant et validez en cliquant sur '''OK'''. Cette ville sera alors rajoutée à la liste des villes. <br :> | ||
| − | Pour supprimer une ville de la liste, sélectionnez la en cliquant une fois dessus puis cliquez sur le bouton '''SUPPRIMER'''. | + | Pour supprimer une ville de la liste, sélectionnez-la en cliquant une fois dessus puis cliquez sur le bouton '''SUPPRIMER'''. |
| − | + | <br /><br /><br /><br /><br /><br /><br /><br /><br /><br /> | |
=Prescriptions= | =Prescriptions= | ||
| − | [[Image: | + | [[Image:CGS_MM_Parametres_OngletPrescriptions.png|750px|thumb|right|Les paramètres de prescription]] |
| + | |||
==Gestion des prescriptions== | ==Gestion des prescriptions== | ||
| − | + | Cet écran permet d'accéder à toute la base de médicaments contenue dans MédiMust.<br /> | |
| − | Cet écran permet d' | ||
Cette base se compose d'environ 1500 références de produits selon la version et la spécialité du praticien . Il est possible d'ajouter si vous le souhaitez, la base médicamenteuse de la '''Banque Claude Bernard''' prévue pour être intégrée dans MédiMust. <br /> | Cette base se compose d'environ 1500 références de produits selon la version et la spécialité du praticien . Il est possible d'ajouter si vous le souhaitez, la base médicamenteuse de la '''Banque Claude Bernard''' prévue pour être intégrée dans MédiMust. <br /> | ||
| Ligne 412 : | Ligne 504 : | ||
Notez que si vous avez intégré la Banque Claude Bernard, ces fiches sont déjà remplies. <br /><br /> | Notez que si vous avez intégré la Banque Claude Bernard, ces fiches sont déjà remplies. <br /><br /> | ||
| − | Pour supprimer un médicament de la liste, vous pouvez soit le sélectionner en cliquant sur la ligne souhaitée puis cliquer sur le bouton '''Supprimer''', soit double cliquer sur le produit dans la liste des prescriptions puis cliquer sur le bouton '''Supprimer''' en bas à gauche de la fenêtre. | + | Pour supprimer un médicament de la liste, vous pouvez soit le sélectionner en cliquant sur la ligne souhaitée puis cliquer sur le bouton '''Supprimer''', soit double-cliquer sur le produit dans la liste des prescriptions puis cliquer sur le bouton '''Supprimer''' en bas à gauche de la fenêtre. |
<br /><br /><br /> | <br /><br /><br /> | ||
==Vérification BCB== | ==Vérification BCB== | ||
| − | |||
En cliquant sur le bouton '''Vérification BCB''', le logiciel Médimust compare les codes des prescriptions de Médimust avec ceux de la BCB et vous propose de supprimer les produits qui ne sont plus en vente. | En cliquant sur le bouton '''Vérification BCB''', le logiciel Médimust compare les codes des prescriptions de Médimust avec ceux de la BCB et vous propose de supprimer les produits qui ne sont plus en vente. | ||
| − | + | <br /><br /><br /><br /><br /> | |
=Nomenclature= | =Nomenclature= | ||
| − | [[Image: | + | [[Image:CGS_MM_Parametres_OngletNomenclature.png|750px|thumb|right|Les paramètres des nomenclatures]] |
| − | + | ||
==Gestion de la nomenclature== | ==Gestion de la nomenclature== | ||
| − | + | Cette fenêtre permet de paramétrer une nomenclature d’acte qui facilitera la saisie des recettes dans Médimust. <br /> | |
| − | |||
Pour ajouter un nouvel élément dans la liste, cliquez sur le bouton '''AJOUTER'''. Il est alors possible de renseigner différentes informations comme le nom, le code, le prix, et si besoin d'indiquer que l'acte est assujeti à la TVA en cochant la case adéquate. <br /><br /> | Pour ajouter un nouvel élément dans la liste, cliquez sur le bouton '''AJOUTER'''. Il est alors possible de renseigner différentes informations comme le nom, le code, le prix, et si besoin d'indiquer que l'acte est assujeti à la TVA en cochant la case adéquate. <br /><br /> | ||
| − | Pour supprimer une nomenclature de la liste, vous pouvez soit la sélectionner en cliquant sur la ligne souhaitée puis cliquer sur le bouton Supprimer, soit double cliquer sur la nomenclature dans la liste puis cliquer sur le bouton Supprimer en bas à gauche de la fenêtre. | + | Pour supprimer une nomenclature de la liste, vous pouvez soit la sélectionner en cliquant sur la ligne souhaitée puis cliquer sur le bouton Supprimer, soit double-cliquer sur la nomenclature dans la liste puis cliquer sur le bouton Supprimer en bas à gauche de la fenêtre. |
| − | <br /><br /> | + | <br /><br /><br /><br /><br /> |
| − | <br /><br /><br /> | ||
==Accéder à la nomenclature CCAM== | ==Accéder à la nomenclature CCAM== | ||
| + | [[Image:CGS_MM_Parametres_ParamCCAM.png|550px|thumb|right|L'écran de création des actes CCAM]] | ||
Le bouton '''CCAM''' en bas de la fenêtre permet d'ajouter des actes CCAM en les recherchant via leur code ou leur nom. <br /> | Le bouton '''CCAM''' en bas de la fenêtre permet d'ajouter des actes CCAM en les recherchant via leur code ou leur nom. <br /> | ||
Une fois l'acte trouvé et sélectionné, cliquer sur le bouton '''OK''' afin de rajouter l'acte CCAM à la liste des nomenclatures. | Une fois l'acte trouvé et sélectionné, cliquer sur le bouton '''OK''' afin de rajouter l'acte CCAM à la liste des nomenclatures. | ||
| − | <br /> | + | <br /><br /><br /><br /><br /><br /><br /><br /><br /><br /><br /><br /><br /><br /><br /><br /><br /><br /><br /><br /><br /><br /><br /><br /><br /><br /><br /><br /><br /><br /> |
| − | <br /> | ||
| − | <br /><br /><br /><br /><br /><br /><br /><br /><br /><br /><br /><br /><br /><br /><br /><br /><br /><br /><br /><br /><br /><br /><br /><br /><br /> | ||
=Plans comptables= | =Plans comptables= | ||
| − | [[Image: | + | [[Image:CGS_MM_Parametres_OngletPlanComptables.png|750px|thumb|right|Les paramètres du plan comptable]] |
| + | |||
==Comptes de recettes== | ==Comptes de recettes== | ||
| − | |||
Le plan comptable de recettes affiche par défaut le compte '''Honoraires'''. <br /> | Le plan comptable de recettes affiche par défaut le compte '''Honoraires'''. <br /> | ||
Il est nécessaire de renseigner le numéro de ce compte afin qu'il corresponde au numéro de compte honoraire de votre logiciel de comptabilité éventuel, afin que l'import des recettes dans ce dernier puisse se faire correctement. | Il est nécessaire de renseigner le numéro de ce compte afin qu'il corresponde au numéro de compte honoraire de votre logiciel de comptabilité éventuel, afin que l'import des recettes dans ce dernier puisse se faire correctement. | ||
| − | <br /><br /><br /> | + | <br /><br /><br /><br /><br /><br /><br /><br /><br /><br /><br /><br /><br /><br /><br /> |
| + | |||
| + | =Utilisateurs= | ||
| + | [[Image:CGS_MM_Parametres_OngletUtilisateurs.png|750px|thumb|right|Les paramètres des utilisateurs]] | ||
| − | + | Ce paramètre permet d'ajouter ou de supprimer des utilisateurs dans Médimust. <br /><br /> | |
| − | + | Important : les utilisateurs détenteurs d'une licence MédiMust ne peuvent être ni ajoutés, ni supprimés. Seuls peuvent être ajoutés :<br /> | |
| − | + | - des médecins remplaçants,<br /> | |
| − | + | - des secrétaires,<br /> | |
| + | - des auxiliaires médicaux.<br /><br /> | ||
| − | + | Pour ajouter un nouvel utilisateur dans la liste, cliquez sur le bouton '''AJOUTER'''. Il est alors possible de renseigner différentes informations comme le nom, le prénom et la spécialité. <br /><br /> | |
| − | |||
| − | |||
| − | + | Il est possible de renseigner d'autres informations comme : <br /> | |
| − | + | - la personne pour qui travail l'utilisateur <br /> | |
| + | - choisir le niveau d'habilitation pour un accès complet, ou uniquement sur la partie administrative et l'agenda <br /> | ||
| + | - choisir le ou les agendas auxquels l'utilisateur a accès <br /> | ||
| + | - restreindre l'accès de l'utilisateur à certains groupes de patients <br /> | ||
| − | + | Cliquez ensuite sur le bouton '''OK''' afin d'enregistrer cet utilisateur dans la liste. <br /><br /> | |
| − | Pour | + | Pour supprimer un utilisateur de la liste, vous devez double cliquer sur l'utilisateur dans la liste puis cliquer sur le bouton '''Supprimer''' en bas à gauche de la fenêtre. A noter que seul le médecin renseigné en tant qu'administrateur a accès à ce bouton.<br /> |
| − | + | [[Image:CGS_MM_Parametres_CreationUtilisateur.png|450px|L'écran de création et de modification des utilisateurs]] | |
| − | + | <br /><br /><br /><br /><br /> | |
=Ressources= | =Ressources= | ||
| − | + | [[Image:CGS_MM_Parametres_OngletRessources.png|750px|thumb|right|Le paramétrage des ressources]] | |
| − | [[Image: | ||
| − | |||
Il est possible d'enregistrer des ressources comme par exemple un appareil, un véhicule ou même une salle à partir de ce menu. Vous pouvez également [[Paramètres#Ajouter_un_agenda | créer un agenda ]] pour chacune de ces ressources si vous le souhaitez.<br /><br /> | Il est possible d'enregistrer des ressources comme par exemple un appareil, un véhicule ou même une salle à partir de ce menu. Vous pouvez également [[Paramètres#Ajouter_un_agenda | créer un agenda ]] pour chacune de ces ressources si vous le souhaitez.<br /><br /> | ||
Cliquez sur le bouton '''Ajouter''' afin d'afficher la fenêtre de création d'une nouvelle ressource. Vous pouvez y rajouter différentes informations comme une description, une disponibilité, et même ajouter jusqu'à 3 images en cliquant sur le bouton '''Charger une image'''. <br /><br /> | Cliquez sur le bouton '''Ajouter''' afin d'afficher la fenêtre de création d'une nouvelle ressource. Vous pouvez y rajouter différentes informations comme une description, une disponibilité, et même ajouter jusqu'à 3 images en cliquant sur le bouton '''Charger une image'''. <br /><br /> | ||
| − | |||
| − | |||
| − | <br /> | + | Pour supprimer une ressource, il faut soit la sélectionner et cliquer sur le bouton '''Supprimer''', soit double-cliquer sur la ressource souhaitée et cliquer sur le bouton '''Supprimer''' situé en bas à gauche de l'écran. <br /> |
| + | |||
| + | <br /><br /><br /><br /><br /><br /> | ||
Version actuelle datée du 27 avril 2023 à 10:51
Sommaire
Un certain nombre d'éléments peuvent être paramétrés (pré-enregistrés) dans le logiciel, ceci dans le but de réduire au maximum la saisie au clavier en simplifiant, par exemple, la saisie d'une ordonnance ou celle d'un courrier.
Les paramètres vous donnent également la possibilité de personnaliser au maximum votre logiciel. Lors de la livraison de MédiMust, certaines rubriques sont déjà enrichies d'un certain nombre d'éléments.
Il vous appartient de gérer ces listes, c'est-à-dire de supprimer ou modifier un élément existant ou d'en ajouter de nouveaux. Ceci peut-être réalisé lors de votre première formation au logiciel, si vous en suivez une.
Médecin
Cet écran concerne la saisie d'informations générales concernant chaque praticiens. Chacun d'eux doit saisir ses coordonnées administratives, ses initiales ainsi qu'un ou deux mots de passe s'il le souhaite.
Le code d'identifiant national qui vous est fourni par la Sécurité sociale peut également être saisi, il figure sur votre Carte de Professionnel de Santé.
Vous pouvez également saisir votre spécialité dans le champ adéquat afin de bénéficier dans certains cas de boutons et modules supplémentaires dans une consultation.
• Ne pas tenir compte de la spécialité pour l'écran "consultation" : cocher cette case retire les boutons propres à certaines spécialités dans les écrans de consultation (audiométrie, psychométrie, etc...)
• Administrateur du logiciel (obligatoire en PSLA) : le médecin en charge de la gestion du cabinet ou du centre de santé doit cocher cette case afin de se réserver les droits exclusifs sur la modification de certains paramètres du logiciel ainsi que sur la liste des auxiliaires. Un seul médecin peut être l'administrateur du logiciel.
Le bouton ( ![]() ) vous indique que Médimust respecte le Règlement Général sur la Protection des Données.
) vous indique que Médimust respecte le Règlement Général sur la Protection des Données.
Sécurité
Médimust permet de renseigner 3 types de mots de passe :
- Mot de passe générale : ce mot de passe est demandé à l'ouverture et permet d'accéder à toutes les fonctionnalités du logiciel.
- Mot de passe utilisateur : chaque utilisateur de Médimust peut avoir un mot de passe différent à renseigner en cliquant sur ce bouton.
- Mot de passe gestion : ce mot de passe sert à accéder aux fonctionnalités de gestion du logiciel, comme les recettes par exemple.
Si la case Administrateur du logiciel est cochée, chaque utilisateur du PSLA aura un mot de passe à saisir et de nouveaux champs font leurs apparition :
- Validité des mots de passe : il est possible de renseigner la durée de validité des mots de passe qui nécessiteront alors d'êtres modifiés une fois ce délai dépassé.
- Limite de réutilisation des mots de passe récents : ce champ permet de modifier le nombre de fois où un mot de passe peut être réutiliser.
Le mot de passe BIOSERVEUR est utilisé pour réaliser une connexion automatique au serveur Bioserveur via l’écran de récupération des résultats de bilan.
Si l'administrateur coche la case Activer la trace des saisies, il aura la possibilité de suivre les manipulations effectuées sur la base de données de Médimust par tous les utilisateurs :
- Afficher les traces : ce bouton permet d'afficher les activités en ce qui concerne les patients, les sessions, les mots de passe, les mises à jour et les droits d'accès modifiés.
- Journaliser les traces : ce bouton permet de créer un fichier contenant les informations tracées sur une période souhaitée.
- Supprimer les traces : cliquer sur ce bouton permet de supprimer les informations tracées antérieures aux 6 derniers mois.
Gestion
Modifier le mode de règlement par défaut
Vous pouvez choisir un mode de règlement préférentiel et taper les noms de vos comptes financiers.
Les codes comptables sont utilisés lors de l’export des recettes vers un logiciel de Comptabilité libérale (ComptaMust par exemple).
Ils doivent être mis en cohérence avec le plan comptable de votre comptabilité libérale.
Le numéro de compte bancaire est utilisé lors de l’impression des bordereaux de remise de chèques.
Vous devez sélectionner ici la comptabilité externe utilsée en vue d’un éventuel export.
Activer le système de pré-facturation : cocher cette case permet d'activer le mode de saisie de recette avec pré-facturation.
Saficard
MédiMust est compatible avec le lecteur autonome Saficard.
Si vous êtes équipé d'un tel système, vous pouvez récupérer sur les serveurs Saficard vos données comptables.
Les paramètres à saisir dans MédiMust seront fournis par la société Saficard.
Rendez-vous ensuite dans la gestion pour importer vos données comptables.
Réglages
Réglages des courriers
Adressage mail automatique : permet de choisir par défaut un adressage patient lors de l’impression d’un courrier. Sans cette option, c’est l’adressage correspondant qui est coché par défaut.
Cocher la case "texte seul" par défaut : permet de cocher par défaut l’enregistrement des courriers en texte seul, c’est à dire sans la mise en page réalisée dans le traitement de texte. Cette option permet un gain de place mémoire pour chaque dossier.
Sauver dans les courriers par défaut : si cette case n’est pas cochée, les courriers sont enregistrés par défaut dans la liste des bilans du synopsis.
Réglages de l'interface MédiMust
Cacher les bilans prédéfinis permet de ne plus utiliser les 20 bilans prédéfinis derrière le bou- ton “Demande de bilan”.
Afficher l’activité du cabinet : cette case est utilsée par les médecins qui partagent un même ordinateur. Si elle est cochée, à chaque démarrage de MédiMust est affiché automatiquement la liste des patients vus en consultation le jour même (ou la veille). Ainsi, chaque médecin a une vision de l’activité du cabinet lors de son absence.
Cacher le suivi résultats HPRIM : permet d'afficher ou pas les résultats HPRIM.
Cacher le tableau HPRIM des bilans : permet d'afficher ou pas le tableau HPRIM dans les bilans des patients.
Glossaires par utilisateurs et spécialités : en cochant cette case, chaque utilisateur pourra créer et utiliser ses propres glossaires personnalisés.
Affichage automatique des mesures ROSP : permet d'afficher une petite fenêtre supplémentaire à l'ouverture d'un dossier patient afin de renseigner différentes mesures telles que l'hypertension ou le diabète.
Utilisation sur une tablette : permet d'utiliser Médimust sur une tablette.
Cacher les fenêtres de survol : permet de ne plus afficher les fenêtres de survol.
Afficher le chrono de consultation : permet d'afficher le chrono dès l'ouverture d'une consultation.
CIM10 prioritaire dans les recherches : permet de rendre vos recherches proritaire sur le dictionnaire CIM10.
Afficher les pdf en images : permet d'afficher les fichiers pdf en image.
Afficher le bouton d'export patient XLS : permet l'exportation automatique à la création d'un nouveau dossier patient.
Vous avez la possibilité de modifier la couleur de fond de Médimust.
Réglages de la police
Police, taille des caractères : permet de modifier la police et la taille des caractères des champs de texte. La police “Courrier” est conseillée pour les questionnaires de consultation et les résultat d’analyse. Cliquez sur le lien POLICE STANDARD pour retrouver le réglage initial.
Le bouton Appliquer aux atcd, pb et cs permet d'appliquer la même police et taille aux antécédents, aux problèmes de santé et à la consultation.
Réglages patients
Numérotation des dossiers : vous pouvez ou non gérer un numéro pour vos dossiers de patients, par exemple pour prolonger une gestion papier. Si vous cochez cette option, c’est MédiMust qui calcule automatiquement le numéro des nouveaux dossiers.
Afficher les alertes générales à l'ouverture : si vous définissez des alertes générales dans les fiches des patients, cocher cette case activera leur fonctionnement.
Suppression autorisée : cette option doit être cochée pour permettre la suppression d’un dossier Patient. Elle se décoche à chaque redémarrage de MédiMust.
Accès direct au synopsis : en cochant cette case, le fait d'ouvrir un dossier patient à partir de l'agenda ou de la salle d'attente affiche directement le synopsis du patient.
Charger la liste des tags du patient :
Réduction automatique des images : en cochant cette option la taille des images est automatisée.
Photo d'identité : cocher cette case fait apparaître une icône dans le synopsis du dossier patient qui permet de rajouter un photo d'identité.
Justification d'identité :
Désactiver la recherche automatique de l'INS : en cochant cette option la rechercher automatique de l'INS ne se fera pas.
Des boutons vous permettent d'autres paramétrages tels que :
Calendrier de grossesse : Cet écran vous permet de personnaliser les dates souhaitées pour le suivi de grossesse.
Profil patients : ce bouton vous permet de déterminer des groupes de patients en fonction d'un pathologie par exemple. Vous avez la possibilité de lancer le calcul automatique sur le profil ATC.
Param. Volet de synthèse : en cliquant sur ce bouton il est possible de cocher ou décocher les éléments du dossier du patient que vous souhaitez voir apparaître dans le volet de synthèse.
Professions : ce bouton permet de définir la liste des catégories socio-professionnelles.
Alertes VSM : ce bouton vous permet de paramétrer les alertes de mise à jour du VSM (pour vos patients ALD, pour lesquels vous êtes médecin traitant, tous les 3 mois, à l'ouverture d'un dossier patient, par exemple).
Réglages des ordonnances
1 exemplaire par ordonnance : par défaut, les ordonnances s'impriment toujours en deux exemplaires, l'un étant à conserver, et l'autre étant un duplicata ne permettant pas la délivrance de médicaments. Cocher cette case désactive l'impression du duplicata.
dNe pas compléter :
ALD par défaut : permet de cocher automatiquement la case ALD pour les produits prescrits dans une ordonnance.
Envoi automatique sur le DMP : permet d'envoyer automatiquement vers le DMP toutes les prescriptions de produits de santé.
Réglages Consultations
Vérifier l'orthographe : Version Ophtalmologie : Gestion des consultations en cours : Ne pas tenir compte de la spécialité : cocher cette case retire les boutons propres à certaines spécialités dans les écrans de consultation (audiométrie, psychométrie, etc...)
Réglages Tournées
Permet de définir le nombre d'actes pour les alertes d'entente préalable et d'afficher l'onglet prescriptions.
Liens externes
Imagerie
Stockage des documents dans une base SQL : Cocher cette case si vous souhaitez que MédiMust gère automatiquement l'organisation des images et le partage sur le réseau.
Cette solution est fiable, efficace et simple à mettre en place.
Dossier des documents scannés : il est possible de définir un chemin afin de définir l'emplacement où sont stockées les images provenant de votre scanner.
Dossier général d'exportation : permet de définir l'emplacement où sont exportés les dossiers patients.
BCB
Localisation de la BCB : Indiquer le chemin pour que MédiMust puisse utiliser la BCB sur votre ordinateur.
- Cliquer sur le dossier au bout de la ligne Localisation.
- Dans la fenêtre qui s'ouvre, sélectionner le dossier BCB
Sur PC : Disque Local (C:) / BCB
Sur Mac : Macintosh HD / Bibliothèque (Library) / Application Support / RESIP / BCB_files
Code ADELI/RPPS : Indiquer votre code Adeli ou votre code RPPS, comme indiqué sur le courrier reçu de la Banque Claude Bernard lors de votre abonnement. Dans le cas du code RPPS, ôter les deux premiers chiffres.
Clé BCB : Indiquer la clé fournie par la Banque Claude Bernard lors de votre abonnement.
DMP
Cette partie vous indique que vous avez accés au DMP.
SMS
MédiMust permet ( en option ) d'envoyer des sms aux patients, par exemple pour leur rappeler leurs rendez-vous. Cette fonction est automatisée.
Entrez le code fournit par Médimust dans le champ de saisie disponible.
Codages
Cette zone vous permet d'importer la CIM 10 (Classification Internationale des Maladies), la CISP (Classification internationale des soins primaires), le DRC, et Loinc Biolo.
Cliniques Sigems
Si vous utilisez le logiciel Sigems de votre clinique, contactez directement notre assistance technique au 02.31.06.22.01 afin d'effectuer le paramétrage nécessaire dans Médimust.
Serveur d'identification HPRIM
Cette zone vous permet de définir le répertoire pour les résultats HPRIM.
Objets connectés
Cette zone vous permet de définir les objets connectés tels que : Médéo / Kilgo, Riester, Médimust Companion.
SESAM-Vitale
[Image:CGS_MM_Parametres_OngletSESAM-Vitale.png|550px|thumb|right|Les paramètres de SESAM-Vitale]]
Lecteurs
Cette zone vous permet de définir le lecteur utilisé pour la facturation.
Si vous cochez Lecteur PCSC, indiquez le lecteur CPS et le lecteur Vitale.
Si vous ne cochez pas Lecteur PCSC le bouton Gestion du Galss peut-être utilisé par nos techniciens s'ils le jugent nécessaire.
Moteur
Cette partie de paramétrages, vous permet de choisir le moteur de facturation :
- jFSE. (voir le chapitre jFSE)
- Pyxivital. (voir le chapitre Pyxivital)
Téléservices
INSi
Ce paramétrage INSi vous permet de configurer la verification en masse de l'INS.
Ainsi que de lancer la vérification en masse.
Vous avez la possibilité de choisir les éléments à imprimer tels que : l'OID, le nom utilisé, le prénom utilisé et le lieux de naissance de vos patients.
e-Prescription
Cette partie vous permet d'utiliser la e-Prescription.
Ainsi que d'enregistrer les traces si nécessaire.
Général
Cette partie vous permet de définir les listes d'appels, d'afficher les logs et les justificatifs d'identité.
Modèles
ATTENTION : la modification de vos entêtes requière une parfaite connaissance du traitement de texte et de l'utilisation des variables.
Si vous n'êtes pas expert en la matière, ne modifiez pas vos entêtes sans l'aide de notre assistance technique. Vous risquez de les endommager.
Lignes d'entête pour les modèles de courriers
Vous pouvez remplir les champs disponibles avec vos coordonnées. Ces informations sont reprises dans l'entête des courriers et ordonnances si les variables correspondantes sont présentes.
Lignes de pied de page pour les modèles de courriers
Vous pouvez remplir les champs disponibles avec vos coordonnées. Ces informations sont reprises dans le pied de page des courriers et ordonnances si les variables correspondantes sont présentes.
Modèles
Le tableau des modèles affiche tous les modèles utilisés dans MédiMust. Le logiciel est livré avec des modèles d'en-têtes déjà personnalisées, il est toutefois possible de modifier ces modèles en double-cliquant sur celui vous souhaitez modifier. Vous accédez alors à l'écran de traitement de texte 4D Write.
Pour l’utilisation spécifique du traitement de texte, reportez vous au chapitre dédié.
Attention : les en-têtes qui vous sont livrées contiennent des variables qui seront remplacées lors de l’impression par les données du dossier patient. Vous ne devez pas supprimer ces variables. Pour les faire apparaître, cliquez sur le menu Affichage et cochez Références. Les variables deviennent alors visibles et sont affichées entre guillemets.
Voici comment utiliser certaines des variables :
- Le nom, prénom et l'intitulé du patient : placez le curseur de la souris à l'endroit où vous voulez insérer la variable. Cliquez sur Genre Nom Prénom dans la liste des variables à droite de l'écran.
Vous devez obtenir, au final, la variable suivante : †CIV‡.
- La date du jour : pour insérer la variable de la date du jour, placez tout d'abord le curseur de la souris à l'endroit souhaité. Cliquez sur Date du jour dans la liste des variables à droite.
- Le poids et l'age d'un enfant : placez le curseur de la souris à l'endroit où vous voulez insérer la variable. Cliquez sur Age du patient et Poids dans la liste des variables à droite.
- L'age d'un adulte : placez le curseur de la souris à l'endroit où vous voulez insérer la variable. Cliquez sur Age du patient dans la liste des variables à droite.
Modèles de lettre
Les modèles de lettre utilisent des variables spécifiques liées aux correspondant.
Ces variables ayant trait à l'identification et aux coordonnées des correspondants sont [CORRESPONDANTS]Titre, [CORRESPONDANTS]Nom_Prenom, [CORRESPONDANTS]adresse1, [CORRESPONDANTS]Code_Postal, [CORRESPONDANTS]Ville.
Important : si vous créez un modèle de lettre nommé Ordonnance, l'impression du courrier utilisant ce modèle se fera en double exemplaire sur le même principe qu'une ordonnance.
Modèles d'ordonnance et examen (bilan)
Les modèles d'ordonnance et de bilan utilisent des variables spécifiques liées aux patients.
Ces variables ayant trait à l'identification des patients sont [PATIENTS]Intitule et [PATIENTS]Nom_patient.
Autres modèles
Le principe des autres modèles que ceux des ordonnances, bilans ou lettres est le même pour les autres modèles. Il faut sélectionner les variables qui vous intéressent afin d'obtenir un modèle qui vous convienne.
Internet
Gestion des comptes
Par défaut est présent un compte appelé 'limpide' permettant un échange direct avec le service technique de MédiMust. Vous ne devez pas modifier ce compte sauf sur instruction du service technique.
Vous avez la possibilité d'ajouter un autre compte e-mail, cela peut être une adresse dédiée à votre utilisation professionnelle, une adresse Apicrypt ou de messagerie sécurisée de santé (MS Santé) pour communiquer de manière sécurisée avec vos correspondants, vos patients et recevoir les résultats des analyses de la part des laboratoires.
Réglages SMTP
Indiquez ici le serveur SMTP de votre fournisseur d'accès à internet, ou si besoin celui de l'établissement de soins dont vous dépendez.
De manière optionnelle, vous pouvez spécifier un port de communication, et activer l'authentification sur votre serveur SMTP le nécessite.
Entête des mails
Entête qui sera présente lors de l'envoi d'e-mails.
Signature des mails
Signature qui sera présente lors de l'envoi des e-mails.
Vérifier Apicrypt
Ce bouton sert au service technique pour vérifier la présence de vos clés apicrypt.
Agendas
Il est possible de créer un agenda pour un praticien, un auxiliaire ou une ressource telle qu'une salle, un véhicule ou un appareil.
Ajouter un agenda
Cliquez sur le bouton Ajouter pour ajouter un nouvel agenda. Il faut ensuite lui donner un nom, sélectionner le praticien, l'auxiliaire ou la ressource à laquelle rattacher cet agenda, et renseigner les horaires du cabinet.
Gestion des couleurs de rendez-vous
Le bouton Gestion des couleurs permet de définir pour 10 types de rendez-vous un libellé, une couleur, un code et un nombre de minutes.
Ces types de plages seront utilisables directement lors d'une prise de rendez-vous.
Gestion des statuts de rendez-vous
Ce bouton permet d'ajouter ou de supprimer des statuts de rendez-vous, que vous pouvez ensuite sélectionner à partir de la fenêtre de rendez-vous dans l'agenda.
Gestion des statuts de salle d'attente
Ce bouton permet d'ajouter ou de supprimer des statuts, que vous pouvez ensuite sélectionner à partir de la salle d'attente.
Texte des SMS
Il s'agit du texte qui sera envoyé à vos patients au moment de l'envoi des SMS.
L'agenda Maiia
Cette zone vous permet de paramétrer l'utilisation de l'agenda Maiia. Pour en savoir plus, reportez-vous au chapitre Agendas.
Les tournées
Vous pouvez renseigner des heures de tournées pour les infirmiers qui partent en visite chez les patients. Consultez la partie dédiée aux tournées pour plus d'information à ce sujet.
• Gestion des statuts des actes : ce bouton permet d'ajouter ou de supprimer des statuts pour les actes effectués en tournée.
Paramétrage des agendas
Pour paramétrer un agenda, cliquer deux fois sur le nom de celui-ci dans le tableau.
Dans la fenêtre qui s'ouvre, différents paramètres sont modifiables.
• Nom de l'agenda : Le nom sous lequel l'agenda apparaîtra sur la page d'accueil de Médimust.
• Praticien : Le praticien associé à cet agenda.
• Horaires : Les horaires des rendez-vous dans cet agenda.
• Tranche mini : La durée minimale des rendez-vous.
• Menu déroulant jour : Choisir le jour à modifier.
• Bloqué : Cocher la case si la période doit être exempte de rendez-vous.
• Type : Le type de rendez-vous qui doit être pris sur cette période. Voir paramétrage du Type ci-dessous.
• Commentaire : Commentaire associé à la période. Cliquer une fois sur la ligne, puis une seconde fois pour ajouter un texte.
• Partager cet agenda sur internet : Case à cocher si vous voulez rendre cet agenda disponible sur le site http://agenda.medimust.com.
• Mot de passe : Choisir un mot de passe pour limiter l'accès à l'agenda en ligne.
• Choix du type de plage : Choisir un type de rendez-vous à affecter à une plage horaire en particulier en cliquant sur appliquer
Correspondants
Consulter une fiche de correspondant
Pour consulter la fiche d'un correspondant et modifier ses informations, cliquer deux fois sur son nom dans la liste.
Une nouvelle fenêtre apparaît, vous donnant accès à tous les paramètres de ce correspondant.
Vous pouvez mettre à jour les informations de votre correspondant via les différents annuaires, tels que : l'annaire RPPS, l'annuaire Apicrypt et l'annuaire MSS.
Ajouter un correspondant
Pour ajouter un correspondant dans votre logiciel MédiMust, cliquer sur le bouton Ajouter situé en bas à droite de la liste des correspondants.
Une nouvelle fenêtre apparaît, vous pouvez remplir ici la fiche de votre nouveau correspondant ou récupérer les informations automatiquement via les différents annuaires (l'annaire RPPS, l'annuaire Apicrypt et l'annuaire MSS).
Gérer les spécialités
Pour gérer les différentes spécialités contenues dans votre logiciel, cliquer sur le bouton Spécialités en bas de la liste des correspondants.
Une nouvelle fenêtre apparaît, plusieurs actions sont possibles :
- Importer : Indiquer une nouvelle spécialité.
- Supprimer : Supprimer définitivement une spécialité.
Pour modifier l'intitulé d'une spécialité, cliquer dessus.
Mots clés
Gestion des mots clés
Cette fenêtre permet de lister des pathologies dans le but d'une saisie rapide d'un de ces mots clés dans le dossier patient.
Il est également possible d'en ajouter et d'en supprimer grâce aux boutons adéquats situés en bas de la fenêtre, ou de modifier le texte des mots clés existants en double cliquant dessus.
Vous avez également la possibilité d'exporter ou d'importer la liste. Ainsi que la possibilité d'importer la nomenclature SNOMED (Systematized Nomenclature of Medicine).
Import SNOMED
Le SNOMED (Systematized Nomenclature of Medicine) est un dictionnaire de mots clés correspondants à des motifs de prescription.
L'import des mots clés se fait par simple clic sur ce bouton.
Glossaires
Gestion des glossaires
Cette fenêtre permet de lister les différents types de glossaires du logiciel Médimust.
Il est également possible d'en ajouter et d'en supprimer grâce aux boutons adéquats situés en bas de la fenêtre, ou de modifier le texte des glossaires existants en double-cliquant dessus.
Vous avez la possibilité :
- d'afficher la lsite des valeurs.
- d'afficher les tableaux Ostéo.
- de modifier la police des caractères.
- d'afficher et d'importer les glossaires de la communauté.
- d'exporter ou d'importer la lsite des glossaires.
Utilisation des glossaires
Un chapitre est totalement dédié à l'utilisation des glossaires. Nous vous proposons de vous y reporter.
Les volets médicaux
Il est possible d'associer à chaque patient un ou plusieurs volets médicaux.
Un volet médical concerne une pathologie ou une spécialité particulière et est utilisé pour faire la synthèse du dossier patient concernant cette pathologie ou cette spécialité.
Les volets médicaux peuvent être construits pas l'utilisateur via le paramétrage des glossaires.
L'association d'un patient et d'un volet médical se fait depuis l'écran du dossier patient.
Les volets médicaux sont donc des glossaires entièrement personnalisables, permettant de créer des lignes de saisies, des cases à cocher, ou même des menus déroulants.
Il suffit de cliquer sur un élément de la liste Ajouter un élément de la colonne de droite (Champs de saisie, case à cocher, Bouton radio, Popup, etc.) et celui-ci s'ajoutera au modèle.
Un double-clic sur une ligne permet de personnaliser la question.
A la fin de la création du modèle, un clic sur le bouton Test permet d'afficher un aperçu du volet médical tel qu'il apparaitra en l'utilisant à partir de la fiche d'un patient.
Préventif
Cet écran permet de saisir tous les vaccins et les actes préventifs avec leur délai de rappel.
Cliquez sur le bouton AJOUTER afin d'ajouter un nouvel élément. Vous pouvez alors saisir un libellé pour le vaccin ou l'acte préventif ainsi qu'un chiffre correspondant à la durée du rappel.
Pour supprimer une ligne de la liste, sélectionnez la en cliquant une fois dessus puis cliquez sur le bouton SUPPRIMER.
Vous avez la possibilité d'exporter ou d'importer une liste de prévention, ainsi que des rappels pour les patients concernés.
Villes
Cet écran permet d'enregistrer des villes ainsi que leurs code postal dans Médimust. Ceci permet de les renseigner lors de la création d'une nouvelle fiche patient par exemple.
Cliquez sur le bouton Ajouter puis tapez le nom de la ville que vous désirez enregistrer ainsi que le code postal correspondant et validez en cliquant sur OK. Cette ville sera alors rajoutée à la liste des villes.
Pour supprimer une ville de la liste, sélectionnez-la en cliquant une fois dessus puis cliquez sur le bouton SUPPRIMER.
Prescriptions
Gestion des prescriptions
Cet écran permet d'accéder à toute la base de médicaments contenue dans MédiMust.
Cette base se compose d'environ 1500 références de produits selon la version et la spécialité du praticien . Il est possible d'ajouter si vous le souhaitez, la base médicamenteuse de la Banque Claude Bernard prévue pour être intégrée dans MédiMust.
Reportez-vous à la partie dédiée à la Banque Claude Bernard pour l'installation et l'utilisation de la BCB.
Vous pouvez ajouter manuellement un médicament à la liste initiale en cliquant sur le bouton AJOUTER. Une fenêtre apparaît permettant de saisir les différentes informations du médicament comme le nom, la posologie et les contres indications. Cliquez ensuite sur le bouton OK. Le médicament apparaît alors dans la liste des prescriptions.
A chaque médicament correspond une fiche de caractéristiques identique à celle décrite ci-dessus. Pour la consulter à partir de la liste, double-cliquez sur la ligne du médicament.
Notez que si vous avez intégré la Banque Claude Bernard, ces fiches sont déjà remplies.
Pour supprimer un médicament de la liste, vous pouvez soit le sélectionner en cliquant sur la ligne souhaitée puis cliquer sur le bouton Supprimer, soit double-cliquer sur le produit dans la liste des prescriptions puis cliquer sur le bouton Supprimer en bas à gauche de la fenêtre.
Vérification BCB
En cliquant sur le bouton Vérification BCB, le logiciel Médimust compare les codes des prescriptions de Médimust avec ceux de la BCB et vous propose de supprimer les produits qui ne sont plus en vente.
Nomenclature
Gestion de la nomenclature
Cette fenêtre permet de paramétrer une nomenclature d’acte qui facilitera la saisie des recettes dans Médimust.
Pour ajouter un nouvel élément dans la liste, cliquez sur le bouton AJOUTER. Il est alors possible de renseigner différentes informations comme le nom, le code, le prix, et si besoin d'indiquer que l'acte est assujeti à la TVA en cochant la case adéquate.
Pour supprimer une nomenclature de la liste, vous pouvez soit la sélectionner en cliquant sur la ligne souhaitée puis cliquer sur le bouton Supprimer, soit double-cliquer sur la nomenclature dans la liste puis cliquer sur le bouton Supprimer en bas à gauche de la fenêtre.
Accéder à la nomenclature CCAM
Le bouton CCAM en bas de la fenêtre permet d'ajouter des actes CCAM en les recherchant via leur code ou leur nom.
Une fois l'acte trouvé et sélectionné, cliquer sur le bouton OK afin de rajouter l'acte CCAM à la liste des nomenclatures.
Plans comptables
Comptes de recettes
Le plan comptable de recettes affiche par défaut le compte Honoraires.
Il est nécessaire de renseigner le numéro de ce compte afin qu'il corresponde au numéro de compte honoraire de votre logiciel de comptabilité éventuel, afin que l'import des recettes dans ce dernier puisse se faire correctement.
Utilisateurs
Ce paramètre permet d'ajouter ou de supprimer des utilisateurs dans Médimust.
Important : les utilisateurs détenteurs d'une licence MédiMust ne peuvent être ni ajoutés, ni supprimés. Seuls peuvent être ajoutés :
- des médecins remplaçants,
- des secrétaires,
- des auxiliaires médicaux.
Pour ajouter un nouvel utilisateur dans la liste, cliquez sur le bouton AJOUTER. Il est alors possible de renseigner différentes informations comme le nom, le prénom et la spécialité.
Il est possible de renseigner d'autres informations comme :
- la personne pour qui travail l'utilisateur
- choisir le niveau d'habilitation pour un accès complet, ou uniquement sur la partie administrative et l'agenda
- choisir le ou les agendas auxquels l'utilisateur a accès
- restreindre l'accès de l'utilisateur à certains groupes de patients
Cliquez ensuite sur le bouton OK afin d'enregistrer cet utilisateur dans la liste.
Pour supprimer un utilisateur de la liste, vous devez double cliquer sur l'utilisateur dans la liste puis cliquer sur le bouton Supprimer en bas à gauche de la fenêtre. A noter que seul le médecin renseigné en tant qu'administrateur a accès à ce bouton.
Ressources
Il est possible d'enregistrer des ressources comme par exemple un appareil, un véhicule ou même une salle à partir de ce menu. Vous pouvez également créer un agenda pour chacune de ces ressources si vous le souhaitez.
Cliquez sur le bouton Ajouter afin d'afficher la fenêtre de création d'une nouvelle ressource. Vous pouvez y rajouter différentes informations comme une description, une disponibilité, et même ajouter jusqu'à 3 images en cliquant sur le bouton Charger une image.
Pour supprimer une ressource, il faut soit la sélectionner et cliquer sur le bouton Supprimer, soit double-cliquer sur la ressource souhaitée et cliquer sur le bouton Supprimer situé en bas à gauche de l'écran.