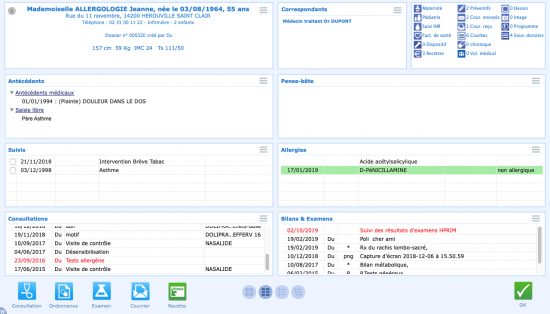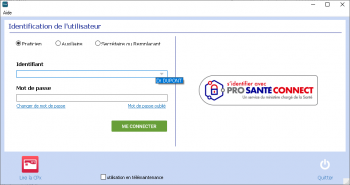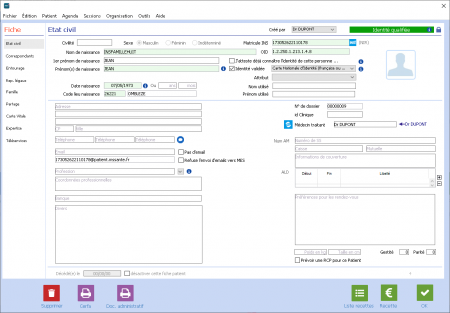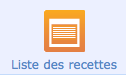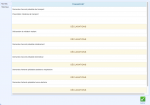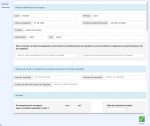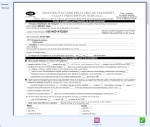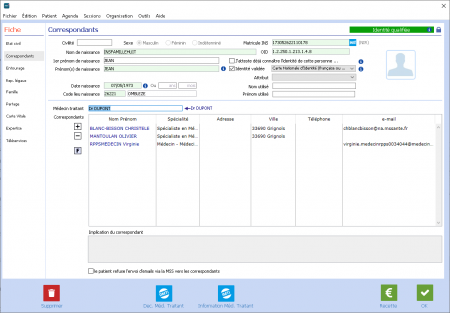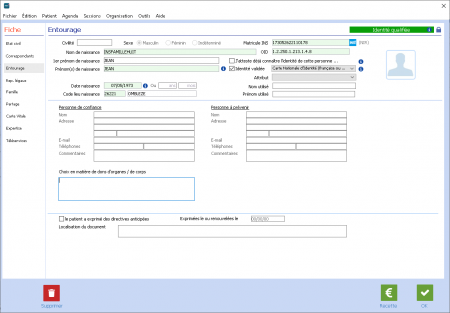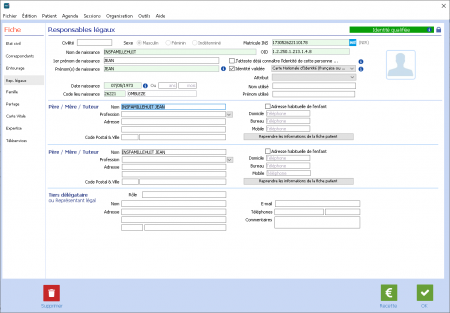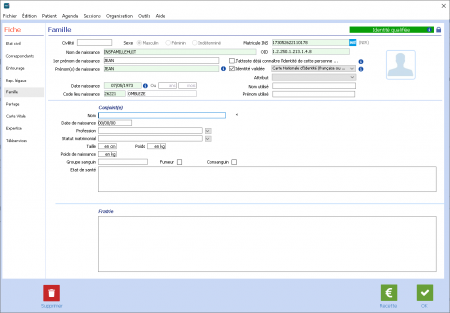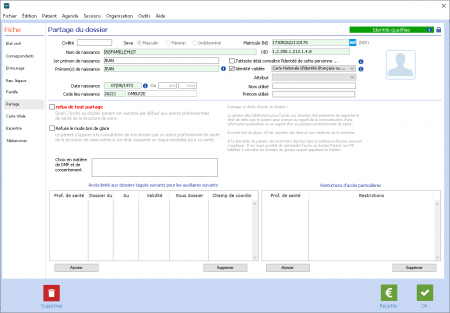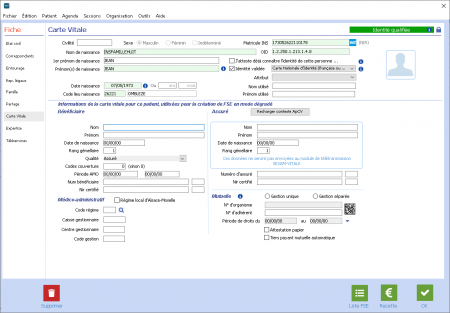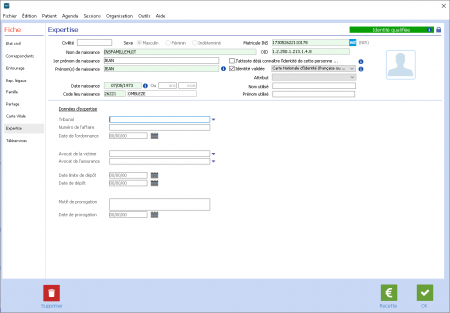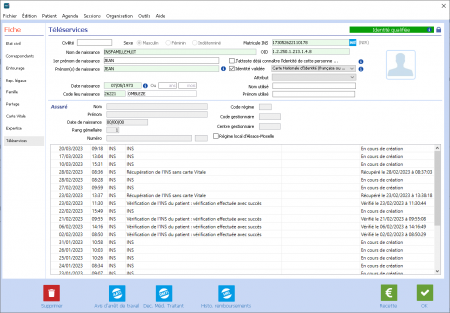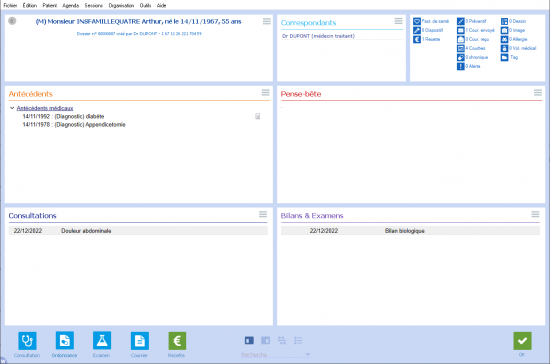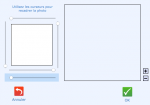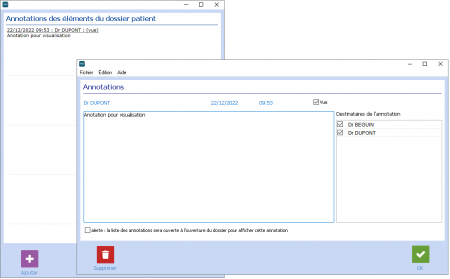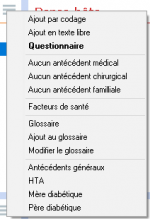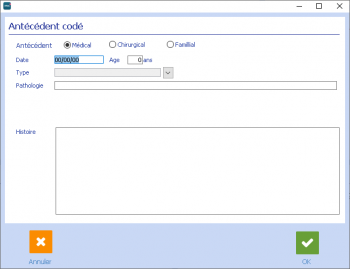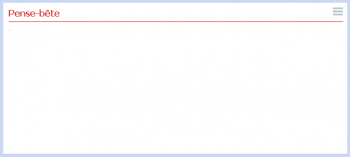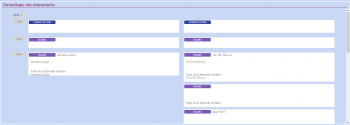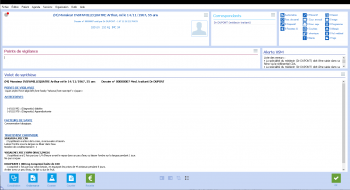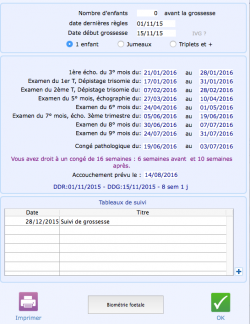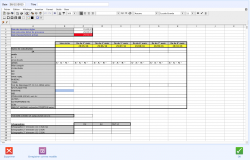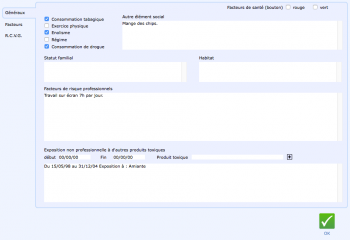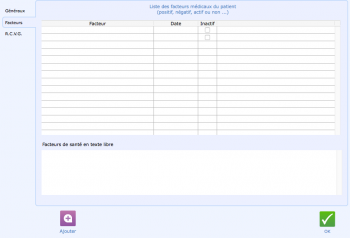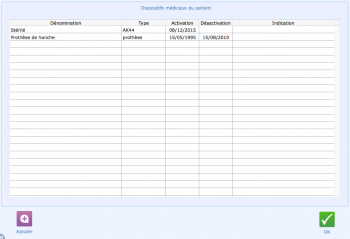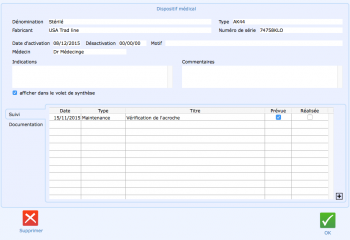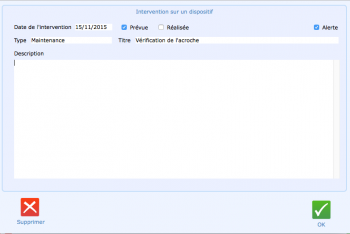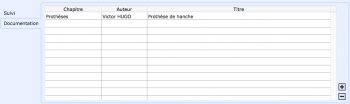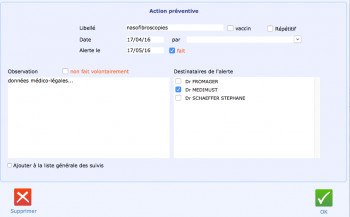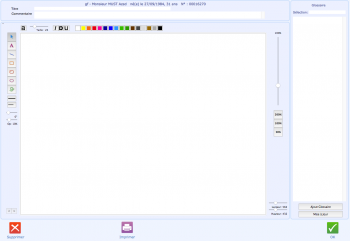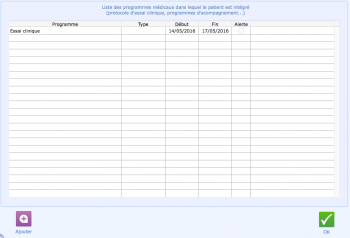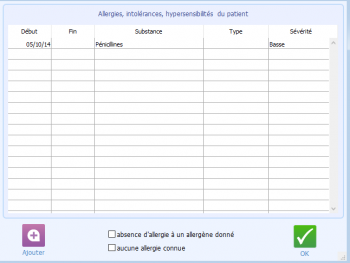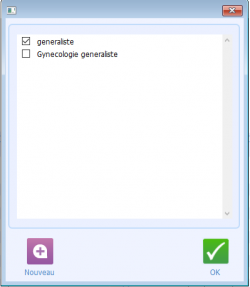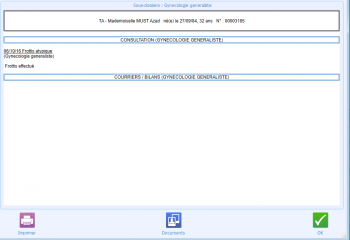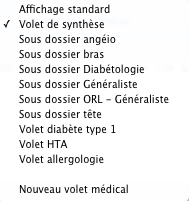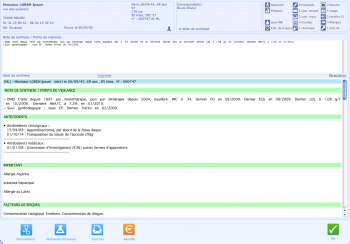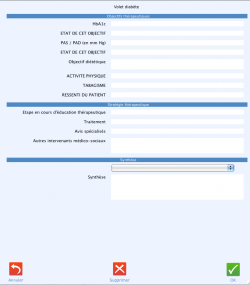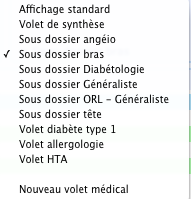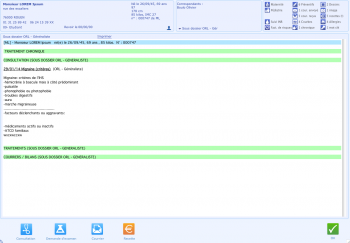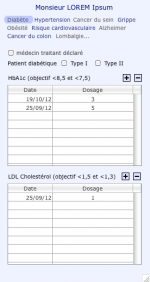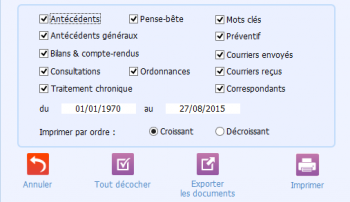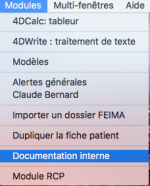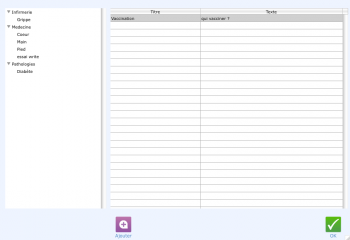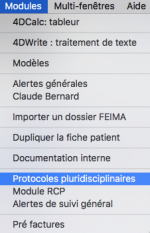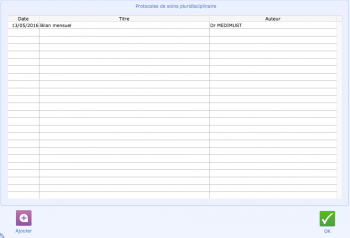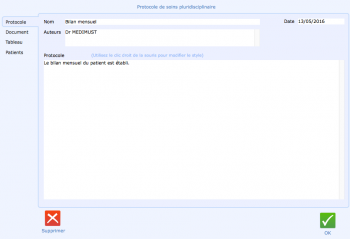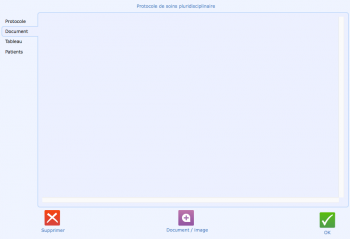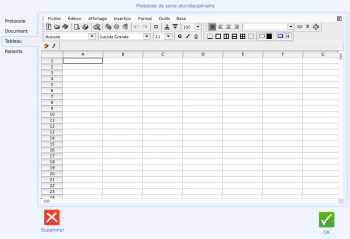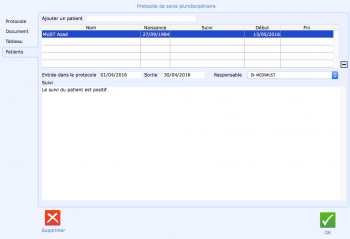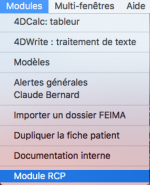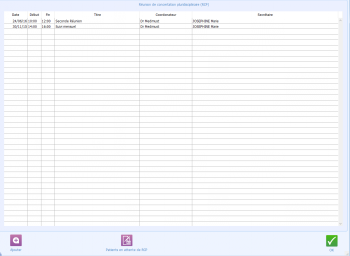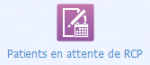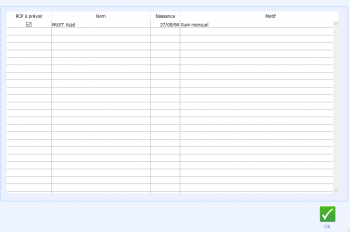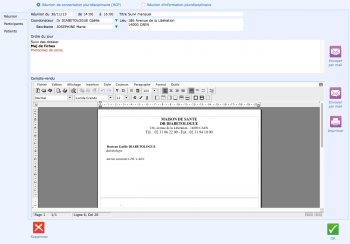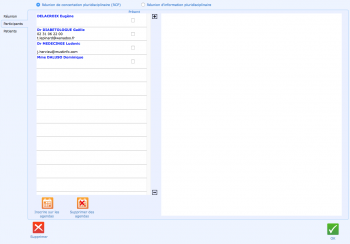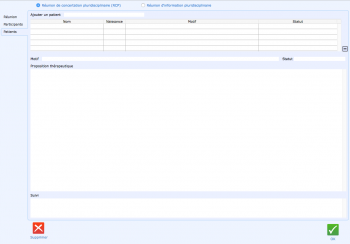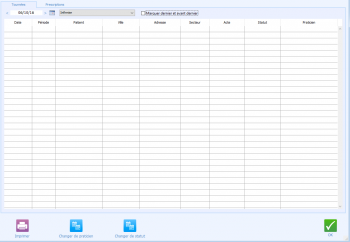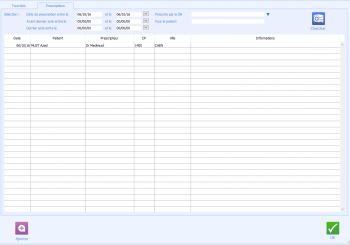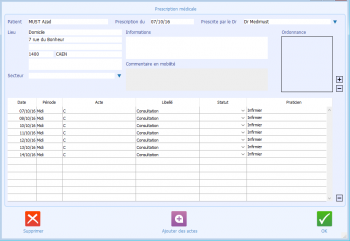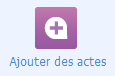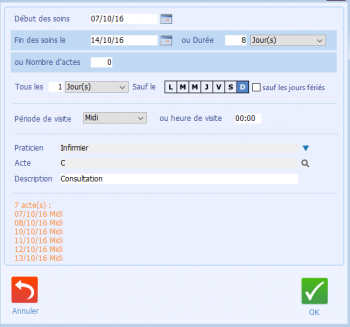Patients : Différence entre versions
(→Sous dossier par pathologie) |
(→Sous dossier par pathologie) |
||
| (372 révisions intermédiaires par 3 utilisateurs non affichées) | |||
| Ligne 1 : | Ligne 1 : | ||
| − | [[Image:Patient | + | [[Image:Dossier Patient gene.png|550px|thumb|right|L'écran du dossier patient]] |
__TOC__ | __TOC__ | ||
<br /> | <br /> | ||
=Le choix d'utilisateur= | =Le choix d'utilisateur= | ||
| − | [[Image: | + | [[Image:CGS_MM_ChoixUtilisateurSegur.png|350px|thumb|right|Le choix de l'utilisateur]] |
A l'ouverture de Médimust, une fenêtre permettant de sélectionner un utilisateur apparaît à l'écran. <br /> | A l'ouverture de Médimust, une fenêtre permettant de sélectionner un utilisateur apparaît à l'écran. <br /> | ||
Il est possible de choisir parmi 3 types d'utilisateurs : '''Praticiens''', '''Auxiliaires''', ou '''Secrétaire / Remplaçant'''. <br /> | Il est possible de choisir parmi 3 types d'utilisateurs : '''Praticiens''', '''Auxiliaires''', ou '''Secrétaire / Remplaçant'''. <br /> | ||
En fonction de celui sélectionné, certaines fonctionnalités du logiciel seront disponibles, ou non. <br /><br /> | En fonction de celui sélectionné, certaines fonctionnalités du logiciel seront disponibles, ou non. <br /><br /> | ||
| − | Il est également possible d'accéder à Médimust via la lecture d'une '''CPx''' (CPS, CPE, CPA...) en cliquant sur le bouton '''Lire la CPx'''. <br /><br /><br /><br /><br /><br /><br /><br /><br /><br /><br /><br /> | + | Il est également possible d'accéder à Médimust via : |
| + | *la lecture d'une '''CPx''' (CPS, CPE, CPA...) en cliquant sur le bouton '''Lire la CPx'''. | ||
| + | *la lecture d'une carte professionnelle dématerialisée en cliquant sur le bouton '''S'identifier avec ProSanté Connect'''. <br /><br /> | ||
| + | |||
| + | Des fenêtres d'informations peuvent s'ouvrir. <br /> | ||
| + | Par exemple : <br /> | ||
| + | * '''Informations versions'''<br /> | ||
| + | * Informations concernant la copie de sécurité (sauvegarde) <br /> | ||
| + | * Etc.<br /> | ||
| + | Cliquez sur '''OK''' afin d'accéder à Médimust. <br /><br /><br /><br /><br /><br /><br /><br /><br /><br /><br /><br /> | ||
=La fiche patient= | =La fiche patient= | ||
| − | ==L'onglet | + | ==L'onglet Etat civil== |
| − | [[Image: | + | [[Image:CGS_MM_OngletEtatCivil.png|450px|thumb|right|L'onglet Etat civil]] |
| − | Pour accéder aux données administratives de vos patients, cliquez sur le bandeaux contenant le nom du dossier dans l'onglet '''Patient'''. Vous pouvez aussi accéder à cette partie en allant dans le '''Dossier patient''' en cliquant sur le bouton | + | Pour accéder aux données administratives de vos patients, cliquez sur le bandeaux contenant le nom du dossier dans l'onglet '''Patient'''. Vous pouvez aussi accéder à cette partie en allant dans le '''Dossier patient''' en cliquant sur le bouton représentant une feuille et un crayon dans le cadre supérieur gauche. Cet écran est aussi affiché en cas de création d'un nouveau dossier<br /><br /> |
| − | Différentes informations concernant le patient peuvent être saisies sur cet écran. Cependant les champs minimum requis à renseigner pour la saisie d'une consultation sont : le nom, le prénom | + | Différentes informations concernant le patient peuvent être saisies sur cet écran.<br /> |
| − | La saisie du numéro de sécurité sociale, enregistré automatiquement lors de la lecture de la carte vitale, | + | Cependant les champs minimum requis à renseigner pour la saisie d'une consultation sont :<br /> |
| + | le nom de naissance, le(s) prénom(s) de naissance, la date de naissance du patient, le code lieu de naissance et le matricule INS.<br /> | ||
| + | La saisie du marticule INS est enregistré automatiquement lors de l'appel au téléservice INSi. Pour en savoir plus, reportez-vous à la section "L'onglet Téléservices" ci-dessous.<br /> | ||
| + | Vous pouvez vérifier les informations médecin traitant. <br /> | ||
| + | La saisie du numéro de sécurité sociale, enregistré automatiquement lors de la lecture de la carte vitale, est contrôlée.<br /> | ||
La saisie d'un numéro de téléphone mobile permet l'envoi de SMS via l'agenda (voir le chapitre [[Agenda]]). <br /><br /> | La saisie d'un numéro de téléphone mobile permet l'envoi de SMS via l'agenda (voir le chapitre [[Agenda]]). <br /><br /> | ||
| − | Cocher la case "'''Refus de tout partage'''" | + | Cocher la case "'''désactiver cette fiche patient'''" permet de ne pas faire apparaître son nom dans la liste des patients, si vous avez précisé que ce patient est décédé. <br /> |
| − | + | ||
| − | [[Image:Bou Recette.png|150px|left|thumb|Le bouton Recette]] Le bouton '''Recette''' permet d'enregistrer une recette au nom du patient. Ce bouton peut être par exemple utilisé par les secrétaires qui n'ont pas accès au dossier du patient ou à la partie consultation. | + | Cocher la case "'''Refus de tout partage'''" signifie que le patient n'autorise pas qu'un autre médecin que celui dont le nom apparait dans le menu déroulant situé juste en face accède à son dossier. |
| − | <br /><br /><br /><br /><br /><br /><br /><br /><br /> | + | |
| + | <br /><br /><br /><br /><br /> | ||
| + | |||
| + | ===Les recettes=== | ||
| + | [[Image:Bou Recette.png|150px|left|thumb|Le bouton Recette]] Le bouton '''Recette''' permet d'enregistrer une recette au nom du patient. Ce bouton peut être par exemple utilisé par les secrétaires qui n'ont pas accès au dossier du patient ou à la partie consultation. <br /> | ||
| + | [[Image:Bou liste des recettes.png|150px|right|thumb|Le bouton Liste des recettes]] | ||
| + | Il est également possible d'accéder à la liste de toutes les recettes d'un patient via le bouton '''"Liste des recettes"'''.<br /> | ||
| + | |||
| + | <br /><br /><br /><br /><br /> | ||
| + | |||
| + | ===Cerfa=== | ||
| + | Le bouton '''Cerfa''' permet de sélectionner un document à compléter puis à imprimer. <br /> | ||
| + | L'onglet '''Nouveau''' situé à gauche de l'écran comporte plusieurs documents tels que la '''Demande d'accord préalable de transport''', la '''Déclaration de médecin traitant''' et bien d'autres. | ||
| + | Un double clic sur un de ces documents permet de l'ouvrir afin de pouvoir le compléter avec les informations nécessaires. <br /> | ||
| + | Une fois le document complété, un clic sur le bouton '''"Créer le document"''' situé tout en bas du document l'affiche dans un format officiel prêt à être imprimé avec le bouton adéquat. <br /> | ||
| + | |||
| + | <br /> | ||
| − | === | + | L'onglet '''Historique''' situé à gauche de l'écran affiche la liste de tous les documents administratifs créés pour le patient. Il est possible de les imprimer de nouveau en double cliquant sur le document souhaité. |
| + | |||
| + | <gallery widths=150px heights=150px> | ||
| + | File:Le_bouton_Cerfa.png|Le bouton Cerfa|link=http://wiki.medimust.com/images/d/dc/Bou_DocAdmin.png | ||
| + | File:Ecran nouveau docu.png|Nouveau document administratif|link=http://wiki.medimust.com/images/c/ce/Ecran_nouveau_docu.png | ||
| + | File:Ecran choix docu admin.png|Ecran de saisie|link=http://wiki.medimust.com/images/b/b7/Ecran_choix_docu_admin.png | ||
| + | File:Ecran docu admin cree.png|Le document rempli|link=http://wiki.medimust.com/images/6/65/Ecran_docu_admin_cree.png | ||
| + | File:Bou creer docu.png|Bouton "Créer le document"|link=http://wiki.medimust.com/images/8/84/Bou_creer_docu.png | ||
| + | </gallery> | ||
| + | |||
| + | <br /> | ||
| + | |||
| + | ===Doc administratif=== | ||
| + | Le bouton '''Doc admnistratif''' permet de lister tous les documents intégrés au dossier patient. | ||
| + | |||
| + | <br /><br /><br /><br /><br /> | ||
| + | |||
| + | ==L'onglet correspondants== | ||
| + | [[Image:CGS_MM_OngletCorrespondants.png|450px|thumb|right|L'onglet Correspondants]] | ||
Il est possible d'associer à chaque patient un '''médecin traitant''' et une liste de '''correspondants'''.<br /> | Il est possible d'associer à chaque patient un '''médecin traitant''' et une liste de '''correspondants'''.<br /> | ||
| − | Pour le correspondant “médecin traitant”, saisissez son nom dans la case “Médecin Traitant”. Ce médecin sera en plus ajouté à la liste des correspondants. Si vous êtes vous même le médecin traitant, cliquez sur le bouton ''' | + | Pour le correspondant “médecin traitant”, saisissez son nom dans la case “Médecin Traitant”. Ce médecin sera en plus ajouté à la liste des correspondants. Si vous êtes vous même le médecin traitant, cliquez sur votre nom apparaissant à coté du champ '''Médecin traitant'''.<br /><br /> |
| + | |||
| + | Pour les autres correspondants, cliquez sur le bouton '''"+"'''. Une ligne vide est ajoutée à la liste : tapez les premières lettres du nom du correspondant. La liste des correspondants dont le nom commence par ces lettres apparaît dans une fenêtre : sélectionnez le nom souhaité, il s'affiche automatiquement dans la fiche.<br /> | ||
| + | Si ce correspondant n'est pas enregistré dans MédiMust, tapez son nom en entier dans la fiche puis sur la touche Entrée. Un message vous propose alors de créer une fiche correspondant. Cliquez sur '''OK''' si vous le souhaitez. Une fiche Correspondant vous est automatiquement proposée (voir le chapitre [[Paramètres]]). <br /> | ||
| + | Vous pouvez renseigner une implication vis à vis du patient pour chaque correspondant ajouté dans la fiche de ce dernier. Pour cela, sélectionnez d'abord un correspondant dans le tableau du même nom puis complétez le cadre '''"Implication du correspondant"''' situé en bas de la fenêtre. <br /> <br /> | ||
| + | |||
| + | Pour supprimer un correspondant de la liste, sélectionnez le en cliquant sur sa ligne puis cliquez sur le bouton '''"-"''' . <br /> <br /> | ||
| + | |||
| + | Le bouton '''F''' permet d'accéder à la liste des correspondants favoris. Cette liste se remplit automatiquement au fur et à mesure en faisant apparaître la liste des correspondants qui ont été les plus attribués à vos patients. | ||
| − | + | <br /><br /><br /><br /><br /> | |
| − | |||
| − | |||
| − | + | ==L'onglet Entourage== | |
| + | [[Image:CGS_MM_OngletEntourage.png|450px|thumb|right|L'onglet Entourage]] | ||
| − | + | Cet onglet permet de renseigner quelques informations sur le patient dans le cadre d'une urgence comme par exemple la personne de confiance, celle à prévenir en cas de problème, ou préciser si la patient a exprimé des directives anticipées. | |
| − | |||
| − | + | <br /><br /><br /><br /><br /><br /><br /><br /><br /><br /><br /><br /><br /><br /><br /> | |
| − | |||
| − | ==L'onglet | + | ==L'onglet Rep. légaux== |
| − | [[Image: | + | [[Image:CGS_MM_OngletRepLegaux.png|450px|thumb|right|L'onglet Rep. légaux]] |
Cet onglet permet de saisir, pour les enfants de parents séparés, les coordonnées de chacun des parents. | Cet onglet permet de saisir, pour les enfants de parents séparés, les coordonnées de chacun des parents. | ||
| − | + | <br /><br /><br /><br /><br /><br /><br /><br /><br /><br /><br /><br /><br /> | |
| − | ==L'onglet | + | ==L'onglet Famille== |
| − | [[Image: | + | [[Image:CGS_MM_OngletFamille.png|450px|thumb|right|L'onglet Famille]] |
Cet onglet permet de saisir les coordonnées du conjoint du patient, ainsi que quelques informations de santé. | Cet onglet permet de saisir les coordonnées du conjoint du patient, ainsi que quelques informations de santé. | ||
| − | <br /><br /><br /><br /><br /><br /><br /><br /><br /><br /><br /><br /><br /> | + | <br /><br /><br /><br /><br /><br /><br /><br /><br /><br /><br /><br /><br /> |
| − | |||
==L'onglet Partage== | ==L'onglet Partage== | ||
| − | [[Image: | + | [[Image:CGS_MM_OngletPartage.PNG|450px|thumb|right|L'onglet Partage]] |
Cet onglet permet de gérer le partage et le droit d'accès au dossier du patient pour les autres professionnels de santé de la structure de soins. <br /><br /> | Cet onglet permet de gérer le partage et le droit d'accès au dossier du patient pour les autres professionnels de santé de la structure de soins. <br /><br /> | ||
| − | • ''' | + | • '''Prévoir une RCP pour ce patient''' : en cochant cette case et en ajoutant un motif, le patient s'ajoute à la liste des patients en attente de RCP dans le [[Patients#Module_RCP_.28R.C3.A9union_de_concertation_pluridisciplinaire.29 | module RCP]] . <br /> |
| − | + | Par défaut, l'accès au dossier du patient est autorisé aux autres professionnels de santé de la structure de soins.<br /><br /> | |
• '''Refuse le mode bris de glace''' : cocher cette case signifie que le patient s'oppose à la consultation de son dossier par un autre professionnel de santé de la structure de soins même si son état comporte un risque immédiat pour sa santé. <br /><br /> | • '''Refuse le mode bris de glace''' : cocher cette case signifie que le patient s'oppose à la consultation de son dossier par un autre professionnel de santé de la structure de soins même si son état comporte un risque immédiat pour sa santé. <br /><br /> | ||
| + | • '''Choix en matière de DMP et de consentement''' : ce champ de saisie permet de renseigner quelques informations fournies par le patient en matière de DMP (Dossier Médical Personnel). Il s'agit d'un dossier médical informatisé, accessible via Internet. Cela permet aux professionnels de santé qui prennent en charge le patient de partager les informations de santé utiles à la coordination des soins du patient. <br /><br /> | ||
===Les restrictions d'accès=== | ===Les restrictions d'accès=== | ||
| − | • '''Groupe''' : ce menu déroulant permet de sélectionner un groupe d'appartenance pour le patient. Seuls les praticiens autorisés à consulter les patients de ce groupe auront accès à leur dossier. | + | • '''Groupe''' : ce menu déroulant permet de sélectionner un groupe d'appartenance pour le patient. Seuls les praticiens autorisés à consulter les patients de ce groupe auront accès à leur dossier. La gestion des groupes se fait à partir des [[Paramètres#R.C3.A9glages_des_dossiers_patients | paramètres]] de Médimust. <br /> |
| − | • Le tableau '''Accès limité aux sous dossiers...''' : en ajoutant des auxiliaires via le bouton '''Ajouter''', vous pouvez définir un sous dossier et une période de validité pour l'accès à celui ci par un utilisateur donné. | + | • Le tableau '''Accès limité aux sous dossiers...''' : en ajoutant des auxiliaires via le bouton '''Ajouter''', vous pouvez définir un sous dossier et une période de validité pour l'accès à celui ci par un utilisateur donné. <br /> |
• Le tableau '''Restrictions d'accès particulières''': ce tableau permet d'interdire l'accès d'un utilisateur à certaines informations du patient telles que les antécédents, le pense bête ou l'imagerie en cliquant sur le bouton '''Ajouter'''. <br /><br /><br /><br /> | • Le tableau '''Restrictions d'accès particulières''': ce tableau permet d'interdire l'accès d'un utilisateur à certaines informations du patient telles que les antécédents, le pense bête ou l'imagerie en cliquant sur le bouton '''Ajouter'''. <br /><br /><br /><br /> | ||
| + | |||
| + | ==L'onglet Carte Vitale== | ||
| + | [[Image:CGS_MM_OngletCarteVitale.png|450px|thumb|right|L'onglet Carte Vitale]] | ||
| + | |||
| + | En rentrant les différentes informations demandées sur cet écran, ces dernières seront reprises automatiquement à chaque fois que vous faites une FSE en mode dégradé (sans carte vitale) afin de ne pas avoir à les rentrer manuellement. | ||
| + | |||
| + | <br /><br /><br /><br /><br /><br /><br /><br /><br /><br /><br /><br /><br /> | ||
| + | |||
| + | ==L'onglet Expertise== | ||
| + | |||
| + | [[Image:CGS_MM_OngletExpertise.PNG|450px|thumb|right|L'onglet Expertise]] | ||
| + | |||
| + | Cet onglet permet d'indiquer les données d'expertise. | ||
| + | |||
| + | <br /><br /><br /><br /><br /><br /><br /><br /><br /><br /><br /><br /><br /> | ||
| + | |||
| + | ==L'onglet Téléservices== | ||
| + | [[Image:CGS_MM_OngletTeleservices.png|450px|thumb|right|L'onglet Téléservices]] | ||
| + | |||
| + | Cet onglet vous permet d'accéder aux services règlementaires intégrés. | ||
| + | <br /> | ||
| + | |||
| + | === '''*''' La Déclaration Médecin Traitant (DMTi)=== | ||
| + | Le téléservice DMTi (Déclaration Médecin Traitant intégré) permet au professionnel de santé de se déclarer depuis son logiciel métier, comme nouveau médecin traitant de son patient.<br /> | ||
| + | Le téléservice '''Déclaration Médecin Traitant''' est désormais accessibles pour les enfants de moins de 16 ans.<br /> | ||
| + | <br /> | ||
| + | |||
| + | '''Les prérequis''' | ||
| + | * vous devez être abonné au Pack SRi. | ||
| + | * Votre carte CPS doit être présente dans le lecteur | ||
| + | * Vous devez avoir lu la carte vitale de votre patient. | ||
| + | <br /> | ||
| + | |||
| + | '''La procédure pour se déclarer médecin traitant du patient''' | ||
| + | # Sélectionnez le nom de votre patient | ||
| + | # Modifiez l'état civil de votre patient | ||
| + | # Cliquez sur l'onglet '''Téléservices''' | ||
| + | # Cliquez sur le bouton '''DMTi''' [[Fichier:CGS_MM_BoutonDMTi.png]] | ||
| + | # Cochez '''J'ai informé mon patient de la réalisation de la présente déclaration par mes soins et il est averti qu'il peut modifier son choix à tout moment'''. | ||
| + | # Cochez ''' J'accepte d'être le médecin traitant du bénéficiaire indiqué ci-dessus et mon patient ou le titulaire de l'autorité parentale accepte que j'indique son choix en transmettant cette déclaration à l'Assurance Maladie pour son compte'''. | ||
| + | # Cliquez sur le bouton '''Envoyer''' | ||
| + | # Enregistrez les modifications apportées à l'état civil de votre patient. | ||
| + | |||
| + | <br /> | ||
| + | |||
| + | === '''*''' L'Information Médecin Traitant (IMTi)=== | ||
| + | Le téléservice IMTi (Information Médecin Traitant intégré) permet au professionnel de santé d’avoir accès depuis son logiciel métier, à l’identité et aux coordonnées du médecin traitant du patient.<br /> | ||
| + | Ce service permet ainsi de donner une indication actualisée de la situation du patient dans le parcours de soins (existence ou non d’un médecin traitant).<br /> | ||
| + | L’obtention des coordonnées du médecin traitant permettent de simplifier les échanges entre professionnels de santé.<br /> | ||
| + | |||
| + | <br /> | ||
| + | |||
| + | '''Les prérequis''' | ||
| + | * vous devez être abonné au Pack SRi. | ||
| + | * Votre carte CPS doit être présente dans le lecteur | ||
| + | * La carte vitale de votre patient n'est pas obligatoire. | ||
| + | <br /> | ||
| + | |||
| + | '''La procédure pour récupérer les informations du médecin traitant du patient''' | ||
| + | # Sélectionnez le nom de votre patient | ||
| + | # Modifiez l'état civil de votre patient | ||
| + | # Cliquez sur le bouton '''IMTi''' [[Fichier:CGS_MM_BoutonIMTi.png]] | ||
| + | # Cliquez sur '''Demande d'information sur le médecin traitant''' | ||
| + | # Enregistrez les modifications apportées à l'état civil de votre patient. | ||
| + | |||
| + | <br /> | ||
| + | |||
| + | === '''*''' L'Historique des Remboursements (HRi)=== | ||
| + | Le téléservice HRi (Historique des Remboursements intégré) permet au professionnel de santé de consulter depuis son logiciel métier, les remboursements de santé effectués par l’assurance maladie pour un patient sur les 6 derniers mois.<br /> | ||
| + | Les données de remboursement sont classées en 7 catégories : | ||
| + | * Transport, | ||
| + | * Hospitalisation, | ||
| + | * Arrêts indemnisés, | ||
| + | * Soins médicaux et dentaires, | ||
| + | * Pharmacie / Fournitures, | ||
| + | * Radiologie, | ||
| + | * Biologie. | ||
| + | |||
| + | <br /> | ||
| + | |||
| + | '''Les prérequis''' | ||
| + | * vous devez être abonné au Pack SRi. | ||
| + | * Votre carte CPS doit être présente dans le lecteur | ||
| + | * Vous devez avoir lu la carte vitale de votre patient. | ||
| + | <br /> | ||
| + | |||
| + | '''La procédure pour vérifier l'historique des remboursements de vos patients''' | ||
| + | # Sélectionnez le nom de votre patient | ||
| + | # Modifiez l'état civil de votre patient | ||
| + | # Cliquez sur l'onglet '''Téléservices''' | ||
| + | # Cliquez sur le bouton '''HRi''' [[Fichier:CGS_MM_BoutonHRi.png]] | ||
| + | # Enregistrez les modifications apportées à l'état civil de votre patient. | ||
| + | |||
| + | <br /> | ||
| + | |||
| + | === '''*''' L'Avis d'Arrêt de Travail (AATi)=== | ||
| + | Le téléservice AATi (Avis Arrêt de Travail intégré) permet au professionnel de santé de déclarer un avis d’arrêt de travail depuis son logiciel métier et de l’adresser directement à l’organisme d’assurance maladie obligatoire (AMO) dont dépend le patient.<br /> | ||
| + | Il peut prescrire des arrêts de travail à temps complet et/ou à temps partiel thérapeutique.<br /> | ||
| + | Le service permet également de disposer des mises à jour régulières des motifs et des durées indicatives d’arrêt de travail.<br /> | ||
| + | |||
| + | <br /> | ||
| + | |||
| + | '''Les prérequis''' | ||
| + | * vous devez être abonné au Pack SRi. | ||
| + | * Votre carte CPS doit être présente dans le lecteur | ||
| + | * Vous devez avoir lu la carte vitale de votre patient. | ||
| + | <br /> | ||
| + | |||
| + | '''La procédure pour envoyer un Avis d'Arrêt de Travail''' | ||
| + | # Sélectionnez le nom de votre patient | ||
| + | # Modifiez l'état civil de votre patient | ||
| + | # Cliquez sur l'onglet '''Téléservices''' | ||
| + | # Cliquez sur le bouton '''AATi''' [[Fichier:CGS_MM_BoutonAATi.png]] | ||
| + | # Enregistrez les modifications apportées à l'état civil de votre patient. | ||
| + | |||
| + | <br /> | ||
| + | |||
| + | === '''*''' L'Identité Nationale de Santé (INSi)=== | ||
| + | <b>Important</b> | ||
| + | A compter du 1er janvier 2021, l'utilisation de l'Identité Nationale de Santé est obligatoire. | ||
| + | |||
| + | L'Identité Nationale de Santé (INS) permet la bonne identification de vos patients et le le bon référencement des données de santé par le recours à une identité unique et pérenne.<br /> | ||
| + | Le téléservice INSi permet d'obtenir l'INS de votre patient, composée du matricule INS (NIR : numéro d'inscription au répertoire national des personnes physiques ou NIS : numéro d'identitifant en attente) et des traits d'identité de référence de votre patient avec ou sans sa carte Vitale (nom de naissance, prénom(s), date de naissance, sexe, lieu de naissance).<br /> | ||
| + | <br /> | ||
| + | |||
| + | '''Les points forts''' | ||
| + | Ce référencement des données de santé avec l'INS est indispensable afin d'éviter des erreurs d'identifications des personnes prise ne charge dans le champ sanitaire et médico-social. En outre, l'identification fiable des personnes permet de faciliter l'échange et le partage des données de santé. Cela contribue à la quelité de la prise en charge et à la sécurité des soins.<br /> | ||
| + | <br /> | ||
| + | |||
| + | '''Les prérequis''' | ||
| + | *Votre carte CPx (CPS, CPE nominative, CPF) doit être présente dans le lecteur. | ||
| + | *La varte Vitale du patient n'est pas obligatoire. | ||
| + | <br /> | ||
| + | |||
| + | '''La procédure pour récupérer et qualifier l'ins de vos patients''' | ||
| + | # Sélectionnez le nom de votre patient | ||
| + | # Modifiez l'état civil de votre patient | ||
| + | # Cliquez sur le bouton '''INSi''' [[Fichier:CGS_MM_BoutonINSi.png]] | ||
| + | # Afin que le téléservice INSi se lance automatiquement, sélectionnez dans le menu déroulant : | ||
| + | #* Récupérer l'INSi du patient avec sa carte Vitale | ||
| + | #* Récupérer l'INSi du patient sans carte Vitale | ||
| + | # Cliquez sur '''Récupérer l'INS du patient...''' | ||
| + | # Rapatriez les traits d'identité | ||
| + | # Sélectionnez un justificatif d'identité parmi la liste ou cochez l'option "J'atteste déjà connaitre l'identité de cette personne...". | ||
| + | # Enregistrez les modifications apportées à l'état civil de votre patient. | ||
| + | <br /> | ||
=Dossier médical= | =Dossier médical= | ||
==Écran Dossier Médical (Synopsis)== | ==Écran Dossier Médical (Synopsis)== | ||
[[Image:2013-09-16_bt_dossier_patient.jpg|150px|thumb|left|Bouton d'accès au dossier médical]] | [[Image:2013-09-16_bt_dossier_patient.jpg|150px|thumb|left|Bouton d'accès au dossier médical]] | ||
| − | [[Image: | + | [[Image:CGS_MM_DossierMedical.png|550px|thumb|right|L'écran du dossier patient]] |
| + | [[Image:Ecran reglage photo.png|150px|thumb|left|L'ajout d'une photo d'identité]]<br /><br /> | ||
Cet écran présente le résumé du dossier médical de votre patient.<br /> | Cet écran présente le résumé du dossier médical de votre patient.<br /> | ||
| Ligne 81 : | Ligne 280 : | ||
Cliquez sur l'icone '''Dossier patient''' pour y accéder.<br /> | Cliquez sur l'icone '''Dossier patient''' pour y accéder.<br /> | ||
Cet écran vous présente une vision éclatée du dossier médical qui permet l'archivage par thème et par chronologie.<br /><br /> | Cet écran vous présente une vision éclatée du dossier médical qui permet l'archivage par thème et par chronologie.<br /><br /> | ||
| + | <br /><br /><br /><br /><br /><br /><br /><br /><br /><br /> | ||
| + | |||
| + | ==L'identité du patient== | ||
| + | Dans la partie supérieure gauche, s'affichent les informations relatives à l'identité de votre patient. Il s'agit des données qui ont été saisies dans la fiche Patient (nom, prénom, adresse, profession..). Une icône 3 points ( [[Fichier:CGS_MM_Icone3Points.png]] ) permet de modifier ces informations ([[Patients#Dossier_Administratif | Dossier administratif]]).<br /><br /> | ||
| + | Il est également possible, si l'option a été activée dans les [[Paramètres#R.C3.A9glages_des_dossiers_patients | paramètres]], de rajouter une photo d'identité du patient. <br /> | ||
| + | Pour cela il faut cliquer sur l'icône en forme de carnet afin d'ouvrir l'écran qui permet de sélectionner une image avec le bouton '''"+"''' à droite de l'écran. Il est également possible de recadrer la photo à l'aide des curseurs situés à gauche de la fenêtre. <br /> <br /> | ||
| + | |||
| + | ===Les notifications=== | ||
| + | [[Image:CGS_MM_IconeNotifications.png|550px|thumb|left|]] | ||
| + | [[Image:CGS_MM_FenetreNotifications.png|450px|thumb|right| L'écran et l'ajout des notifications]] | ||
| + | L'icône de notifications permet d'ouvrir l'écran des notifications. Cette fenêtre affiche la liste de toutes les notifications existantes pour ce patient. Vous pouvez double-cliquer sur une notification pour l'ouvrir afin de la modifier ou la supprimer, ou cliquer sur le bouton '''Ajouter''' afin d'en créer une nouvelle. <br /><br /> | ||
| + | |||
| + | Vous pouvez alors écrire un texte, et même cocher la case '''"Alerte : ..."''' si vous souhaitez que l'annotation apparaisse à l'écran dès l'ouverture de la fiche du patient. <br /> | ||
| + | |||
| + | Quand une nouvelle notification est renseignée, l'icône des notifications affiche un petit rond rouge. Afin de ne plus considérer ces notifications comme nouvelles, il vous faut cocher la case '''"Vue"'''. | ||
| + | |||
| + | <br /><br /><br /><br /><br /><br /> | ||
| − | + | ==Les correspondants== | |
| + | Au centre, vous trouverez la liste des correspondants en lien avec votre patient.<br /> | ||
| + | L'icône 3 points( [[Fichier:CGS_MM_Icone3Points.png]] ) permet d'ajouter ou de supprimer des correspondants.<br /> | ||
| + | <br /> | ||
| + | ==Les informations complémentaires== | ||
Vous trouvez dans la partie supérieure droite de votre écran les boutons permettant de connaître les éléments qui se trouvent dans le dossier de votre patient et de pouvoir les consulter en cliquant sur celui qui vous intéresse. Devant chaque rubrique, MédiMust affiche le nombre d'éléments stockés.<br /> | Vous trouvez dans la partie supérieure droite de votre écran les boutons permettant de connaître les éléments qui se trouvent dans le dossier de votre patient et de pouvoir les consulter en cliquant sur celui qui vous intéresse. Devant chaque rubrique, MédiMust affiche le nombre d'éléments stockés.<br /> | ||
Voir les chapitres [[Patients#Maternit.C3.A9 | Maternité]], [[Patients#P.C3.A9diatrie | Pédiatrie]], [[Patients#Suivi_INR | Suivi INR]], [[Patients#R.C.V.G. | R.C.V.G.]], [[Patients#Pr.C3.A9ventifs_.2F_Vaccins | Préventif]], [[Patients#Courriers_envoy.C3.A9s | Courriers envoyés]], [[Patients#Courriers_re.C3.A7us | Courriers reçus]], [[Patients#Courbes | Courbes]], [[Patients#Traitement_chronique | Traitement chronique]], [[Patients#Dessins | Dessins]], [[Patients#Images | Images]], [[Patients#Recettes_du_patient | Recettes]], [[Patients#Allergies | Allergies]], [[Patients#Mots_cl.C3.A9s | Mot-clés]].<br /> | Voir les chapitres [[Patients#Maternit.C3.A9 | Maternité]], [[Patients#P.C3.A9diatrie | Pédiatrie]], [[Patients#Suivi_INR | Suivi INR]], [[Patients#R.C.V.G. | R.C.V.G.]], [[Patients#Pr.C3.A9ventifs_.2F_Vaccins | Préventif]], [[Patients#Courriers_envoy.C3.A9s | Courriers envoyés]], [[Patients#Courriers_re.C3.A7us | Courriers reçus]], [[Patients#Courbes | Courbes]], [[Patients#Traitement_chronique | Traitement chronique]], [[Patients#Dessins | Dessins]], [[Patients#Images | Images]], [[Patients#Recettes_du_patient | Recettes]], [[Patients#Allergies | Allergies]], [[Patients#Mots_cl.C3.A9s | Mot-clés]].<br /> | ||
Toutes ces données du dossier patient sont aussi accessibles depuis la partie droite des écrans de [[consultation]] et d'[[ordonnance]].<br /><br /> | Toutes ces données du dossier patient sont aussi accessibles depuis la partie droite des écrans de [[consultation]] et d'[[ordonnance]].<br /><br /> | ||
| − | + | ==Les antécédents, le Pense-bête, les consultations et les bilans & Examens== | |
| − | + | Cette partie de l'écran se compose des informations médicales du patient.<br /> | |
| + | Elle est divisée en 4 blocs.<br /> | ||
| − | + | ==== '''*''' Antécédents et Pense-bête==== | |
| − | + | '''Antécédents''' et '''Pense-bête''' doivent être remplis directement au clavier. Si vous cochez la case se trouvant à la droite de '''Pense-bête''', cela provoquera automatiquement l'affichage du pense-bête chaque fois que vous ouvrirez le dossier de ce patient les fois suivantes.<br /> | |
| − | + | La saisie des antécédents et pense-bête peut être assistée d’un glossaire qu’on obtient en cliquant sur les titres des fenêtres.<br /> | |
| − | + | Pour l’utilisation et la mise à jour des glossaires, se reporter au chapitre [[Paramètres#Glossaires | Glossaires]].<br /> | |
| − | + | Pour une bonne utilisation de ces glossaires, il est conseillé de limiter le nombre d’éléments à une vingtaine, représentant 80% des antécédents ou allergies rencontrés.<br /> | |
| − | + | '''A noter ''' que l'utilisation du module [[Patients#Maternit.C3.A9 | Maternité]] provoque, en bas du pense-bête, l'affichage du terme de la grossesse en cours.<br /><br /> | |
| − | + | '''Remarque''' : la saisie des '''Antécédents''' et '''Pense-bête''' est aussi prévue dans les écrans de [[consultation]] et d'[[ordonnance]]. <br /> | |
| + | <br/> | ||
| + | |||
| + | *''' <u> La saisie structurée des antécédents </u>'''<br /> | ||
| + | [[Image:CGS_MM_MenuAntecedants.png|150px|thumb|left|Le menu des antécédents]] | ||
| + | [[Image:CGS_MM_FenetreAntecedants.PNG|350px|thumb|right|L'écran de saisie structurée des antécédents]] | ||
| + | Sélectionnez '''Ajout par code''' dans le menu déroulant des antécédents permet de saisir les antécédents médicaux, chirurgicaux et famillial grâce à la CIM10 ou le CISP. <br /> | ||
| + | Dans la fenêtre qui s'ouvre, commencez par saisir une date, puis sélectionnez le type en fonction de ce que vous voulez voir apparaître. Et saisissez l'antécédent de votre patient.<br /> | ||
| + | Validez la création de l'antécédent.<br/> | ||
| + | Pour supprimer une ligne d'antécédent, double-cliquez dessus puis cliquez sur la corbeille '''Supprimer''' . <br/><br/> | ||
| + | <br/><br/><br/><br/><br/><br/> | ||
| − | + | *''' <u> Annotations personnelles </u>'''<br /> | |
| − | + | [[Image:CGS_MM_ZonePenseBête.png|350px|thumb|right|La saisie des annotations personnelles]] | |
| − | + | Cliquez sur l'icone 3 points( [[Fichier:CGS_MM_Icone3Points.png]] ) afin d'ajouter des annotations personnelles, des alertes, des alergies, etc.<br/> | |
| − | + | <br/><br/><br/><br/><br/><br/> | |
| − | + | ==== '''*''' Les consultations==== | |
| − | + | Cette zone liste toutes les consultations saisies pour votre patient.<br /> | |
| − | + | Pour en savoir plus, cliquez ici [[Consultation]].<br /> | |
| − | |||
| − | |||
| − | |||
| + | <br /><br /><br /> | ||
| − | + | ==== '''*''' Les Bilans & Examens ==== | |
| + | Cette zone reprend tous les bilans et examens saisis pour votre patient.<br /> | ||
| + | Pour en savoir plus sur les Bilans & Examens, cliquez ici [[Examens]].<br /> | ||
| − | + | <br /><br /><br /><br /><br /> | |
| − | + | == Les différents affichages == | |
| − | + | Ces boutons [[Fichier:CGS_MM_DossierMedical_DifférentsAffichages.png]] en bas du dossier médical, permettent de changer l'affichage des informations. <br /> | |
| − | + | [[Image:CGS_MM_DossierMedical_VueSchematisee.png|350px|thumb|right|Une vue schématisée]] | |
| − | + | * Le premier bouton est l'affichage classique. <br /> | |
| − | ' | + | * Le deuxième, permet d'afficher en plus, les volets médicaux et les allergies. <br /> |
| + | * le troisième permet une vue schématisée (comme ci-contre) <br /> | ||
| + | |||
| + | |||
| + | <br /><br /> | ||
| + | |||
| + | Cliquez sur l'icone 3 points ( [[Fichier:CGS_MM_Icone3Points.png]] ), vous permet de trier différemment. <br /> | ||
| + | |||
| + | <br /><br /> | ||
| + | |||
| + | == Les Points de vigilance, le Volet de Synthèse médicale et les alertes VSM == | ||
| + | [[Image:CGS_MM_DossierMedical_VSM.png|350px|thumb|right|Les points de vigilance, le VSM et ses alertes]] | ||
| + | |||
| + | A partir de ce bouton [[Fichier:CGS_MM_DossierMedical_BoutonVSM.png]], vous pouvez accéder aux points de vigilance, au VSM et aux alertes de VSM. <br /> | ||
| + | |||
| + | <br /><br /><br /><br /><br /><br /> | ||
| + | |||
| + | === Volet de synthèse médicale (VSM) === | ||
| + | Médimust permet de créer le volet de synthèse de votre patient pour le déposer sur le DMP de votre patient.<br /> | ||
| + | Un certain nombre de contrôles sont réalisés avant l'affichage du volet de synthèse. Vous devrez peut-être modifier votre dossier.<br /> | ||
| + | |||
| + | Cliquez sur l'icone 3 points ( [[Fichier:CGS_MM_Icone3Points.png]] ), vous permet de déposer le VSM sur le DMP ou de l'envoyer à vos correspondants via la MSS. | ||
| + | |||
| + | <br /><br /> | ||
| − | + | ==Les modules complémentaires== | |
| − | ==Maternité== | + | ===Maternité=== |
[[Image:2013-09-17_bt_maternite.jpg|100px|thumb|left|Bouton Maternité]] | [[Image:2013-09-17_bt_maternite.jpg|100px|thumb|left|Bouton Maternité]] | ||
| − | [[Image: | + | [[Image:Ecran grossesse.png|250px|thumb|right|Ecran Maternité]] |
| + | [[Image:Tableau grossesse.png|250px|thumb|right|Tableau de suivi de grossesse]] | ||
| + | [[Image:Bou Enr comme modele.png|100px|thumb|left|Le bouton Enregistrer comme modèle]] | ||
| + | |||
Ce module permet de déclarer au logiciel qu'une femme est enceinte.<br /> | Ce module permet de déclarer au logiciel qu'une femme est enceinte.<br /> | ||
La saisie de la date des dernières règles entraine le calcul de toutes les autres données du module.<br /> | La saisie de la date des dernières règles entraine le calcul de toutes les autres données du module.<br /> | ||
| − | Ces données peuvent être imprimées sous forme d'un calendrier de grossesse via le bouton '''imprimer'''<br /><br /> | + | Ces données peuvent être imprimées sous forme d'un calendrier de grossesse via le bouton '''imprimer'''<br /><br /><br /><br /> |
| − | '''Remarques :'''<br /> | + | '''Remarques :'''<br /><br /> |
- ces informations sont prises en compte dans la vérification des prescription du module [[Consultation#Ordonnance | Ordonnance]]<br /> | - ces informations sont prises en compte dans la vérification des prescription du module [[Consultation#Ordonnance | Ordonnance]]<br /> | ||
- le terme de la grossesse est systématiquement ré affiché en bas du '''pense-bête'''<br /> | - le terme de la grossesse est systématiquement ré affiché en bas du '''pense-bête'''<br /> | ||
| − | - l'accès au module de [[Patients#Biom.C3.A9trie_foetale | biométrie fœtale]] est uniquement disponible sur cet écran. | + | - l'accès au module de [[Patients#Biom.C3.A9trie_foetale | biométrie fœtale]] est uniquement disponible sur cet écran.<br /><br /><br /><br /> |
| − | + | ||
| + | Il est également possible de créer des '''tableaux de suivi''' en cliquant sur le bouton '''"+"''' en bas à droite de la fenêtre. <br /> | ||
| + | Un tableau dont vous pouvez changer le titre apparaît alors à l'écran. Vous pouvez modifier les différentes colonnes, intitulés ou valeurs de ce tableau à votre guise.<br /><br /><br /> | ||
| + | |||
| − | ==Biométrie foetale== | + | |
| + | Une fois le tableau de suivi de grossesse modifié à votre convenance, un clic sur le bouton '''Enregistrer comme modèle''' permet d'enregistrer le tableau comme celui par défaut. | ||
| + | |||
| + | <br /><br /><br /><br /><br /> | ||
| + | |||
| + | ===Biométrie foetale=== | ||
[[Image:2013-09-17_biometrie_foetale.jpg|350px|thumb|right|Ecran Maternité]] | [[Image:2013-09-17_biometrie_foetale.jpg|350px|thumb|right|Ecran Maternité]] | ||
Ce module permet d'enregistrer les mesures de biométrie foetales réalisées durant toutes les grossesses de la patiente.<br /><br /> | Ce module permet d'enregistrer les mesures de biométrie foetales réalisées durant toutes les grossesses de la patiente.<br /><br /> | ||
Les mesures peuvent être saisies directement sur la courbe (clic souris) ou numériquement dans le tableau de droite.<br /> | Les mesures peuvent être saisies directement sur la courbe (clic souris) ou numériquement dans le tableau de droite.<br /> | ||
| − | Pour chaque nouvelle grossesse, cliquer sur le bouton ''' | + | Pour chaque nouvelle grossesse, cliquer sur le bouton '''"Nouvelles mesures"'''. Les différentes mesures peuvent être ré affichées par la sélection du numéro d'ordre dans le popup en haut à gauche de l'écran.<br /><br /> |
Les mesures saisissables sont : <br /> | Les mesures saisissables sont : <br /> | ||
| Ligne 155 : | Ligne 420 : | ||
| − | '''Remarque : ''' ce module n'est accessible que depuis l'écran [[Patients#Maternit.C3.A9 | Maternité]]<br /> | + | '''Remarque : ''' ce module n'est accessible que depuis l'écran [[Patients#Maternit.C3.A9 | Maternité]]<br /><br /><br /> |
| − | ==Pédiatrie== | + | ===Pédiatrie=== |
[[Image:2013-09-17_bt_pediatrie.jpg|100px|thumb|left|Bouton Pédiatrie]] | [[Image:2013-09-17_bt_pediatrie.jpg|100px|thumb|left|Bouton Pédiatrie]] | ||
[[Image:2013-09-17_ecran_pediatrie.jpg|350px|thumb|right|Ecran Pédiatrie]] | [[Image:2013-09-17_ecran_pediatrie.jpg|350px|thumb|right|Ecran Pédiatrie]] | ||
| Ligne 177 : | Ligne 442 : | ||
<br /><br /> | <br /><br /> | ||
| − | ==Suivi INR== | + | ===Suivi INR=== |
[[Image:Patient_BT_INR.jpg|100px|thumb|left|Bouton INR]] | [[Image:Patient_BT_INR.jpg|100px|thumb|left|Bouton INR]] | ||
[[Image:Patient_Ecran_INR.jpg|350px|thumb|right|Ecran de suivi INR]] | [[Image:Patient_Ecran_INR.jpg|350px|thumb|right|Ecran de suivi INR]] | ||
| Ligne 190 : | Ligne 455 : | ||
<br /><br /><br /><br /><br /><br /> | <br /><br /><br /><br /><br /><br /> | ||
| − | == | + | ===Les facteurs de santé=== |
| − | [[Image: | + | |
| − | [[Image: | + | [[Image:Bou Fact de santé.png|100px|thumb|left|Bouton Fact. de santé]] |
| − | Ce module vous propose une | + | [[Image:FRCV Generaux.png|350px|thumb|right|L'onglet Généraux de l'écran de facteur de santé]] |
| − | Un clic sur une case change la couleur de la case en orange et valide le risque.<br /> | + | |
| + | Ce module divisé en trois onglets vous propose une méthode simple et rapide de calculer le Risque Cardio-Vasculaire Général de votre Patient.<br /><br /><br /><br /> | ||
| + | - Le premier onglet intitulé '''"Généraux"''' permet de noter quelques informations sur les habitudes du patient ainsi que les facteurs de risque professionnels et l'exposition à d'éventuels produits toxiques. Il est également possible de changer la couleur du bouton '''"Fact. de santé"''' en '''rouge''' ou '''vert''' en sélectionnant la couleur voulue en haut à droite de l'écran.<br /><br /> | ||
| + | - Le deuxième onglet intitulé '''"Facteurs"''' permet de créer des listes de facteurs médicaux pour un patient, qu'ils soient positifs, négatifs, actifs ou non. Cliquez sur le bouton '''"Ajouter"''' pour créer et compléter un facteur.<br /><br /> | ||
| + | - Le troisième onglet intitulé '''"R.C.V.G"''' permet de calculer les risques cardio-vasculaire. Un clic sur une case change la couleur de la case en orange et valide le risque.<br /><br /> | ||
3 cases oranges correspond au risque élevé.<br /><br /> | 3 cases oranges correspond au risque élevé.<br /><br /> | ||
| − | En cas de risque élevé, un petit coeur clignote dans la fiche du patient. | + | En cas de risque élevé, un petit coeur clignote dans la fiche du patient. <br /><br /> |
| + | |||
| + | [[Image:FRCV Facteurs.png|350px|L'onglet Facteurs]] | ||
| + | [[Image:Patient_Ecran_RCVG.jpg|350px|L'onglet R.C.V.G]] | ||
| + | |||
| + | <br /><br /><br /><br /><br /><br /> | ||
| + | ===Dispositif=== | ||
| − | <br /><br /><br /><br /><br /><br /><br /><br /> | + | [[Image:Bou dispositif.png|100px|thumb|left|Le bouton '''Dispositif'']] |
| + | [[Image:Fenetre dispo.png|350px|thumb|right|L'écran des dispositifs]] | ||
| + | |||
| + | Ce bouton permet d'afficher ou d'ajouter des dispositifs médicaux dont bénéficie le patient. <br /> | ||
| + | Lorsque vous cliquez sur ce bouton, la liste des dispositifs du patient apparaissent à l'écran.<br /> | ||
| + | |||
| + | <br /><br /><br /><br /><br /><br /><br /><br /><br /><br /><br /><br /><br /><br /><br /> | ||
| + | |||
| + | [[Image:Détail dispositif.png|350px|thumb|right|La fenêtre d'ajout de dispositif]] | ||
| + | |||
| + | Le bouton '''"Ajouter"''' permet d'ajouter un nouveau dispositif. La fenêtre contient les champs suivants : <br /><br /> | ||
| + | - '''Dénomination''' : le nom du dispositif <br /> | ||
| + | -'''Type''' : le modèle du dispositif <br /> | ||
| + | -'''Fabricant''' : le nom du fabricant de l'appareil <br /> | ||
| + | - '''Numéro de série''' : le numéro de série du dispositif <br /> | ||
| + | - '''Date d'activation / désactivation''' : la date à laquelle le dispositif a été mis en place / retiré <br /> | ||
| + | - '''Motif''' : la raison pour laquelle le dispositif a été désactivé <br /> | ||
| + | - '''Médecin''' : le nom du médecin qui a mis le dispositif en place <br /> | ||
| + | - '''Indications''' : la raison pour laquelle le dispositif a été mis en place <br /> | ||
| + | - '''Commentaires''' : il est possible d'écrire un commentaire sur le dispositif médical ou sa mise en place <br /> | ||
| + | - '''Afficher dans le volet de synthèse''' : cocher ou décocher cette case permet d'afficher ou non la présence du dispositif médical dans le volet de synthèse du patient <br /><br /><br /> | ||
| + | |||
| + | |||
| + | ====Suivi du dispositif==== | ||
| + | |||
| + | [[Image:Fenetre Suivi dispositif.png|350px|thumb|right|L'écran de suivi du dispositif]] | ||
| + | |||
| + | L'ajout d'un suivi permet d'ajouter ou de gérer les interventions sur un dispositif. <br /> | ||
| + | Pour rajouter un suivi, il faut cliquer sur le bouton '''"+"''' situé en bas à droite de l'écran. Pour modifier un suivi déjà existant, il faut double cliquer sur la ligne du suivi en question. <br /><br /> | ||
| + | Cette fenêtre contient les champs suivants : <br /><br /> | ||
| + | |||
| + | - '''Date de l'intervention''' : la date à laquelle l'opération sur le dispositif a lieu <br /> | ||
| + | - '''Prévue / réalisée''' : cocher une des deux cases permet de définir si le suivi est simplement prévu ou bien réalisé <br /> | ||
| + | - '''Alerte''' : cocher cette case affiche une alerte à l'ouverture de la fiche du patient afin de prévenir une intervention sur le dispositif médical <br /> | ||
| + | - '''Type''' : le type d'intervention à effectuer sur le dispositif <br /> | ||
| + | - '''Titre''' : le libellé de l'intervention <br /> | ||
| + | - '''Description''' : un commentaire ou une description sur l'intervention à effectuer sur le dispositif médical | ||
| + | |||
| + | <br /><br /><br /><br /><br /><br /> | ||
| + | |||
| + | ====Documentation du dispositif==== | ||
| + | |||
| + | [[Image:Dispo docu.png|350px|thumb|right|La documentation des dispositifs]] | ||
| + | |||
| + | Il est possible de rajouter une documentation pour un dispositif médical via l'onglet '''Documentation''' situé en bas à gauche de l'écran. Cliquer ensuite sur le bouton '''+''' ouvre l'écran de [[Patients#La_documentation_interne | documentation interne]] afin de permettre de rajouter un document. <br /> | ||
| + | |||
| + | |||
| + | <br /><br /><br /><br /><br /><br /> | ||
| − | ==Préventifs / Vaccins== | + | ===Préventifs / Vaccins === |
[[Image:Patient_BT_Preventif.jpg|100px|thumb|left|Bouton Préventif]] | [[Image:Patient_BT_Preventif.jpg|100px|thumb|left|Bouton Préventif]] | ||
[[Image:Patient_Liste_Preventif.jpg|350px|thumb|right|Liste des examens préventifs]] | [[Image:Patient_Liste_Preventif.jpg|350px|thumb|right|Liste des examens préventifs]] | ||
| − | [[Image: | + | [[Image:Creation vaccins.png|350px|thumb|right|Ecran de saisie d'un examen préventif]] |
Ce bouton permet de saisir les vaccins et les actes préventifs liés à votre patient. MédiMust calcule alors automatiquement une date de rappel.<br /> | Ce bouton permet de saisir les vaccins et les actes préventifs liés à votre patient. MédiMust calcule alors automatiquement une date de rappel.<br /> | ||
| − | Lorsque vous cliquez sur ce bouton, vous trouvez la liste des vaccins et examens de votre patient (liste vide lors de la première utilisation)<br /><br /> | + | Lorsque vous cliquez sur ce bouton, vous trouvez la liste des vaccins et examens de votre patient (liste vide lors de la première utilisation)<br /><br /><br /><br /> |
Le bouton '''Imprimer''' permet d'imprimer : <br /> | Le bouton '''Imprimer''' permet d'imprimer : <br /> | ||
- le carnet de vaccination si la case '''carnet de vaccination''' est cochée,<br /> | - le carnet de vaccination si la case '''carnet de vaccination''' est cochée,<br /> | ||
| Ligne 214 : | Ligne 536 : | ||
Pour ajouter un nouvel élément, cliquez sur '''AJOUTER'''<br /><br /> | Pour ajouter un nouvel élément, cliquez sur '''AJOUTER'''<br /><br /> | ||
L'écran de saisie d'une nouvelle opération préventive est affiché.<br /> | L'écran de saisie d'une nouvelle opération préventive est affiché.<br /> | ||
| − | La date du jour s'affiche automatiquement | + | La date du jour s'affiche automatiquement mais vous pouvez la modifier si besoin.<br /> |
| − | Tapez les premières lettres du vaccin ou acte préventif dans la case libellé puis sur la touche ''' | + | Tapez les premières lettres du vaccin ou acte préventif dans la case libellé puis sur la touche '''Entrée''' de votre clavier. Une fenêtre vous propose alors la liste des éléments commençant par ces lettres. Cliquez sur celui qui vous intéresse (si l’élément n'est pas dans le fichier Vaccin du logiciel, il vous sera alors demandé si vous souhaitez créer une nouvelle fiche. Cliquez sur '''CRÉER'''. Une nouvelle fiche vous est proposée dans laquelle s'affiche automatiquement le nom (voir le chapitre [[Paramètres#Pr.C3.A9ventif | Paramètres]] pour la création de la liste des vaccins et préventifs type).<br /><br /> |
| − | |||
| − | |||
| − | |||
| − | |||
| − | |||
| + | - '''Vaccin''' : cochez cette ligne pour que le préventif soit enregistré dans le carnet de vaccination.<br /> | ||
| + | - '''Répétitif''' : la ligne sera automatiquement dupliquée et une nouvelle date recalculée lors de la saisie de la case '''Fait''' sur la liste des préventifs.<br /> | ||
| + | - '''Par''' : le nom du praticien ou de la personne qui a effectué l'injection. <br /> | ||
| + | - '''Alerte le''' : une alerte sera affichée à l'ouverture de la fiche patient une fois arrivé à cette date. <br /> | ||
| + | - '''Fait''' : en cochant cette case, aucune alerte ne sera affichée à l'ouverture de la fiche patient pour ce préventif si la date de renouvellement est dépassée.<br /> | ||
| + | - '''Non fait volontairement''' : si le patient n'est pas venu ou n'a pas fait le préventif qui était prévu, cocher cette case permet d'afficher une ligne dans les observations afin d'en expliquer la raison. <br /> | ||
| + | - '''Destinataires de l'alerte''' permet d'afficher une alerte au lancement de Médimust uniquement pour ces utilisateurs.<br /> | ||
| + | - '''Ajouter à la liste générale des suivis''' : une alerte sera affichée à l'ouverture du logiciel si la date de renouvellement est dépassée.<br /> | ||
| − | <br /><br /><br /> | + | <br /><br /><br /><br /><br /> |
| − | ==Courriers envoyés== | + | ===Courriers envoyés=== |
[[Image:Patient_BT_Courriers_envoyes.jpg|100px|thumb|left|Bouton Courriers envoyés]] | [[Image:Patient_BT_Courriers_envoyes.jpg|100px|thumb|left|Bouton Courriers envoyés]] | ||
[[Image:Patient_Ecran_courriers_envoyes.jpg|350px|thumb|right|Liste des courriers envoyés]] | [[Image:Patient_Ecran_courriers_envoyes.jpg|350px|thumb|right|Liste des courriers envoyés]] | ||
| Ligne 238 : | Ligne 563 : | ||
| − | + | <br /><br /><br /><br /><br /> | |
| − | ==Courriers reçus== | + | ===Courriers reçus=== |
[[Image:Patient_bt_courriers_recus.jpg|100px|thumb|left|Bouton Courriers reçus]] | [[Image:Patient_bt_courriers_recus.jpg|100px|thumb|left|Bouton Courriers reçus]] | ||
[[Image:Patient_liste_courriers_recus.jpg|350px|thumb|right|Liste des courriers reçus]] | [[Image:Patient_liste_courriers_recus.jpg|350px|thumb|right|Liste des courriers reçus]] | ||
| Ligne 255 : | Ligne 580 : | ||
| − | + | <br /><br /><br /><br /><br /> | |
| − | ==Courbes== | + | ===Courbes=== |
[[Image:Patient_BT_courbes.jpg|100px|thumb|left|Bouton courbes]] | [[Image:Patient_BT_courbes.jpg|100px|thumb|left|Bouton courbes]] | ||
[[Image:Patient_liste_courbes.jpg|350px|thumb|right|Liste des courbes du patient]] | [[Image:Patient_liste_courbes.jpg|350px|thumb|right|Liste des courbes du patient]] | ||
| Ligne 279 : | Ligne 604 : | ||
Au dessus du graphique, vous pouvez inscrire une limite minimale et une limite maximale. Cela déterminera les limites entre lesquelles seront comprises les valeurs du graphique. Cliquez sur OK pour enregistrer.<br /> | Au dessus du graphique, vous pouvez inscrire une limite minimale et une limite maximale. Cela déterminera les limites entre lesquelles seront comprises les valeurs du graphique. Cliquez sur OK pour enregistrer.<br /> | ||
| + | <br /><br /><br /><br /><br /> | ||
| − | + | ===Courbes HPRIM=== | |
| − | |||
| − | |||
| − | |||
| − | ==Courbes HPRIM== | ||
[[Image:Patient_BT_courbes.jpg|100px|thumb|left|Bouton courbes]] | [[Image:Patient_BT_courbes.jpg|100px|thumb|left|Bouton courbes]] | ||
[[Image:Patient_courbes_Hprim.jpg|350px|thumb|right|Ecran de saisie d'une courbe]] | [[Image:Patient_courbes_Hprim.jpg|350px|thumb|right|Ecran de saisie d'une courbe]] | ||
| Ligne 296 : | Ligne 618 : | ||
Un bouton '''Exporter''' vous permet d'exploiter vos données dans un autre logiciel (tableur par exemple).<br /> | Un bouton '''Exporter''' vous permet d'exploiter vos données dans un autre logiciel (tableur par exemple).<br /> | ||
| − | |||
| − | |||
<br /><br /><br /> | <br /><br /><br /> | ||
| − | ==Traitement chronique== | + | ===Traitement chronique=== |
[[Image:Patient_BT_Chronique.jpg|100px|thumb|left|Bouton traitement chronique]] | [[Image:Patient_BT_Chronique.jpg|100px|thumb|left|Bouton traitement chronique]] | ||
[[Image:Patient_Ecran_chronique.jpg|350px|thumb|right|Saisie d'un traitement chronique]] | [[Image:Patient_Ecran_chronique.jpg|350px|thumb|right|Saisie d'un traitement chronique]] | ||
| Ligne 312 : | Ligne 632 : | ||
Le fonctionnement de ce module est décrit dans le chapitre [[Ordonnance#Ordonnance_chronique | Ordonnance chronique]]. | Le fonctionnement de ce module est décrit dans le chapitre [[Ordonnance#Ordonnance_chronique | Ordonnance chronique]]. | ||
| + | <br /><br /><br /><br /><br /> | ||
| − | + | ===Dessins=== | |
| − | |||
| − | ==Dessins== | ||
[[Image:Patient_bt_dessin.jpg|100px|thumb|left|Bouton dessin]] | [[Image:Patient_bt_dessin.jpg|100px|thumb|left|Bouton dessin]] | ||
| − | [[Image: | + | [[Image:Ecran dessin.png|350px|thumb|right|L'écran de dessin]] |
| − | MédiMust intègre un logiciel de dessin | + | MédiMust intègre un logiciel de dessin simplifié auquel vous pouvez accéder en cliquant sur le bouton '''"Dessin"''' du dossier patient. Les dessins déjà enregistrés pour le patient apparaissent alors à l'écran et vous pouvez en créer un nouveau en cliquant sur le bouton '''"Ajouter"'''. Un commentaire peut également être associé à chaque dessin.<br /> |
| − | |||
| − | |||
| − | |||
| + | Vous pouvez également appeler des dessins que vous aurrez au préalable stocké dans le [[Glossaires | glossaire]], puis les modifier en y ajoutant vos propres notes et symboles.<br /><br /> | ||
| + | <br /><br /><br /><br /><br /> | ||
| − | + | ===Images=== | |
| − | |||
| − | |||
| − | |||
| − | |||
| − | ==Images== | ||
[[Image:Patient_BT_Images.jpg|100px|thumb|left|Bouton images]] | [[Image:Patient_BT_Images.jpg|100px|thumb|left|Bouton images]] | ||
[[Image:Patient_liste_images.jpg|350px|thumb|right|Liste des images du patient]] | [[Image:Patient_liste_images.jpg|350px|thumb|right|Liste des images du patient]] | ||
| Ligne 363 : | Ligne 676 : | ||
<br /> | <br /> | ||
| − | ==Recettes du patient== | + | ===Recettes du patient=== |
[[Image:Patient_bt_recettes.jpg|100px|thumb|left|Bouton recettes]] | [[Image:Patient_bt_recettes.jpg|100px|thumb|left|Bouton recettes]] | ||
[[Image:Patient_liste_recettes.jpg|350px|thumb|right|Liste des recettes d'un patient]] | [[Image:Patient_liste_recettes.jpg|350px|thumb|right|Liste des recettes d'un patient]] | ||
| Ligne 376 : | Ligne 689 : | ||
L'ensemble des recettes du cabinet médical sont gérées dans le menu [[Gestion]]<br /> | L'ensemble des recettes du cabinet médical sont gérées dans le menu [[Gestion]]<br /> | ||
| + | <br /><br /><br /><br /><br /> | ||
| + | |||
| + | ===Programmes médicaux=== | ||
| + | |||
| + | [[Image:Bou programme.png|100px|thumb|left|Le bouton Programme]] | ||
| + | [[Image:Liste programmes.png|350px|thumb|right|La liste des programmes]] | ||
| + | |||
| + | Cette liste permet d'afficher la liste des protocoles d'essais ou des programmes d'accompagnements d'un patient. Cliquez sur le bouton '''Ajouter''' afin d'afficher la fenêtre d'ajout de programme.<br /><br /> | ||
| + | |||
| + | Vous pouvez alors renseigner des informations comme le '''nom''' et le '''type''' du programme, des '''dates d'entrées''' et de '''sorties''', ainsi que des '''informations complémentaires'''. <br /> | ||
| + | En cochant la case '''"Afficher en alerte à l'ouverture du dossier"''', le programme apparaît à l'écran dès l'ouverture du dossier du patient. <br /><br /> | ||
| + | [[Image:Création programme.png|350px|La création d'un programme]] | ||
| − | + | <br /><br /><br /><br /><br /> | |
| − | ==Allergies== | + | ===Allergies=== |
[[Image:Patient_bt_allergies.jpg|100px|thumb|left|Bouton allergies]] | [[Image:Patient_bt_allergies.jpg|100px|thumb|left|Bouton allergies]] | ||
| − | [[Image: | + | [[Image:ListeAllergies.PNG|350px|thumb|right|L'écran des allergies]] |
| + | |||
| + | Cette liste permet d'associer au patient les substances auxquelles il est allergique. Cliquez sur le bouton '''Ajouter''' afin d'afficher la fenêtre d'ajout d'allergie.<br /><br /> | ||
| − | + | Il est possible d'ajouter une substance soit via la BCB, soit via SNOMED. La saisie est assistée par l'affichage des substances en fonction des lettre tapées au clavier. <br /> | |
| + | Dans le cas d'une utilisation avec la [[BCB]], cette liste est utilisée pour vérifier les [[Ordonnance#R.C3.A9daction_d.27une_ordonnance | prescriptions]] et afficher des [[Ordonnance#Les_alertes_li.C3.A9es_.C3.A0_la_prescription | alertes]].<br /> | ||
| + | Dans le cas d'une utilisation sans BCB, les informations saisie sont là juste à titre de rappel et ne sont pas utilisées dans les ordonnances. Il est alors conseillé d'utiliser le [[Patients#Ant.C3.A9c.C3.A9dents_et_Pense-b.C3.AAte | pense-bête]].<br /><br /> | ||
| + | [[Image:FenetreAllergie.PNG|350px|La saisie d'une allergie]] | ||
| − | |||
| − | + | ===Sous-dossiers=== | |
| + | [[Image:BouSousDossier.PNG|100px|thumb|left|bouton sous dossiers]] | ||
| + | [[Image:FenetreSSdossier.PNG|250px|thumb|right|La fenêtre des sous dossiers]] | ||
| + | Les sous dossiers servent à classer certains éléments du dossier d'un patient sous certaines spécialités par exemple. <br /> | ||
| + | En cliquant sur ce bouton, la liste des sous-dossiers proposés apparaissent à l'écran. Il suffit alors de cocher un ou plusieurs de ces sous-dossiers puis de cliquer sur le bouton '''OK''' afin de voir apparaître les éléments y correspondant. <br /><br /> | ||
| + | Il est possible de sélectionner des sous-dossiers pour les éléments suivants : <br /><br /> | ||
| + | - les consultations <br /> | ||
| + | - les ordonnances <br /> | ||
| + | - les courriers <br /> | ||
| + | - les bilans <br /> | ||
| + | - les images <br /><br /> | ||
| − | + | [[Image:ListeSSdossier.PNG|350px|Le contenu des sous dossiers]] | |
| + | |||
| + | <br /><br /><br /><br /><br /> | ||
| − | ==Mots clés== | + | ===Mots clés=== |
[[Image:Patient_bt_motcle.jpg|100px|thumb|left|Bouton mots clés]] | [[Image:Patient_bt_motcle.jpg|100px|thumb|left|Bouton mots clés]] | ||
| Ligne 405 : | Ligne 746 : | ||
Utilisation sans la BCB : les information saisie sont là juste à titre de rappel et ne sont pas utilisées dans les ordonnances. Elles peuvent être utilisées pour faire des [[Outils#Patients | recherches]] précises dans les dossiers patients. <br /><br /> | Utilisation sans la BCB : les information saisie sont là juste à titre de rappel et ne sont pas utilisées dans les ordonnances. Elles peuvent être utilisées pour faire des [[Outils#Patients | recherches]] précises dans les dossiers patients. <br /><br /> | ||
| − | + | <br /><br /><br /><br /><br /> | |
| − | ==Volet de synthèse== | + | ===Volet de synthèse=== |
[[Image:ListeVoletSynthese.png|250px|thumb|left|La sélection du volet de synthèse]] | [[Image:ListeVoletSynthese.png|250px|thumb|left|La sélection du volet de synthèse]] | ||
| Ligne 415 : | Ligne 756 : | ||
Pour modifier les éléments qui apparaissent dans le volet de synthèse, cliquez sur le bouton '''Paramètres''' situé à droite de l'écran. Vous pourrez alors cocher uniquement les éléments qui vous intéressent. | Pour modifier les éléments qui apparaissent dans le volet de synthèse, cliquez sur le bouton '''Paramètres''' situé à droite de l'écran. Vous pourrez alors cocher uniquement les éléments qui vous intéressent. | ||
| − | + | <br /><br /><br /><br /><br /><br /><br /><br /> | |
| − | ==Volet médical== | + | ===Volet médical=== |
[[Image:VoletMedical.png|250px|thumb|left|La sélection d'un volet médical]] | [[Image:VoletMedical.png|250px|thumb|left|La sélection d'un volet médical]] | ||
| Ligne 423 : | Ligne 764 : | ||
Il est possible d'utiliser un volet médical préalablement créé à partir des [[Paramètres#Les_volets_m.C3.A9dicaux | paramètres ]] de Médimust en le sélectionnant dans le menu déroulant "'''Affichage standard'''" situé en haut du dossier patient. Vous pouvez alors remplir le volet médical comme vous le souhaitez. <br /> | Il est possible d'utiliser un volet médical préalablement créé à partir des [[Paramètres#Les_volets_m.C3.A9dicaux | paramètres ]] de Médimust en le sélectionnant dans le menu déroulant "'''Affichage standard'''" situé en haut du dossier patient. Vous pouvez alors remplir le volet médical comme vous le souhaitez. <br /> | ||
| − | |||
| − | ==Sous dossier par pathologie== | + | <br /><br /><br /><br /><br /> |
| + | |||
| + | ===Sous dossier par pathologie=== | ||
[[Image:Liste Volet synthese.png|250px|thumb|left|La liste des sous dossiers]] | [[Image:Liste Volet synthese.png|250px|thumb|left|La liste des sous dossiers]] | ||
| Ligne 431 : | Ligne 773 : | ||
Pour sélectionner un sous dossier particulier à afficher à l'écran, sélectionnez le dans le menu déroulant en cliquant sur '''Affichage standard''' en haut de la fenêtre. Chacun de ces sous dossiers correspond à une pathologie. | Pour sélectionner un sous dossier particulier à afficher à l'écran, sélectionnez le dans le menu déroulant en cliquant sur '''Affichage standard''' en haut de la fenêtre. Chacun de ces sous dossiers correspond à une pathologie. | ||
| + | <br /><br /><br /><br /><br /><br /><br /><br /><br /><br /><br /><br /><br /> | ||
| − | <br /><br /> | + | =Le volet ROSP (P4P)= |
| + | |||
| + | [[Image:VoletP4P.png|150px|thumb|left|Le volet P4P]] | ||
| + | |||
| + | Si la case adéquate a été cochée dans les [[Paramètres#R.C3.A9glages_de_l.27interface_M.C3.A9diMust | paramètres]], le fait de sélectionner le dossier d'un patient à partir de l'onglet '''Patients''' de Médimust affiche une petite fenêtre supplémentaire correspondant au volet ROSP et permet de renseigner des informations comme les valeurs de diabète, d'hypertension, de risque cardiovasculaire etc... en utilisant les boutons '''+''' et '''-''' .<br /><br /> | ||
| + | La synthèse de toute ces valeurs peut être consultée à partir de l'onglet '''Outils''', bouton [[Outils#P4P | ROSP / NMR]]. | ||
| + | <br /><br /><br /><br /><br /><br /><br /><br /><br /><br /> | ||
=Imprimer un dossier Patient= | =Imprimer un dossier Patient= | ||
| Ligne 443 : | Ligne 792 : | ||
- l'impression du [[Patients#Le_volet_annuel_de_synth.C3.A8se | volet annuel de synthèse]].<br /><br /> | - l'impression du [[Patients#Le_volet_annuel_de_synth.C3.A8se | volet annuel de synthèse]].<br /><br /> | ||
| − | + | <br /><br /><br /><br /><br /><br /><br /> | |
| Ligne 451 : | Ligne 800 : | ||
Cette impression résume le dossier patient. Elle permet de transporter les informations essentielles sur une seule page. | Cette impression résume le dossier patient. Elle permet de transporter les informations essentielles sur une seule page. | ||
| − | + | <br /><br /><br /><br /><br /><br /><br /><br /><br /><br /><br /><br /><br /><br /> | |
==L'impression détaillée== | ==L'impression détaillée== | ||
| − | [[Image: | + | [[Image:ImpDetaillee.PNG|350px|thumb|right|Sélection pour l'impression détaillée]] |
Cette fonction permet d'imprimer tout ou partie du dossier patient sur une période donnée.<br /><br /> | Cette fonction permet d'imprimer tout ou partie du dossier patient sur une période donnée.<br /><br /> | ||
Cocher les items que vous souhaitez imprimer, saisissez votre période puis '''imprimer'''<br /><br /> | Cocher les items que vous souhaitez imprimer, saisissez votre période puis '''imprimer'''<br /><br /> | ||
'''Attention''' : l'impression peut être longue. Pour les gros dossiers, il est conseillé de demander un aperçu écran avant l'impression pour estimer le nombre de feuille nécessaire.<br /><br /> | '''Attention''' : l'impression peut être longue. Pour les gros dossiers, il est conseillé de demander un aperçu écran avant l'impression pour estimer le nombre de feuille nécessaire.<br /><br /> | ||
| − | '''A noter''' : les éléments du module [[Patients#Images | image]] associées au dossier patient ne sont pas imprimés. En effet, le nombre de format possible ne permet pas de réaliser une impression globale. Vous devrez imprimer un à un les éléments que vous souhaiter sortir. | + | '''A noter''' : les éléments du module [[Patients#Images | image]] associées au dossier patient ne sont pas imprimés. En effet, le nombre de format possible ne permet pas de réaliser une impression globale. Vous devrez imprimer un à un les éléments que vous souhaiter sortir. <br /><br /> |
| + | |||
| + | [[Image:Bou ExpDoc.PNG|150px|thumb|left| Le bouton d'export]] Cliquer sur ce bouton permet d'exporter tous les documents intégrés dans le dossier d'un patient (images, PDF...), sur votre ordinateur. Ceci peut être pratique si vous souhaitez imprimer ces documents ou bien les envoyer en pièce jointe par mail. | ||
| Ligne 476 : | Ligne 827 : | ||
- du traitement chronique (s'il y en a un), <br /> | - du traitement chronique (s'il y en a un), <br /> | ||
- des résultats de biologie de la périodee<br /> | - des résultats de biologie de la périodee<br /> | ||
| − | - des mesures de biométrie de la période.<br /> | + | - des mesures de biométrie de la période. |
| + | <br /><br /><br /><br /><br /><br /><br /><br /> | ||
| + | |||
| + | =La documentation interne= | ||
| + | |||
| + | [[Image:ListeDocInterne.png|150px|thumb|left|Le menu des documentations internes]] | ||
| + | [[Image:EcranDocInterne.png|350px|thumb|right|La liste des documentations internes]] | ||
| + | |||
| + | Médimust permet de créer et d'accéder à des documents internes au cabinet ou à la maison de santé. Pour y avoir accès, cliquez sur le menu '''Modules''' situé tout en haut de l'onglet "'''Patients'''" de Médimust puis sélectionnez '''Documentation interne'''. <br /><br /> | ||
| + | Vous pouvez utiliser la liste de gauche pour trouver le chapitre souhaité puis double cliquer sur le document pour l'ouvrir. <br /> | ||
| + | Pour créer un nouveau document, cliquez sur le bouton '''Ajouter'''. | ||
| + | |||
| + | <br /><br /><br /><br /><br /><br /><br /><br /><br /><br /><br /> | ||
| + | |||
| + | =Protocoles Pluridisciplinaires= | ||
| + | |||
| + | [[Image:Menu pluri.png|150px|thumb|left|Le menu Protocoles pluridisciplinaires]] | ||
| + | [[Image:Liste protocoles pluri.png|350px|thumb|right|La liste des protocoles]] | ||
| + | |||
| + | Le module '''"Protocoles pluridisciplinaires"''' permet de créer ou de consulter des protocoles de soins pour les patients. Pour y avoir accès, cliquez sur le menu '''"Modules"''' situé tout en haut de l'onglet "'''Patients'''" de Médimust puis sélectionnez '''"Protocoles pluridisciplinaires"'''. <br /><br /> | ||
| + | La fenêtre qui apparaît liste des protocoles déjà créés. Pour en visualiser un existant, double cliquez sur la ligne souhaitée. <br /> | ||
| + | Pour créer un nouveau protocole, cliquez sur le bouton '''"Ajouter"'''. | ||
| + | |||
| + | <br /><br /><br /><br /><br /><br /><br /><br /><br /><br /><br /> | ||
| + | |||
| + | ==Onglet "Protocole"== | ||
| + | |||
| + | [[Image:Pluri protocole.png|350px|thumb|right|L'onglet Protocole]] | ||
| + | |||
| + | Cet onglet permet de renseigner plusieurs choses concernant le protocole : | ||
| + | |||
| + | - le '''nom''' du protocole<br /> | ||
| + | - la '''date''' du protocole <br /> | ||
| + | - le nom de '''l'auteur''' <br /> | ||
| + | - la description du '''protocole'''. Il est possible de changer le style ou la taille de la police de caractères en faisant un clique droit de la souris dans ce champ<br /><br /> | ||
| + | |||
| + | Le bouton '''"OK"''' permet d'enregistrer, et le bouton '''"Supprimer"''' permet de détruire le protocole. | ||
| + | |||
| + | <br /><br /><br /><br /><br /><br /><br /><br /> | ||
| + | |||
| + | ==Onglet "Document"== | ||
| + | |||
| + | [[Image:Pluri Document.png|350px|thumb|right|L'onglet Document]] | ||
| + | |||
| + | Sur cet écran, il est possible de sélectionner des documents à intégrer au protocole. Il suffit de cliquer sur le bouton '''"Document / Image"'''''' pour en ajouter un à sélectionner sur votre ordinateur. | ||
| + | |||
| + | <br /><br /><br /><br /><br /><br /><br /><br /><br /><br /><br /><br /><br /> | ||
| + | |||
| + | ==Onglet "Tableau"== | ||
| + | |||
| + | [[Image:Pluri Tableau.png|350px|thumb|right|L'onglet Tableau]] | ||
| + | |||
| + | L'onglet '''"Tableau"''' permet d'afficher un tableau dont vous pouvez changer les différentes valeurs à votre guise. | ||
| + | <br /><br /><br /><br /><br /><br /><br /><br /><br /><br /><br /><br /><br /><br /><br /><br /><br /><br /> | ||
| + | |||
| + | ==Onglet "Patients"== | ||
| + | |||
| + | [[Image:Pluri Patients.png|350px|thumb|right|L'onglet Patients]] | ||
| + | |||
| + | L'onglet '''"Patients"''' permet de rajouter plusieurs patients sur un protocole de soin. Cet écran est composé des champs suivants : <br /><br /> | ||
| + | - '''Ajouter un patient''' : rentrez le nom du patient et sélectionnez le afin de l'ajouter à la liste <br /> | ||
| + | - '''Entrée dans le protocole''' : la date d'entrée du patient dans le protocole de soin <br /> | ||
| + | - '''Sortie''' : la date de sortie du patient du protocole de soin <br /> | ||
| + | - '''Responsable''' : ce menu déroulant permet de sélectionner le nom du responsable ayant ajouté le patient dans le protocole de soin <br /> | ||
| + | - '''Suivi''' : si l'état du patient nécessite un suivi, il est possible de rajouter l'évolution des traitements ou des discussions dans ce champ | ||
| + | |||
| + | <br /><br /><br /><br /><br /><br /><br /><br /><br /><br /><br /><br /><br /><br /> | ||
| + | |||
| + | =Module RCP (Réunion de concertation pluridisciplinaire)= | ||
| + | |||
| + | [[Image:Module RCP.png|150px|thumb|left|Le menu du module RCP]] | ||
| + | [[Image:FenetreRCP.PNG|350px|thumb|right|L'écran du module RCP]] | ||
| + | |||
| + | Le module RCP permet de créer ou de consulter des réunions de concertation entre différents intervenants du cabinet ou de la maison de santé. Pour y avoir accès, cliquez sur le menu '''Modules''' situé tout en haut de l'onglet "'''Patients'''" de Médimust puis sélectionnez '''Module RCP'''. <br /><br /> | ||
| + | La fenêtre qui apparaît liste des réunions déjà créées. Pour en visualiser une existante, double cliquez sur la ligne souhaitée. <br /> | ||
| + | Pour créer une nouvelle réunion, cliquez sur le bouton '''Ajouter'''. <br /><br /><br /><br /><br /><br /> | ||
| + | Il est également possible de rajouter une RCP directement à partir du [[Patients#L.27onglet_Partage | dossier d'un patient]]. <br /><br /> | ||
| + | |||
| + | [[Image:BouPatRCP.PNG|150px|thumb|left|Le bouton Patients en attente de RCP]] | ||
| + | [[Image:FenRCPatient.PNG|350px|thumb|right|La fenêtre des patients en attente de RCP]] | ||
| + | - '''Patient en attente de RCP''' : ce bouton permet d'afficher la liste des patients pour lesquels une RCP est à prévoir. | ||
| + | |||
| + | <br /><br /><br /><br /><br /><br /><br /><br /><br /><br /><br /><br /><br /><br /><br /> | ||
| + | |||
| + | ==Onglet "Réunion"== | ||
| + | |||
| + | [[Image:Ecran reunion.png|350px|thumb|right|L'onglet Réunion du module RCP]] | ||
| + | |||
| + | Cet onglet permet de renseigner plusieurs choses concernant la réunion : | ||
| + | |||
| + | - si il s'agit d'une '''réunion de concertation''' ou d'une '''réunion d'information''' <br /> | ||
| + | - la '''date''', l''''heure''', ainsi qu'un '''titre''' pour la réunion <br /> | ||
| + | - le nom du '''coordonnateur''', de l'éventuelle '''secrétaire''' présente à la réunion, ainsi que le '''lieu''' de cette dernière <br /> | ||
| + | - l''''ordre du jour''', à savoir les points abordés <br /> | ||
| + | - le '''compte rendu''' final de tout ce qui a été dit <br /><br /> | ||
| + | |||
| + | Il est possible d'envoyer l'ordre du jour et le compte rendu par mail aux différents participants via le bouton '''"Envoyer par mail"''', ou d'imprimer ce dernier en cliquant sur le bouton '''"Imprimer"''' situé à droite de l'écran. | ||
| + | |||
| + | <br /><br /><br /><br /><br /><br /> | ||
| + | |||
| + | ==Onglet "Participants"== | ||
| + | |||
| + | [[Image:Ecran Participants.png|350px|thumb|right|L'onglet Participants du module RCP]] | ||
| + | |||
| + | Sur cet écran, il est possible de sélectionner les différents participants à la réunion. Si vous souhaitez rajouter des participants qui n'étaient pas prévus au départ, il suffit de cliquer sur le bouton '''+''' pour en ajouter un à partir d'une liste. <br /> | ||
| + | Une case '''Présent''' apparaît également en face de chaque participant afin de valider la présence de ceux ci à la réunion.<br /><br /> | ||
| + | Le bouton '''"Inscrire sur les agendas"''' permet d'enregistrer un rendez-vous le jour et l'heure de la réunion dans l'agenda des participants si ceux ci en possèdent un, et le bouton '''"Supprimer des agendas"''' permet d'effacer ces rendez-vous. | ||
| + | |||
| + | <br /><br /><br /><br /><br /><br /><br /><br /><br /><br /> | ||
| + | |||
| + | ==Onglet "Patients"== | ||
| + | |||
| + | [[Image:Ecran Patients.png|350px|thumb|right|L'onglet Patients du module RCP]] | ||
| + | |||
| + | L'onglet '''"Patients"''' permet de rajouter des patients sur lesquels des solutions thérapeutiques peuvent être discutées pendant la réunion. Cet écran est composé des champs suivants : <br /><br /> | ||
| + | - '''Ajouter un patient''' : rentrez le nom du patient et sélectionnez le afin de l'ajouter à la liste <br /> | ||
| + | - '''Motif''' : il s'agit du motif du rajout du patient <br /> | ||
| + | - '''Statut''' : l'état du patient au moment où son cas est abordé <br /> | ||
| + | - '''Proposition thérapeutique''' : les différents intervenants de la réunion peuvent proposer des solution concernant la guérison du patient <br /> | ||
| + | - '''Suivi''' : si l'état du patient nécessite un suivi, il est possible de rajouter l'évolution des discussions ou des traitements dans ce champ | ||
| + | |||
| + | <br /><br /><br /><br /><br /><br /><br /><br /> | ||
| + | |||
| + | =Le module Gestion des tournées= | ||
| + | |||
| + | [[Image:TournTournée.PNG|350px|thumb|left|L'onglet Tournées]] | ||
| + | |||
| + | Le module de gestion des tournées permet de gérer les tournées des différents intervenants du cabinet ou de la maison de santé. Pour y avoir accès, cliquez sur le menu '''Modules''' situé tout en haut de l'onglet "'''Patients'''" de Médimust puis sélectionnez '''Gestion des tournées'''. <br /><br /> | ||
| + | |||
| + | ==L'onglet Tournées== | ||
| + | |||
| + | La fenêtre qui apparaît par défaut est l'onglet '''"Tournées"''', qui liste les tournées déjà créées. <br /> | ||
| + | Pour en visualiser une existante, double cliquez sur la ligne souhaitée. <br /> | ||
| + | Il est possible de changer de praticien et de statut grâce aux boutons respectifs situés en bas de la fenêtre, ou d'imprimer la liste des tournées en cliquant sur le bouton '''Imprimer'''. <br /><br /> | ||
| + | L'heure des tournées peut être modifiée à partir des [[ Paramètres#Les_tourn.C3.A9es | paramètres]]. | ||
| + | <br /><br /><br /><br /><br /> | ||
| + | |||
| + | ==L'onglet Prescription== | ||
| + | |||
| + | [[Image:TournPrescrip.PNG|350px|thumb|left|L'onglet Prescriptions]] | ||
| + | [[Image:PrescripMed.PNG|350px|thumb|right|La fenêtre de prescription médicale]] | ||
| + | |||
| + | L'onglet Prescriptions permet d'afficher la liste des praticiens avec les prescriptions effectuées. <br /> | ||
| + | Cliquer sur le bouton '''"Ajouter"''' en bas à gauche de l'écran ouvre la fenêtre de prescription médicale dans laquelle vous pouvez renseigner : <br /><br /> | ||
| + | |||
| + | - '''Patient''' : le nom du patient <br /> | ||
| + | - '''Lieu''' : l'adresse où intervient le praticien <br /> | ||
| + | - '''Prescription du''' : la date de la prescription <br/> | ||
| + | - '''Prescrite par le Dr''' : le nom du médecin prescripteur <br /> | ||
| + | - '''Informations''' : toute information complémentaire sur la prescription <br /> | ||
| + | - '''Secteur''' : le secteur où le patient se trouve <br /> | ||
| + | - '''Commentaire en mobilité''' : un éventuel commentaire lors du déplacement du praticien <br /> | ||
| + | - '''Ordonnance''' : il est possible d'ajouter le scan d'une ordonnance en utilisant le bouton '''+''' sur la droite de l'écran <br /><br /> | ||
| + | |||
| + | <br /><br /><br /><br /> | ||
| + | |||
| + | ===Ajouter des actes=== | ||
| + | |||
| + | [[Image:BouAjoutActe.PNG|150px|thumb|left|Bouton Ajouter des actes]] | ||
| + | [[Image:AjoutActe.PNG|350px|thumb|right|L'écran d'ajout des actes]] | ||
| + | Pour ajouter des actes dans la prescription médicale, cliquez sur le bouton '''Ajouter des actes'''. <br /> | ||
| + | Vous pouvez alors renseigner les champs suivants : <br /><br /> | ||
| + | - '''Début des soins''' : la date de début des soins <br /> | ||
| + | - '''Fin des soins le''' : la date de fin des soins <br /> | ||
| + | - '''Durée''' : la durée des soins <br /> | ||
| + | - '''Nombre d'actes''' : le nombre d'actes effectués <br /> | ||
| + | - '''Tous les...''' : la fréquence des soins en jours, semaines ou mois. <br /> | ||
| + | - '''Sauf le...''' : vous pouvez sélectionner des exceptions pour certains jour de la semaine, ou exclure les jours fériés <br /> | ||
| + | - '''Période de visite ou heure de visite''' : permet de sélectionner le moment de la journée ou l'heure à laquelle la visite a lieu <br /> | ||
| + | - '''Praticien''' : le nom du praticien <br /> | ||
| + | - '''Acte''' : l'acte médical que vous pouvez sélectionner à partir de la liste des actes présent dans vos modèles Pyxvital <br /> | ||
| + | - '''Description''' : il est possible de saisir une description pour l'acte effectué <br /><br /> | ||
| − | + | Une fois les champs renseignés, cliquez sur le bouton '''OK''' afin de valider cet acte. | |
Version actuelle datée du 7 avril 2025 à 16:09
Sommaire
- 1 Le choix d'utilisateur
- 2 La fiche patient
- 3 Dossier médical
- 3.1 Écran Dossier Médical (Synopsis)
- 3.2 L'identité du patient
- 3.3 Les correspondants
- 3.4 Les informations complémentaires
- 3.5 Les antécédents, le Pense-bête, les consultations et les bilans & Examens
- 3.6 Les différents affichages
- 3.7 Les Points de vigilance, le Volet de Synthèse médicale et les alertes VSM
- 3.8 Les modules complémentaires
- 3.8.1 Maternité
- 3.8.2 Biométrie foetale
- 3.8.3 Pédiatrie
- 3.8.4 Suivi INR
- 3.8.5 Les facteurs de santé
- 3.8.6 Dispositif
- 3.8.7 Préventifs / Vaccins
- 3.8.8 Courriers envoyés
- 3.8.9 Courriers reçus
- 3.8.10 Courbes
- 3.8.11 Courbes HPRIM
- 3.8.12 Traitement chronique
- 3.8.13 Dessins
- 3.8.14 Images
- 3.8.15 Recettes du patient
- 3.8.16 Programmes médicaux
- 3.8.17 Allergies
- 3.8.18 Sous-dossiers
- 3.8.19 Mots clés
- 3.8.20 Volet de synthèse
- 3.8.21 Volet médical
- 3.8.22 Sous dossier par pathologie
- 4 Le volet ROSP (P4P)
- 5 Imprimer un dossier Patient
- 6 La documentation interne
- 7 Protocoles Pluridisciplinaires
- 8 Module RCP (Réunion de concertation pluridisciplinaire)
- 9 Le module Gestion des tournées
Le choix d'utilisateur
A l'ouverture de Médimust, une fenêtre permettant de sélectionner un utilisateur apparaît à l'écran.
Il est possible de choisir parmi 3 types d'utilisateurs : Praticiens, Auxiliaires, ou Secrétaire / Remplaçant.
En fonction de celui sélectionné, certaines fonctionnalités du logiciel seront disponibles, ou non.
Il est également possible d'accéder à Médimust via :
- la lecture d'une CPx (CPS, CPE, CPA...) en cliquant sur le bouton Lire la CPx.
- la lecture d'une carte professionnelle dématerialisée en cliquant sur le bouton S'identifier avec ProSanté Connect.
Des fenêtres d'informations peuvent s'ouvrir.
Par exemple :
- Informations versions
- Informations concernant la copie de sécurité (sauvegarde)
- Etc.
Cliquez sur OK afin d'accéder à Médimust.
La fiche patient
L'onglet Etat civil
Pour accéder aux données administratives de vos patients, cliquez sur le bandeaux contenant le nom du dossier dans l'onglet Patient. Vous pouvez aussi accéder à cette partie en allant dans le Dossier patient en cliquant sur le bouton représentant une feuille et un crayon dans le cadre supérieur gauche. Cet écran est aussi affiché en cas de création d'un nouveau dossier
Différentes informations concernant le patient peuvent être saisies sur cet écran.
Cependant les champs minimum requis à renseigner pour la saisie d'une consultation sont :
le nom de naissance, le(s) prénom(s) de naissance, la date de naissance du patient, le code lieu de naissance et le matricule INS.
La saisie du marticule INS est enregistré automatiquement lors de l'appel au téléservice INSi. Pour en savoir plus, reportez-vous à la section "L'onglet Téléservices" ci-dessous.
Vous pouvez vérifier les informations médecin traitant.
La saisie du numéro de sécurité sociale, enregistré automatiquement lors de la lecture de la carte vitale, est contrôlée.
La saisie d'un numéro de téléphone mobile permet l'envoi de SMS via l'agenda (voir le chapitre Agenda).
Cocher la case "désactiver cette fiche patient" permet de ne pas faire apparaître son nom dans la liste des patients, si vous avez précisé que ce patient est décédé.
Cocher la case "Refus de tout partage" signifie que le patient n'autorise pas qu'un autre médecin que celui dont le nom apparait dans le menu déroulant situé juste en face accède à son dossier.
Les recettes
Le bouton Recette permet d'enregistrer une recette au nom du patient. Ce bouton peut être par exemple utilisé par les secrétaires qui n'ont pas accès au dossier du patient ou à la partie consultation.Il est également possible d'accéder à la liste de toutes les recettes d'un patient via le bouton "Liste des recettes".
Cerfa
Le bouton Cerfa permet de sélectionner un document à compléter puis à imprimer.
L'onglet Nouveau situé à gauche de l'écran comporte plusieurs documents tels que la Demande d'accord préalable de transport, la Déclaration de médecin traitant et bien d'autres.
Un double clic sur un de ces documents permet de l'ouvrir afin de pouvoir le compléter avec les informations nécessaires.
Une fois le document complété, un clic sur le bouton "Créer le document" situé tout en bas du document l'affiche dans un format officiel prêt à être imprimé avec le bouton adéquat.
L'onglet Historique situé à gauche de l'écran affiche la liste de tous les documents administratifs créés pour le patient. Il est possible de les imprimer de nouveau en double cliquant sur le document souhaité.
Doc administratif
Le bouton Doc admnistratif permet de lister tous les documents intégrés au dossier patient.
L'onglet correspondants
Il est possible d'associer à chaque patient un médecin traitant et une liste de correspondants.
Pour le correspondant “médecin traitant”, saisissez son nom dans la case “Médecin Traitant”. Ce médecin sera en plus ajouté à la liste des correspondants. Si vous êtes vous même le médecin traitant, cliquez sur votre nom apparaissant à coté du champ Médecin traitant.
Pour les autres correspondants, cliquez sur le bouton "+". Une ligne vide est ajoutée à la liste : tapez les premières lettres du nom du correspondant. La liste des correspondants dont le nom commence par ces lettres apparaît dans une fenêtre : sélectionnez le nom souhaité, il s'affiche automatiquement dans la fiche.
Si ce correspondant n'est pas enregistré dans MédiMust, tapez son nom en entier dans la fiche puis sur la touche Entrée. Un message vous propose alors de créer une fiche correspondant. Cliquez sur OK si vous le souhaitez. Une fiche Correspondant vous est automatiquement proposée (voir le chapitre Paramètres).
Vous pouvez renseigner une implication vis à vis du patient pour chaque correspondant ajouté dans la fiche de ce dernier. Pour cela, sélectionnez d'abord un correspondant dans le tableau du même nom puis complétez le cadre "Implication du correspondant" situé en bas de la fenêtre.
Pour supprimer un correspondant de la liste, sélectionnez le en cliquant sur sa ligne puis cliquez sur le bouton "-" .
Le bouton F permet d'accéder à la liste des correspondants favoris. Cette liste se remplit automatiquement au fur et à mesure en faisant apparaître la liste des correspondants qui ont été les plus attribués à vos patients.
L'onglet Entourage
Cet onglet permet de renseigner quelques informations sur le patient dans le cadre d'une urgence comme par exemple la personne de confiance, celle à prévenir en cas de problème, ou préciser si la patient a exprimé des directives anticipées.
L'onglet Rep. légaux
Cet onglet permet de saisir, pour les enfants de parents séparés, les coordonnées de chacun des parents.
L'onglet Famille
Cet onglet permet de saisir les coordonnées du conjoint du patient, ainsi que quelques informations de santé.
L'onglet Partage
Cet onglet permet de gérer le partage et le droit d'accès au dossier du patient pour les autres professionnels de santé de la structure de soins.
• Prévoir une RCP pour ce patient : en cochant cette case et en ajoutant un motif, le patient s'ajoute à la liste des patients en attente de RCP dans le module RCP .
Par défaut, l'accès au dossier du patient est autorisé aux autres professionnels de santé de la structure de soins.
• Refuse le mode bris de glace : cocher cette case signifie que le patient s'oppose à la consultation de son dossier par un autre professionnel de santé de la structure de soins même si son état comporte un risque immédiat pour sa santé.
• Choix en matière de DMP et de consentement : ce champ de saisie permet de renseigner quelques informations fournies par le patient en matière de DMP (Dossier Médical Personnel). Il s'agit d'un dossier médical informatisé, accessible via Internet. Cela permet aux professionnels de santé qui prennent en charge le patient de partager les informations de santé utiles à la coordination des soins du patient.
Les restrictions d'accès
• Groupe : ce menu déroulant permet de sélectionner un groupe d'appartenance pour le patient. Seuls les praticiens autorisés à consulter les patients de ce groupe auront accès à leur dossier. La gestion des groupes se fait à partir des paramètres de Médimust.
• Le tableau Accès limité aux sous dossiers... : en ajoutant des auxiliaires via le bouton Ajouter, vous pouvez définir un sous dossier et une période de validité pour l'accès à celui ci par un utilisateur donné.
• Le tableau Restrictions d'accès particulières: ce tableau permet d'interdire l'accès d'un utilisateur à certaines informations du patient telles que les antécédents, le pense bête ou l'imagerie en cliquant sur le bouton Ajouter.
L'onglet Carte Vitale
En rentrant les différentes informations demandées sur cet écran, ces dernières seront reprises automatiquement à chaque fois que vous faites une FSE en mode dégradé (sans carte vitale) afin de ne pas avoir à les rentrer manuellement.
L'onglet Expertise
Cet onglet permet d'indiquer les données d'expertise.
L'onglet Téléservices
Cet onglet vous permet d'accéder aux services règlementaires intégrés.
* La Déclaration Médecin Traitant (DMTi)
Le téléservice DMTi (Déclaration Médecin Traitant intégré) permet au professionnel de santé de se déclarer depuis son logiciel métier, comme nouveau médecin traitant de son patient.
Le téléservice Déclaration Médecin Traitant est désormais accessibles pour les enfants de moins de 16 ans.
Les prérequis
- vous devez être abonné au Pack SRi.
- Votre carte CPS doit être présente dans le lecteur
- Vous devez avoir lu la carte vitale de votre patient.
La procédure pour se déclarer médecin traitant du patient
- Sélectionnez le nom de votre patient
- Modifiez l'état civil de votre patient
- Cliquez sur l'onglet Téléservices
- Cliquez sur le bouton DMTi

- Cochez J'ai informé mon patient de la réalisation de la présente déclaration par mes soins et il est averti qu'il peut modifier son choix à tout moment.
- Cochez J'accepte d'être le médecin traitant du bénéficiaire indiqué ci-dessus et mon patient ou le titulaire de l'autorité parentale accepte que j'indique son choix en transmettant cette déclaration à l'Assurance Maladie pour son compte.
- Cliquez sur le bouton Envoyer
- Enregistrez les modifications apportées à l'état civil de votre patient.
* L'Information Médecin Traitant (IMTi)
Le téléservice IMTi (Information Médecin Traitant intégré) permet au professionnel de santé d’avoir accès depuis son logiciel métier, à l’identité et aux coordonnées du médecin traitant du patient.
Ce service permet ainsi de donner une indication actualisée de la situation du patient dans le parcours de soins (existence ou non d’un médecin traitant).
L’obtention des coordonnées du médecin traitant permettent de simplifier les échanges entre professionnels de santé.
Les prérequis
- vous devez être abonné au Pack SRi.
- Votre carte CPS doit être présente dans le lecteur
- La carte vitale de votre patient n'est pas obligatoire.
La procédure pour récupérer les informations du médecin traitant du patient
- Sélectionnez le nom de votre patient
- Modifiez l'état civil de votre patient
- Cliquez sur le bouton IMTi

- Cliquez sur Demande d'information sur le médecin traitant
- Enregistrez les modifications apportées à l'état civil de votre patient.
* L'Historique des Remboursements (HRi)
Le téléservice HRi (Historique des Remboursements intégré) permet au professionnel de santé de consulter depuis son logiciel métier, les remboursements de santé effectués par l’assurance maladie pour un patient sur les 6 derniers mois.
Les données de remboursement sont classées en 7 catégories :
- Transport,
- Hospitalisation,
- Arrêts indemnisés,
- Soins médicaux et dentaires,
- Pharmacie / Fournitures,
- Radiologie,
- Biologie.
Les prérequis
- vous devez être abonné au Pack SRi.
- Votre carte CPS doit être présente dans le lecteur
- Vous devez avoir lu la carte vitale de votre patient.
La procédure pour vérifier l'historique des remboursements de vos patients
- Sélectionnez le nom de votre patient
- Modifiez l'état civil de votre patient
- Cliquez sur l'onglet Téléservices
- Cliquez sur le bouton HRi

- Enregistrez les modifications apportées à l'état civil de votre patient.
* L'Avis d'Arrêt de Travail (AATi)
Le téléservice AATi (Avis Arrêt de Travail intégré) permet au professionnel de santé de déclarer un avis d’arrêt de travail depuis son logiciel métier et de l’adresser directement à l’organisme d’assurance maladie obligatoire (AMO) dont dépend le patient.
Il peut prescrire des arrêts de travail à temps complet et/ou à temps partiel thérapeutique.
Le service permet également de disposer des mises à jour régulières des motifs et des durées indicatives d’arrêt de travail.
Les prérequis
- vous devez être abonné au Pack SRi.
- Votre carte CPS doit être présente dans le lecteur
- Vous devez avoir lu la carte vitale de votre patient.
La procédure pour envoyer un Avis d'Arrêt de Travail
- Sélectionnez le nom de votre patient
- Modifiez l'état civil de votre patient
- Cliquez sur l'onglet Téléservices
- Cliquez sur le bouton AATi

- Enregistrez les modifications apportées à l'état civil de votre patient.
* L'Identité Nationale de Santé (INSi)
Important
A compter du 1er janvier 2021, l'utilisation de l'Identité Nationale de Santé est obligatoire.
L'Identité Nationale de Santé (INS) permet la bonne identification de vos patients et le le bon référencement des données de santé par le recours à une identité unique et pérenne.
Le téléservice INSi permet d'obtenir l'INS de votre patient, composée du matricule INS (NIR : numéro d'inscription au répertoire national des personnes physiques ou NIS : numéro d'identitifant en attente) et des traits d'identité de référence de votre patient avec ou sans sa carte Vitale (nom de naissance, prénom(s), date de naissance, sexe, lieu de naissance).
Les points forts
Ce référencement des données de santé avec l'INS est indispensable afin d'éviter des erreurs d'identifications des personnes prise ne charge dans le champ sanitaire et médico-social. En outre, l'identification fiable des personnes permet de faciliter l'échange et le partage des données de santé. Cela contribue à la quelité de la prise en charge et à la sécurité des soins.
Les prérequis
- Votre carte CPx (CPS, CPE nominative, CPF) doit être présente dans le lecteur.
- La varte Vitale du patient n'est pas obligatoire.
La procédure pour récupérer et qualifier l'ins de vos patients
- Sélectionnez le nom de votre patient
- Modifiez l'état civil de votre patient
- Cliquez sur le bouton INSi

- Afin que le téléservice INSi se lance automatiquement, sélectionnez dans le menu déroulant :
- Récupérer l'INSi du patient avec sa carte Vitale
- Récupérer l'INSi du patient sans carte Vitale
- Cliquez sur Récupérer l'INS du patient...
- Rapatriez les traits d'identité
- Sélectionnez un justificatif d'identité parmi la liste ou cochez l'option "J'atteste déjà connaitre l'identité de cette personne...".
- Enregistrez les modifications apportées à l'état civil de votre patient.
Dossier médical
Écran Dossier Médical (Synopsis)
Cet écran présente le résumé du dossier médical de votre patient.
Il permet aussi au secrétariat d'accéder aux anciens courriers sans créer une consultation.
Il a été conçu afin de vous permettre de connaître en quelques instants l'historique de votre patient.
Cliquez sur l'icone Dossier patient pour y accéder.
Cet écran vous présente une vision éclatée du dossier médical qui permet l'archivage par thème et par chronologie.
L'identité du patient
Dans la partie supérieure gauche, s'affichent les informations relatives à l'identité de votre patient. Il s'agit des données qui ont été saisies dans la fiche Patient (nom, prénom, adresse, profession..). Une icône 3 points ( ![]() ) permet de modifier ces informations ( Dossier administratif).
) permet de modifier ces informations ( Dossier administratif).
Il est également possible, si l'option a été activée dans les paramètres, de rajouter une photo d'identité du patient.
Pour cela il faut cliquer sur l'icône en forme de carnet afin d'ouvrir l'écran qui permet de sélectionner une image avec le bouton "+" à droite de l'écran. Il est également possible de recadrer la photo à l'aide des curseurs situés à gauche de la fenêtre.
Les notifications
L'icône de notifications permet d'ouvrir l'écran des notifications. Cette fenêtre affiche la liste de toutes les notifications existantes pour ce patient. Vous pouvez double-cliquer sur une notification pour l'ouvrir afin de la modifier ou la supprimer, ou cliquer sur le bouton Ajouter afin d'en créer une nouvelle.
Vous pouvez alors écrire un texte, et même cocher la case "Alerte : ..." si vous souhaitez que l'annotation apparaisse à l'écran dès l'ouverture de la fiche du patient.
Quand une nouvelle notification est renseignée, l'icône des notifications affiche un petit rond rouge. Afin de ne plus considérer ces notifications comme nouvelles, il vous faut cocher la case "Vue".
Les correspondants
Au centre, vous trouverez la liste des correspondants en lien avec votre patient.
L'icône 3 points( ![]() ) permet d'ajouter ou de supprimer des correspondants.
) permet d'ajouter ou de supprimer des correspondants.
Les informations complémentaires
Vous trouvez dans la partie supérieure droite de votre écran les boutons permettant de connaître les éléments qui se trouvent dans le dossier de votre patient et de pouvoir les consulter en cliquant sur celui qui vous intéresse. Devant chaque rubrique, MédiMust affiche le nombre d'éléments stockés.
Voir les chapitres Maternité, Pédiatrie, Suivi INR, R.C.V.G., Préventif, Courriers envoyés, Courriers reçus, Courbes, Traitement chronique, Dessins, Images, Recettes, Allergies, Mot-clés.
Toutes ces données du dossier patient sont aussi accessibles depuis la partie droite des écrans de consultation et d'ordonnance.
Les antécédents, le Pense-bête, les consultations et les bilans & Examens
Cette partie de l'écran se compose des informations médicales du patient.
Elle est divisée en 4 blocs.
* Antécédents et Pense-bête
Antécédents et Pense-bête doivent être remplis directement au clavier. Si vous cochez la case se trouvant à la droite de Pense-bête, cela provoquera automatiquement l'affichage du pense-bête chaque fois que vous ouvrirez le dossier de ce patient les fois suivantes.
La saisie des antécédents et pense-bête peut être assistée d’un glossaire qu’on obtient en cliquant sur les titres des fenêtres.
Pour l’utilisation et la mise à jour des glossaires, se reporter au chapitre Glossaires.
Pour une bonne utilisation de ces glossaires, il est conseillé de limiter le nombre d’éléments à une vingtaine, représentant 80% des antécédents ou allergies rencontrés.
A noter que l'utilisation du module Maternité provoque, en bas du pense-bête, l'affichage du terme de la grossesse en cours.
Remarque : la saisie des Antécédents et Pense-bête est aussi prévue dans les écrans de consultation et d'ordonnance.
- La saisie structurée des antécédents
Sélectionnez Ajout par code dans le menu déroulant des antécédents permet de saisir les antécédents médicaux, chirurgicaux et famillial grâce à la CIM10 ou le CISP.
Dans la fenêtre qui s'ouvre, commencez par saisir une date, puis sélectionnez le type en fonction de ce que vous voulez voir apparaître. Et saisissez l'antécédent de votre patient.
Validez la création de l'antécédent.
Pour supprimer une ligne d'antécédent, double-cliquez dessus puis cliquez sur la corbeille Supprimer .
- Annotations personnelles
Cliquez sur l'icone 3 points( ![]() ) afin d'ajouter des annotations personnelles, des alertes, des alergies, etc.
) afin d'ajouter des annotations personnelles, des alertes, des alergies, etc.
* Les consultations
Cette zone liste toutes les consultations saisies pour votre patient.
Pour en savoir plus, cliquez ici Consultation.
* Les Bilans & Examens
Cette zone reprend tous les bilans et examens saisis pour votre patient.
Pour en savoir plus sur les Bilans & Examens, cliquez ici Examens.
Les différents affichages
Ces boutons ![]() en bas du dossier médical, permettent de changer l'affichage des informations.
en bas du dossier médical, permettent de changer l'affichage des informations.
- Le premier bouton est l'affichage classique.
- Le deuxième, permet d'afficher en plus, les volets médicaux et les allergies.
- le troisième permet une vue schématisée (comme ci-contre)
Cliquez sur l'icone 3 points ( ![]() ), vous permet de trier différemment.
), vous permet de trier différemment.
Les Points de vigilance, le Volet de Synthèse médicale et les alertes VSM
A partir de ce bouton ![]() , vous pouvez accéder aux points de vigilance, au VSM et aux alertes de VSM.
, vous pouvez accéder aux points de vigilance, au VSM et aux alertes de VSM.
Volet de synthèse médicale (VSM)
Médimust permet de créer le volet de synthèse de votre patient pour le déposer sur le DMP de votre patient.
Un certain nombre de contrôles sont réalisés avant l'affichage du volet de synthèse. Vous devrez peut-être modifier votre dossier.
Cliquez sur l'icone 3 points ( ![]() ), vous permet de déposer le VSM sur le DMP ou de l'envoyer à vos correspondants via la MSS.
), vous permet de déposer le VSM sur le DMP ou de l'envoyer à vos correspondants via la MSS.
Les modules complémentaires
Maternité
Ce module permet de déclarer au logiciel qu'une femme est enceinte.
La saisie de la date des dernières règles entraine le calcul de toutes les autres données du module.
Ces données peuvent être imprimées sous forme d'un calendrier de grossesse via le bouton imprimer
Remarques :
- ces informations sont prises en compte dans la vérification des prescription du module Ordonnance
- le terme de la grossesse est systématiquement ré affiché en bas du pense-bête
- l'accès au module de biométrie fœtale est uniquement disponible sur cet écran.
Il est également possible de créer des tableaux de suivi en cliquant sur le bouton "+" en bas à droite de la fenêtre.
Un tableau dont vous pouvez changer le titre apparaît alors à l'écran. Vous pouvez modifier les différentes colonnes, intitulés ou valeurs de ce tableau à votre guise.
Une fois le tableau de suivi de grossesse modifié à votre convenance, un clic sur le bouton Enregistrer comme modèle permet d'enregistrer le tableau comme celui par défaut.
Biométrie foetale
Ce module permet d'enregistrer les mesures de biométrie foetales réalisées durant toutes les grossesses de la patiente.
Les mesures peuvent être saisies directement sur la courbe (clic souris) ou numériquement dans le tableau de droite.
Pour chaque nouvelle grossesse, cliquer sur le bouton "Nouvelles mesures". Les différentes mesures peuvent être ré affichées par la sélection du numéro d'ordre dans le popup en haut à gauche de l'écran.
Les mesures saisissables sont :
- le périmètre céphalique
- le diamètre bipariétal
- la longueur fémorale
- le périmètre abdominal
- le diamètre abdominal transverse
Les abaques proviennent des données CFEF de 2006.
Remarque : ce module n'est accessible que depuis l'écran Maternité
Pédiatrie
Ce module permet d'enregistrer les mesures biométrique des enfants de 0 à 22 ans.
Les mesures peuvent être saisies directement sur la courbe (clic souris) ou numériquement dans le tableau de droite.
Important : les données saisies dans le module Consultation ou Ordonnance sont aussi prises en compte dans les courbes. Dans ce cas, l'IMC est calculé automatiquement selon la formule poids/taille au carré.
Les courbes disponibles sont :
- Taille : 0-36 mois, 3-11 ans, 9 - 22 ans,
- Poids : 0-36 mois, 3-11 ans, 9 - 22 ans,
- Périmètre crânien de 0 à 36 mois,
- IMC (Indice de Masse Corporelle) de 0 à 22 ans.
Le bouton imprimer imprime la courbe affichée.
Les abaques sont celles du carnet de santé actuellement en vigueur en France métropolitaine.
Suivi INR
Ce module permet de saisir les mesures INR d'un patient traité par anti-coagulent.
Chaque ligne du tableau permet l'enregistrement d'une date, d'une dose prescrite d'anti-coagulent, d'une mesure d'INR et de la nouvelle dose prescrite en cas de correction nécessaire de la presription.
Une courbe de suivi est automatiquement calculée.
Remarque : les mesures INR ne sont pas automatiquement reprise depuis les résultats d'examen du Patient. Aucune norme ne permet aujourd'hui de faire cela de façon fiable. Les données doivent donc obligatoirement être saisies.
Les facteurs de santé
Ce module divisé en trois onglets vous propose une méthode simple et rapide de calculer le Risque Cardio-Vasculaire Général de votre Patient.
- Le premier onglet intitulé "Généraux" permet de noter quelques informations sur les habitudes du patient ainsi que les facteurs de risque professionnels et l'exposition à d'éventuels produits toxiques. Il est également possible de changer la couleur du bouton "Fact. de santé" en rouge ou vert en sélectionnant la couleur voulue en haut à droite de l'écran.
- Le deuxième onglet intitulé "Facteurs" permet de créer des listes de facteurs médicaux pour un patient, qu'ils soient positifs, négatifs, actifs ou non. Cliquez sur le bouton "Ajouter" pour créer et compléter un facteur.
- Le troisième onglet intitulé "R.C.V.G" permet de calculer les risques cardio-vasculaire. Un clic sur une case change la couleur de la case en orange et valide le risque.
3 cases oranges correspond au risque élevé.
En cas de risque élevé, un petit coeur clignote dans la fiche du patient.
Dispositif
Ce bouton permet d'afficher ou d'ajouter des dispositifs médicaux dont bénéficie le patient.
Lorsque vous cliquez sur ce bouton, la liste des dispositifs du patient apparaissent à l'écran.
Le bouton "Ajouter" permet d'ajouter un nouveau dispositif. La fenêtre contient les champs suivants :
- Dénomination : le nom du dispositif
-Type : le modèle du dispositif
-Fabricant : le nom du fabricant de l'appareil
- Numéro de série : le numéro de série du dispositif
- Date d'activation / désactivation : la date à laquelle le dispositif a été mis en place / retiré
- Motif : la raison pour laquelle le dispositif a été désactivé
- Médecin : le nom du médecin qui a mis le dispositif en place
- Indications : la raison pour laquelle le dispositif a été mis en place
- Commentaires : il est possible d'écrire un commentaire sur le dispositif médical ou sa mise en place
- Afficher dans le volet de synthèse : cocher ou décocher cette case permet d'afficher ou non la présence du dispositif médical dans le volet de synthèse du patient
Suivi du dispositif
L'ajout d'un suivi permet d'ajouter ou de gérer les interventions sur un dispositif.
Pour rajouter un suivi, il faut cliquer sur le bouton "+" situé en bas à droite de l'écran. Pour modifier un suivi déjà existant, il faut double cliquer sur la ligne du suivi en question.
Cette fenêtre contient les champs suivants :
- Date de l'intervention : la date à laquelle l'opération sur le dispositif a lieu
- Prévue / réalisée : cocher une des deux cases permet de définir si le suivi est simplement prévu ou bien réalisé
- Alerte : cocher cette case affiche une alerte à l'ouverture de la fiche du patient afin de prévenir une intervention sur le dispositif médical
- Type : le type d'intervention à effectuer sur le dispositif
- Titre : le libellé de l'intervention
- Description : un commentaire ou une description sur l'intervention à effectuer sur le dispositif médical
Documentation du dispositif
Il est possible de rajouter une documentation pour un dispositif médical via l'onglet Documentation situé en bas à gauche de l'écran. Cliquer ensuite sur le bouton + ouvre l'écran de documentation interne afin de permettre de rajouter un document.
Préventifs / Vaccins
Ce bouton permet de saisir les vaccins et les actes préventifs liés à votre patient. MédiMust calcule alors automatiquement une date de rappel.
Lorsque vous cliquez sur ce bouton, vous trouvez la liste des vaccins et examens de votre patient (liste vide lors de la première utilisation)
Le bouton Imprimer permet d'imprimer :
- le carnet de vaccination si la case carnet de vaccination est cochée,
- la liste complète des préventifs si rien n'est coché,
- seules les lignes dont la case fait n'est pas cochée sont imprimées si la case uniquement ceux non effectués est cochée.
Pour ajouter un nouvel élément, cliquez sur AJOUTER
L'écran de saisie d'une nouvelle opération préventive est affiché.
La date du jour s'affiche automatiquement mais vous pouvez la modifier si besoin.
Tapez les premières lettres du vaccin ou acte préventif dans la case libellé puis sur la touche Entrée de votre clavier. Une fenêtre vous propose alors la liste des éléments commençant par ces lettres. Cliquez sur celui qui vous intéresse (si l’élément n'est pas dans le fichier Vaccin du logiciel, il vous sera alors demandé si vous souhaitez créer une nouvelle fiche. Cliquez sur CRÉER. Une nouvelle fiche vous est proposée dans laquelle s'affiche automatiquement le nom (voir le chapitre Paramètres pour la création de la liste des vaccins et préventifs type).
- Vaccin : cochez cette ligne pour que le préventif soit enregistré dans le carnet de vaccination.
- Répétitif : la ligne sera automatiquement dupliquée et une nouvelle date recalculée lors de la saisie de la case Fait sur la liste des préventifs.
- Par : le nom du praticien ou de la personne qui a effectué l'injection.
- Alerte le : une alerte sera affichée à l'ouverture de la fiche patient une fois arrivé à cette date.
- Fait : en cochant cette case, aucune alerte ne sera affichée à l'ouverture de la fiche patient pour ce préventif si la date de renouvellement est dépassée.
- Non fait volontairement : si le patient n'est pas venu ou n'a pas fait le préventif qui était prévu, cocher cette case permet d'afficher une ligne dans les observations afin d'en expliquer la raison.
- Destinataires de l'alerte permet d'afficher une alerte au lancement de Médimust uniquement pour ces utilisateurs.
- Ajouter à la liste générale des suivis : une alerte sera affichée à l'ouverture du logiciel si la date de renouvellement est dépassée.
Courriers envoyés
Ce bouton permet de consulter les courriers envoyés à des confrères et stockés dans le dossier de votre patient.
Les courriers ont été créés via le module Courriers.
Un double clic sur l’un d’eux permet d’en ré-afficher le contenu.
Le courrier est soit enregistré en texte seul (sans mise en page) soit au format traitement de texte, soit en image (depuis la Messagerie).
Un apperçu du courrier est proposé directement à droite de la liste.
Courriers reçus
Derrière ce bouton sont stockés les courriers que vous recevez de vos confrères.
Vous pouvez soit saisir au clavier une conclusion reçue d’un confrère, soit copier coller tout texte venant d’un scanner, e-mail ou autre.
Pour les courriers contenant des informations médicales, il est conseillé de les archiver dans la case “Bilan” en bas à droite du dossier patient. Ils y seront plus visibles.
Le module de Messagerie permet le stockage directe d'images scannées dans cette liste.
Un apperçu du courrier est proposé directement à droite de la liste.
Courbes
Ce bouton affiche la liste des courbes déjà présentes dans le dossier patient.
Ces courbes sont soit constituées automatiquement lors des saisie des poids, taille et TA dans la consultation ou l'ordonnance, soit saisies manuellement.
Un double clic sur une ligne affiche la courbe correspondante.
A noter : ces courbes sont aussi visible sur les écrans consultation et ordonnance à partir de l'historique affiché sur la droite de ces écrans.
Un onglet, sur la gauche de l'écran, affiche la liste des courbes HPRIM
Pour saisir une courbe manuellement, cliquez sur le bouton Ajouter.
Inscrivez l’intitulé de votre courbe en haut à gauche de cet écran (soit au clavier, soit par l'accès aux glossaires).
Dans le tableau à droite de l'écran, vont figurer les valeurs à partir desquelles MédiMust va constituer une courbe.
La colonne “ord” va déterminer l'ordre des valeurs sur le graphique.
Dans la colonne “Abscisse”, tapez la date. La colonne suivante va contenir les valeurs de référence.
Dans la colonne Mesure se trouvent les valeurs se rapportant au patient.
Au dessus du graphique, vous pouvez inscrire une limite minimale et une limite maximale. Cela déterminera les limites entre lesquelles seront comprises les valeurs du graphique. Cliquez sur OK pour enregistrer.
Courbes HPRIM
Ce module regroupe toutes les données biologique reçues via le système HPRIM (version 2), les affiche par donnée, et propose une courbe de suivi.
Les données affichées ici ne peuvent pas être saisies, elle sont automatiquement créées et regroupées lors des relèves de messagerie.
Sur la liste de gauche, une colonne Sel permet de cocher certaines lignes. Cocher des lignes permet :
- de faire apparaitre les valeurs dans le tableau comparatif du bas de l'écran.
- de fusionner plusieurs lignes en une seule.
Un bouton Exporter vous permet d'exploiter vos données dans un autre logiciel (tableur par exemple).
Traitement chronique
Ce bouton permet un accès au traitement chronique (et au traitement externe) directement depuis l'écran du dossier patient.
Cette méthode est pratique pour imprimer rapidement l'ordonnance sans création de consultation.
Dans les autres cas, ce module sera plutôt utilisé depuis la consultation ou l'ordonnance.
Le fonctionnement de ce module est décrit dans le chapitre Ordonnance chronique.
Dessins
MédiMust intègre un logiciel de dessin simplifié auquel vous pouvez accéder en cliquant sur le bouton "Dessin" du dossier patient. Les dessins déjà enregistrés pour le patient apparaissent alors à l'écran et vous pouvez en créer un nouveau en cliquant sur le bouton "Ajouter". Un commentaire peut également être associé à chaque dessin.
Vous pouvez également appeler des dessins que vous aurrez au préalable stocké dans le glossaire, puis les modifier en y ajoutant vos propres notes et symboles.
Images
MédiMust propose un système d'archivage d'images associées au patient.
Il faut entendre le terme "image" au sens large. Vous pouvez stocker tout type de document, images à tous les formats, textes, rtf, traitement de texte, tableur, pdf...
Avant toute utilisation, vérifier vos paramètre d'imagerie.
MédiMust propose un apperçu de ces documents pour les formats image courants (jpeg, png, tiff) et pour les pdf. Pour les autre document, MédiMust propose de les ouvrir avec leur logiciel d'origine (WOrd, excel...).
Il est possible de stocker des images à trois endroits du dossier patient :
- ce module d'imagerie,
- les courriers reçus,
- les examens (en bas à droite du dossier patient)
Pour les deux derniers cas, l'ajout d'image se fait uniquement depuis le module de messagerie. La messagerie permet aussi d'ajouter des images dans cette liste.
Pour ajouter une image, cliquez sur le bouton + en bas à droite de la liste (bouton - pour supprimer une image). Sélectionnez une image depuis l'écran de sélection proposé. Celle-ci est ajouté à la liste.
En bas de la liste, vous pouvez modifier le tire de l'image, ajouter un commentaire ou des mots clé. Ces informations permettrons par exemple de retrouver une image de votre dossier complet depuis le module de recherche d'image proposé dans les outils.
Pour agrandir une image, cliquez deux fois sur la ligen correspondante.
Sur chaque image agrandi, en fonction de son type, des boutons sont proposés pour agrandir l'image, la faire pivoter ...
Un logo Apple ou Windows (selon la plateforme) permet d'ouvrir le document dans le logiciel système adéquat.
Remarque : sur PC, l'affichage des pdf nécessite l’installation du logiciel Adobe Acrobat Reader
Attention : MédiMust permet de stocker des images dans le dossier Patient, mais MédiMust n'est pas un logiciel spécialisé pour cela (voir logiciel PACS). Vous ne devez donc stocker que quelques images significatives.
Les autres images doivent rester dans votre PACS et si celui-ci le permet, être consultées depuis votre bureau, via le réseau.
Une image peut être positionnée dans un courrier. Cela nécessite de bien maitriser le copier coller et l'ouverture d'images dans un logiciel de dessin par exemple.
Recettes du patient
Ce bouton permet de consulter la liste des recettes pour ce patient. Si le mot “recettes” inscrit
dans le bouton bleu est suivi du signe “(!)”, la liste des recettes contient au moins une recette impayée.
Un double clic sur une ligne permet de modifier une recette, de saisir un règlement ou d'imprimer une facture.
Le bouton Imprimer imprime un relevé de compte du patient.
L'ensemble des recettes du cabinet médical sont gérées dans le menu Gestion
Programmes médicaux
Cette liste permet d'afficher la liste des protocoles d'essais ou des programmes d'accompagnements d'un patient. Cliquez sur le bouton Ajouter afin d'afficher la fenêtre d'ajout de programme.
Vous pouvez alors renseigner des informations comme le nom et le type du programme, des dates d'entrées et de sorties, ainsi que des informations complémentaires.
En cochant la case "Afficher en alerte à l'ouverture du dossier", le programme apparaît à l'écran dès l'ouverture du dossier du patient.
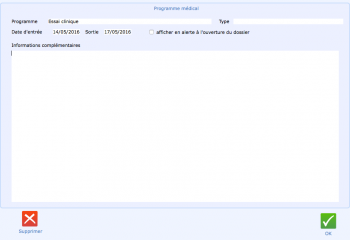
Allergies
Cette liste permet d'associer au patient les substances auxquelles il est allergique. Cliquez sur le bouton Ajouter afin d'afficher la fenêtre d'ajout d'allergie.
Il est possible d'ajouter une substance soit via la BCB, soit via SNOMED. La saisie est assistée par l'affichage des substances en fonction des lettre tapées au clavier.
Dans le cas d'une utilisation avec la BCB, cette liste est utilisée pour vérifier les prescriptions et afficher des alertes.
Dans le cas d'une utilisation sans BCB, les informations saisie sont là juste à titre de rappel et ne sont pas utilisées dans les ordonnances. Il est alors conseillé d'utiliser le pense-bête.
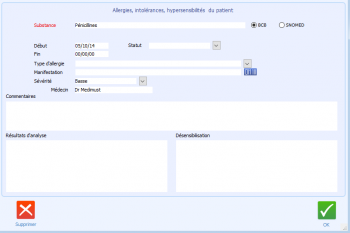
Sous-dossiers
Les sous dossiers servent à classer certains éléments du dossier d'un patient sous certaines spécialités par exemple.
En cliquant sur ce bouton, la liste des sous-dossiers proposés apparaissent à l'écran. Il suffit alors de cocher un ou plusieurs de ces sous-dossiers puis de cliquer sur le bouton OK afin de voir apparaître les éléments y correspondant.
Il est possible de sélectionner des sous-dossiers pour les éléments suivants :
- les consultations
- les ordonnances
- les courriers
- les bilans
- les images
Mots clés
Cette liste permet d'associer au patient des pathologies dont il est atteind.
Utilisation avec la Banque Claude Bernard : la saisie des pathologies est assistée par l'affichage de propositions en fonction des lettre tapées au clavier. Dans le cas d'une utilisation avec la BCB, cette liste est utilisée pour vérifier les prescriptions et afficher des alertes.
Utilisation sans la BCB : les information saisie sont là juste à titre de rappel et ne sont pas utilisées dans les ordonnances. Elles peuvent être utilisées pour faire des recherches précises dans les dossiers patients.
Volet de synthèse
Cliquez sur le menu déroulant Affichage standard en haut de la fenêtre puis sélectionnez Volet de synthèse pour l'afficher à l'écran.
Pour modifier les éléments qui apparaissent dans le volet de synthèse, cliquez sur le bouton Paramètres situé à droite de l'écran. Vous pourrez alors cocher uniquement les éléments qui vous intéressent.
Volet médical
Il est possible d'utiliser un volet médical préalablement créé à partir des paramètres de Médimust en le sélectionnant dans le menu déroulant "Affichage standard" situé en haut du dossier patient. Vous pouvez alors remplir le volet médical comme vous le souhaitez.
Sous dossier par pathologie
Pour sélectionner un sous dossier particulier à afficher à l'écran, sélectionnez le dans le menu déroulant en cliquant sur Affichage standard en haut de la fenêtre. Chacun de ces sous dossiers correspond à une pathologie.
Le volet ROSP (P4P)
Si la case adéquate a été cochée dans les paramètres, le fait de sélectionner le dossier d'un patient à partir de l'onglet Patients de Médimust affiche une petite fenêtre supplémentaire correspondant au volet ROSP et permet de renseigner des informations comme les valeurs de diabète, d'hypertension, de risque cardiovasculaire etc... en utilisant les boutons + et - .
La synthèse de toute ces valeurs peut être consultée à partir de l'onglet Outils, bouton ROSP / NMR.
Imprimer un dossier Patient
Il existe trois type d'impression du dossier patient :
- une impression standard, ou résumé,
- une impression détaillée avec choix des items et de la période,
- l'impression du volet annuel de synthèse.
L'impression standard
Cette impression résume le dossier patient. Elle permet de transporter les informations essentielles sur une seule page.
L'impression détaillée
Cette fonction permet d'imprimer tout ou partie du dossier patient sur une période donnée.
Cocher les items que vous souhaitez imprimer, saisissez votre période puis imprimer
Attention : l'impression peut être longue. Pour les gros dossiers, il est conseillé de demander un aperçu écran avant l'impression pour estimer le nombre de feuille nécessaire.
A noter : les éléments du module image associées au dossier patient ne sont pas imprimés. En effet, le nombre de format possible ne permet pas de réaliser une impression globale. Vous devrez imprimer un à un les éléments que vous souhaiter sortir.
Le volet annuel de synthèse
Cette fonction permet d'imprimer le volet annuel de synthèse du dossier patient tel que demandé par la CPAM.
Le volet annuel de synthèse est composé :
- des antécédents (case antécédents complète),
- des allergies (liste des allergies, intolérances, hypersensibilités),
- des consultations de la période (considérées comme contenant les problèmes en cours et les faits marquants),
- du traitement chronique (s'il y en a un),
- des résultats de biologie de la périodee
- des mesures de biométrie de la période.
La documentation interne
Médimust permet de créer et d'accéder à des documents internes au cabinet ou à la maison de santé. Pour y avoir accès, cliquez sur le menu Modules situé tout en haut de l'onglet "Patients" de Médimust puis sélectionnez Documentation interne.
Vous pouvez utiliser la liste de gauche pour trouver le chapitre souhaité puis double cliquer sur le document pour l'ouvrir.
Pour créer un nouveau document, cliquez sur le bouton Ajouter.
Protocoles Pluridisciplinaires
Le module "Protocoles pluridisciplinaires" permet de créer ou de consulter des protocoles de soins pour les patients. Pour y avoir accès, cliquez sur le menu "Modules" situé tout en haut de l'onglet "Patients" de Médimust puis sélectionnez "Protocoles pluridisciplinaires".
La fenêtre qui apparaît liste des protocoles déjà créés. Pour en visualiser un existant, double cliquez sur la ligne souhaitée.
Pour créer un nouveau protocole, cliquez sur le bouton "Ajouter".
Onglet "Protocole"
Cet onglet permet de renseigner plusieurs choses concernant le protocole :
- le nom du protocole
- la date du protocole
- le nom de l'auteur
- la description du protocole. Il est possible de changer le style ou la taille de la police de caractères en faisant un clique droit de la souris dans ce champ
Le bouton "OK" permet d'enregistrer, et le bouton "Supprimer" permet de détruire le protocole.
Onglet "Document"
Sur cet écran, il est possible de sélectionner des documents à intégrer au protocole. Il suffit de cliquer sur le bouton "Document / Image"' pour en ajouter un à sélectionner sur votre ordinateur.
Onglet "Tableau"
L'onglet "Tableau" permet d'afficher un tableau dont vous pouvez changer les différentes valeurs à votre guise.
Onglet "Patients"
L'onglet "Patients" permet de rajouter plusieurs patients sur un protocole de soin. Cet écran est composé des champs suivants :
- Ajouter un patient : rentrez le nom du patient et sélectionnez le afin de l'ajouter à la liste
- Entrée dans le protocole : la date d'entrée du patient dans le protocole de soin
- Sortie : la date de sortie du patient du protocole de soin
- Responsable : ce menu déroulant permet de sélectionner le nom du responsable ayant ajouté le patient dans le protocole de soin
- Suivi : si l'état du patient nécessite un suivi, il est possible de rajouter l'évolution des traitements ou des discussions dans ce champ
Module RCP (Réunion de concertation pluridisciplinaire)
Le module RCP permet de créer ou de consulter des réunions de concertation entre différents intervenants du cabinet ou de la maison de santé. Pour y avoir accès, cliquez sur le menu Modules situé tout en haut de l'onglet "Patients" de Médimust puis sélectionnez Module RCP.
La fenêtre qui apparaît liste des réunions déjà créées. Pour en visualiser une existante, double cliquez sur la ligne souhaitée.
Pour créer une nouvelle réunion, cliquez sur le bouton Ajouter.
Il est également possible de rajouter une RCP directement à partir du dossier d'un patient.
- Patient en attente de RCP : ce bouton permet d'afficher la liste des patients pour lesquels une RCP est à prévoir.
Onglet "Réunion"
Cet onglet permet de renseigner plusieurs choses concernant la réunion :
- si il s'agit d'une réunion de concertation ou d'une réunion d'information
- la date, l'heure, ainsi qu'un titre pour la réunion
- le nom du coordonnateur, de l'éventuelle secrétaire présente à la réunion, ainsi que le lieu de cette dernière
- l'ordre du jour, à savoir les points abordés
- le compte rendu final de tout ce qui a été dit
Il est possible d'envoyer l'ordre du jour et le compte rendu par mail aux différents participants via le bouton "Envoyer par mail", ou d'imprimer ce dernier en cliquant sur le bouton "Imprimer" situé à droite de l'écran.
Onglet "Participants"
Sur cet écran, il est possible de sélectionner les différents participants à la réunion. Si vous souhaitez rajouter des participants qui n'étaient pas prévus au départ, il suffit de cliquer sur le bouton + pour en ajouter un à partir d'une liste.
Une case Présent apparaît également en face de chaque participant afin de valider la présence de ceux ci à la réunion.
Le bouton "Inscrire sur les agendas" permet d'enregistrer un rendez-vous le jour et l'heure de la réunion dans l'agenda des participants si ceux ci en possèdent un, et le bouton "Supprimer des agendas" permet d'effacer ces rendez-vous.
Onglet "Patients"
L'onglet "Patients" permet de rajouter des patients sur lesquels des solutions thérapeutiques peuvent être discutées pendant la réunion. Cet écran est composé des champs suivants :
- Ajouter un patient : rentrez le nom du patient et sélectionnez le afin de l'ajouter à la liste
- Motif : il s'agit du motif du rajout du patient
- Statut : l'état du patient au moment où son cas est abordé
- Proposition thérapeutique : les différents intervenants de la réunion peuvent proposer des solution concernant la guérison du patient
- Suivi : si l'état du patient nécessite un suivi, il est possible de rajouter l'évolution des discussions ou des traitements dans ce champ
Le module Gestion des tournées
Le module de gestion des tournées permet de gérer les tournées des différents intervenants du cabinet ou de la maison de santé. Pour y avoir accès, cliquez sur le menu Modules situé tout en haut de l'onglet "Patients" de Médimust puis sélectionnez Gestion des tournées.
L'onglet Tournées
La fenêtre qui apparaît par défaut est l'onglet "Tournées", qui liste les tournées déjà créées.
Pour en visualiser une existante, double cliquez sur la ligne souhaitée.
Il est possible de changer de praticien et de statut grâce aux boutons respectifs situés en bas de la fenêtre, ou d'imprimer la liste des tournées en cliquant sur le bouton Imprimer.
L'heure des tournées peut être modifiée à partir des paramètres.
L'onglet Prescription
L'onglet Prescriptions permet d'afficher la liste des praticiens avec les prescriptions effectuées.
Cliquer sur le bouton "Ajouter" en bas à gauche de l'écran ouvre la fenêtre de prescription médicale dans laquelle vous pouvez renseigner :
- Patient : le nom du patient
- Lieu : l'adresse où intervient le praticien
- Prescription du : la date de la prescription
- Prescrite par le Dr : le nom du médecin prescripteur
- Informations : toute information complémentaire sur la prescription
- Secteur : le secteur où le patient se trouve
- Commentaire en mobilité : un éventuel commentaire lors du déplacement du praticien
- Ordonnance : il est possible d'ajouter le scan d'une ordonnance en utilisant le bouton + sur la droite de l'écran
Ajouter des actes
Pour ajouter des actes dans la prescription médicale, cliquez sur le bouton Ajouter des actes.
Vous pouvez alors renseigner les champs suivants :
- Début des soins : la date de début des soins
- Fin des soins le : la date de fin des soins
- Durée : la durée des soins
- Nombre d'actes : le nombre d'actes effectués
- Tous les... : la fréquence des soins en jours, semaines ou mois.
- Sauf le... : vous pouvez sélectionner des exceptions pour certains jour de la semaine, ou exclure les jours fériés
- Période de visite ou heure de visite : permet de sélectionner le moment de la journée ou l'heure à laquelle la visite a lieu
- Praticien : le nom du praticien
- Acte : l'acte médical que vous pouvez sélectionner à partir de la liste des actes présent dans vos modèles Pyxvital
- Description : il est possible de saisir une description pour l'acte effectué
Une fois les champs renseignés, cliquez sur le bouton OK afin de valider cet acte.