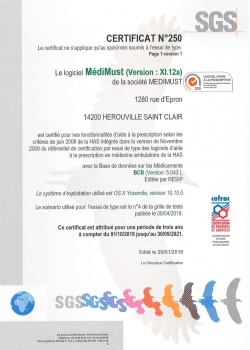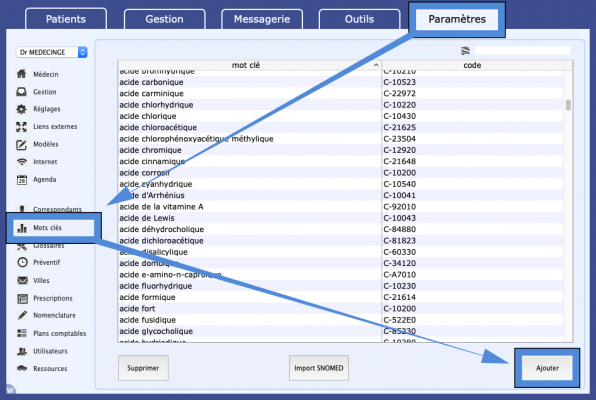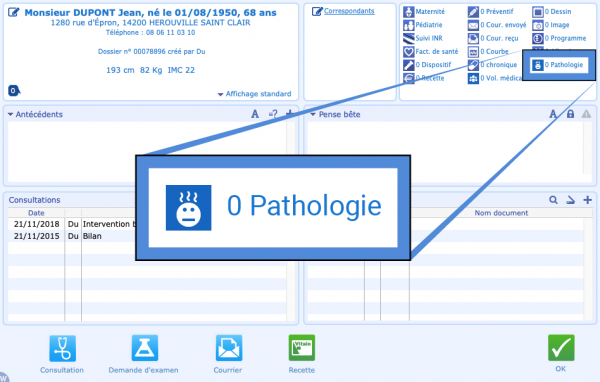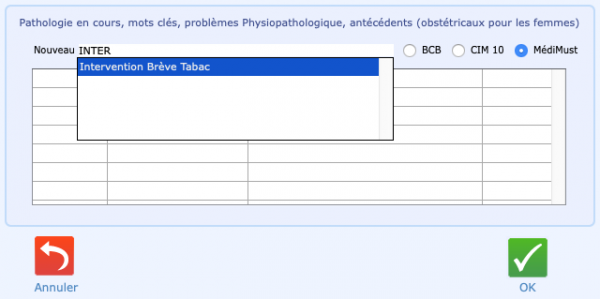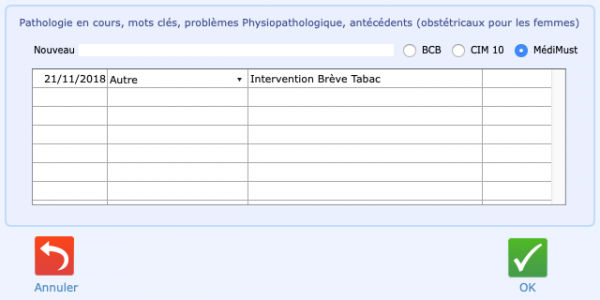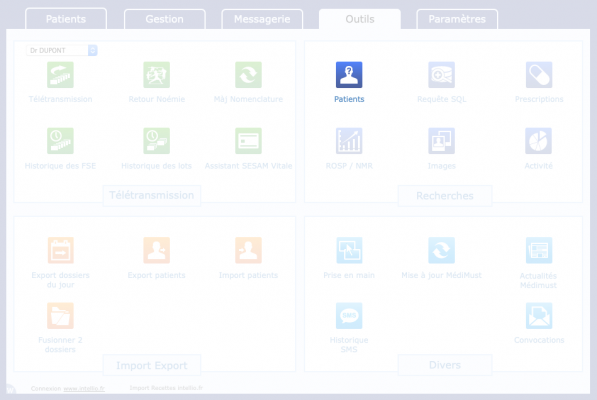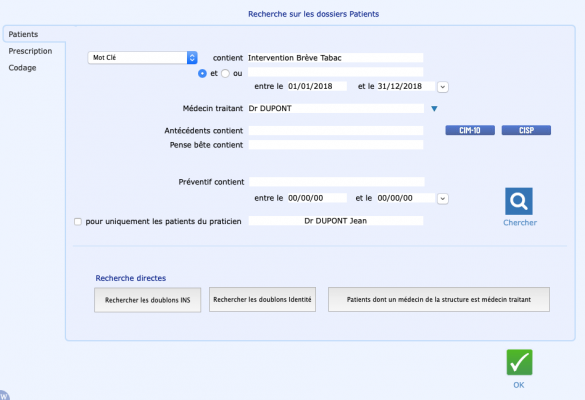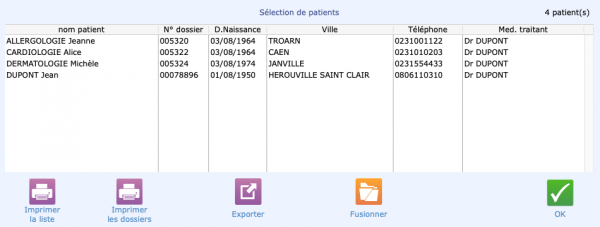ROSP : Différence entre versions
(→Comment utiliser les mots-clés pour suivre vos indicateurs ?) |
|||
| (12 révisions intermédiaires par le même utilisateur non affichées) | |||
| Ligne 12 : | Ligne 12 : | ||
== Comment utiliser les mots-clés pour suivre vos indicateurs ? == | == Comment utiliser les mots-clés pour suivre vos indicateurs ? == | ||
| − | Afin de suivre, par exemple, l'indicateur "Part des patients MT tabagiques ayant fait l'objet d'une intervention brève telle que décrite par l’outil HAS et enregistrée dans le dossier", nous allons créer un mot-clé "Intervention Brève Tabac" dans Médimust et nous allons l'attribuer à un des patients concernés. | + | Afin de suivre, par exemple, l'indicateur '' "Part des patients MT tabagiques ayant fait l'objet d'une intervention brève telle que décrite par l’outil HAS et enregistrée dans le dossier" '', nous allons créer un mot-clé "'''Intervention Brève Tabac'''" dans Médimust et nous allons l'attribuer à un des patients concernés. |
=== Créer le mot-clé correspondant à l'indicateur à suivre === | === Créer le mot-clé correspondant à l'indicateur à suivre === | ||
| − | Dans Médimust, onglet Paramètres, cliquer sur Mots clés puis sur Ajouter en bas à droite.<br /> | + | Dans Médimust, onglet '''Paramètres''', cliquer sur '''Mots clés''' puis sur '''Ajouter''' en bas à droite.<br /> |
Entrer le nom du mot-clé et valider. | Entrer le nom du mot-clé et valider. | ||
<gallery widths=600px heights=400px> | <gallery widths=600px heights=400px> | ||
| Ligne 22 : | Ligne 22 : | ||
=== Associer le mot-clé à un patient === | === Associer le mot-clé à un patient === | ||
| − | Dans le dossier du patient, cliquer sur Pathologie en haut à droite. | + | Dans le dossier du patient, cliquer sur '''Pathologie''' en haut à droite. |
<gallery widths=600px heights=400px> | <gallery widths=600px heights=400px> | ||
| Ligne 28 : | Ligne 28 : | ||
</gallery><br /> | </gallery><br /> | ||
| − | Dans la fenêtre qui s'ouvre, cocher la case Médimust et taper les premières lettres du mot-clé à ajouter.<br /> | + | Dans la fenêtre qui s'ouvre, cocher la case '''Médimust''' et taper les premières lettres du mot-clé à ajouter.<br /> |
Dans la liste qui s'affiche, cliquer deux fois sur le mot clé à ajouter. | Dans la liste qui s'affiche, cliquer deux fois sur le mot clé à ajouter. | ||
| Ligne 35 : | Ligne 35 : | ||
</gallery><br /> | </gallery><br /> | ||
| − | Une fois le mot clé validé, vérifier (et corriger si besoin) la date dans la première colonne et le type dans la deuxième colonne.<br /> | + | Une fois le mot clé validé, vérifier (et corriger si besoin) la date dans la première colonne et le '''type''' dans la deuxième colonne.<br /> |
| − | Cliquer sur OK pour valider l'ajout de ce mot-clé à ce patient. | + | Cliquer sur '''OK''' pour valider l'ajout de ce mot-clé à ce patient. |
<gallery widths=600px heights=300px> | <gallery widths=600px heights=300px> | ||
| Ligne 43 : | Ligne 43 : | ||
=== Lister les patients concernés par un mot-clé associé à un indicateur de la ROSP === | === Lister les patients concernés par un mot-clé associé à un indicateur de la ROSP === | ||
| + | Dans Médimust, onglet '''Outils''', cliquer sur le bouton foncé '''Patients'''. | ||
| + | |||
| + | <gallery widths=600px heights=400px> | ||
| + | File:Rosp005.png|link=https://wiki.medimust.com/images/b/b9/Rosp005.png | ||
| + | </gallery><br /> | ||
| + | |||
| + | Dans la fenêtre qui s'ouvre, sélectionner '''Mot Clé''' dans le menu déroulant et taper les premières lettres du mot-clé à rechercher dans la case '''"contient"'''.<br /> | ||
| + | Choisir l'intervalle de dates sur lequel porte votre recherche. Sélectionner votre nom dans la case '''"Médecin traitant'''" lorsque l'indicateur de la ROSP l'exige.<br /> | ||
| + | Cliquer sur le bouton bleu '''Chercher''' afin de lancer la recherche. | ||
| + | |||
| + | <gallery widths=600px heights=400px> | ||
| + | File:Rosp05.png|link=https://wiki.medimust.com/images/f/f7/Rosp05.png | ||
| + | </gallery><br /> | ||
| + | |||
| + | La fenêtre de résultat de recherche s'ouvre alors. Le nombre de patients concernés est affiché en haut à droite. | ||
| + | |||
| + | <gallery widths=600px heights=250px> | ||
| + | File:Rosp06.png|link=https://wiki.medimust.com/images/2/27/Rosp06.png | ||
| + | </gallery><br /> | ||
| + | |||
| + | ===Définir les échantillons de patients dans Médimust=== | ||
| + | |||
| + | Le résultat obtenu doit être comparé à l'échantillon de référence dans votre logiciel. Pour cela, dans Médimust, onglet '''Outils''', cliquer sur '''Requête SQL''' en bleu foncé.<br /> | ||
| + | Dans la fenêtre qui s'ouvre, cliquer sur le bouton '''Toutes''' en haut à droite, puis sur le menu '''ROSP''' dans la fenêtre suivante.<br /> | ||
| + | Sélectionner la requête voulue, modifier ses paramètres si nécessaire et valider. Le résultat apparaît dans le cadre blanc du bas.<br /><br /> | ||
Version actuelle datée du 27 novembre 2018 à 16:31
Introduction
La ROSP (rémunération sur objectifs de santé publique), prévue par la convention 2016 signée entre les médecins libéraux et l'assurance maladie, valorise l'activité des médecins en attribuant des points selon les objectifs atteints.
La valeur du point est de 7€.
Chaque objectif atteint vous donnant droit à une rémunération de la part de l'assurance maladie, la saisie des informations concernant ces objectifs doit être faite de manière précise dans Médimust.
La liste de tous les indicateurs est disponible sur le site de l'assurance maladie.
Médimust vous permet de définir des mots clés. Ces mots clés peuvent être des pathologies, des antécédents, des entretiens, etc. Associez un mot-clé concernant un indicateur à un patient, et la déclaration pour la ROSP sera rapide et très précise.
Comment utiliser les mots-clés pour suivre vos indicateurs ?
Afin de suivre, par exemple, l'indicateur "Part des patients MT tabagiques ayant fait l'objet d'une intervention brève telle que décrite par l’outil HAS et enregistrée dans le dossier" , nous allons créer un mot-clé "Intervention Brève Tabac" dans Médimust et nous allons l'attribuer à un des patients concernés.
Créer le mot-clé correspondant à l'indicateur à suivre
Dans Médimust, onglet Paramètres, cliquer sur Mots clés puis sur Ajouter en bas à droite.
Entrer le nom du mot-clé et valider.
Associer le mot-clé à un patient
Dans le dossier du patient, cliquer sur Pathologie en haut à droite.
Dans la fenêtre qui s'ouvre, cocher la case Médimust et taper les premières lettres du mot-clé à ajouter.
Dans la liste qui s'affiche, cliquer deux fois sur le mot clé à ajouter.
Une fois le mot clé validé, vérifier (et corriger si besoin) la date dans la première colonne et le type dans la deuxième colonne.
Cliquer sur OK pour valider l'ajout de ce mot-clé à ce patient.
Lister les patients concernés par un mot-clé associé à un indicateur de la ROSP
Dans Médimust, onglet Outils, cliquer sur le bouton foncé Patients.
Dans la fenêtre qui s'ouvre, sélectionner Mot Clé dans le menu déroulant et taper les premières lettres du mot-clé à rechercher dans la case "contient".
Choisir l'intervalle de dates sur lequel porte votre recherche. Sélectionner votre nom dans la case "Médecin traitant" lorsque l'indicateur de la ROSP l'exige.
Cliquer sur le bouton bleu Chercher afin de lancer la recherche.
La fenêtre de résultat de recherche s'ouvre alors. Le nombre de patients concernés est affiché en haut à droite.
Définir les échantillons de patients dans Médimust
Le résultat obtenu doit être comparé à l'échantillon de référence dans votre logiciel. Pour cela, dans Médimust, onglet Outils, cliquer sur Requête SQL en bleu foncé.
Dans la fenêtre qui s'ouvre, cliquer sur le bouton Toutes en haut à droite, puis sur le menu ROSP dans la fenêtre suivante.
Sélectionner la requête voulue, modifier ses paramètres si nécessaire et valider. Le résultat apparaît dans le cadre blanc du bas.