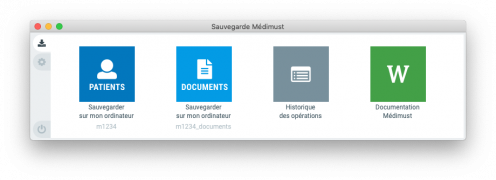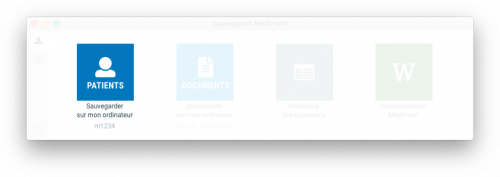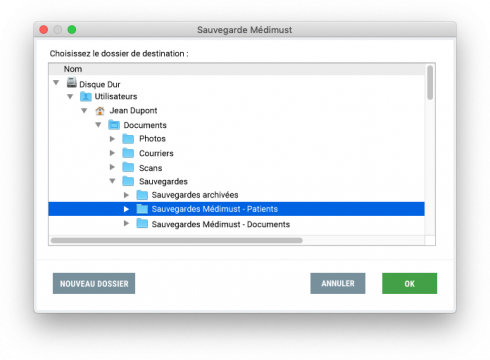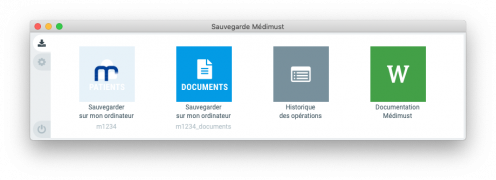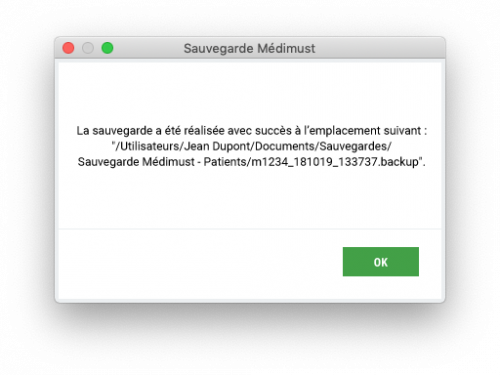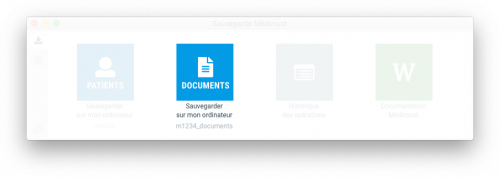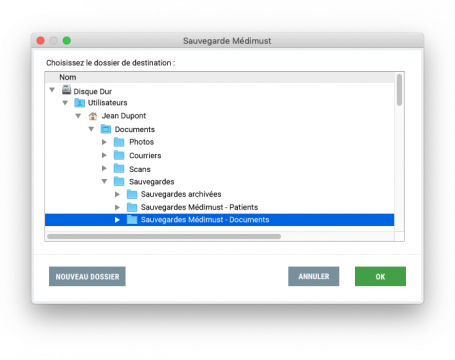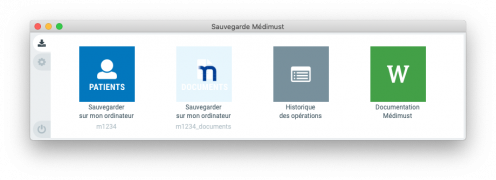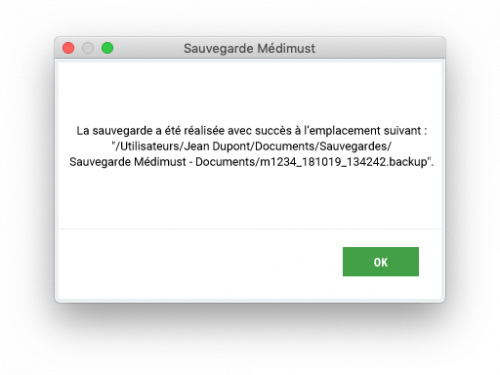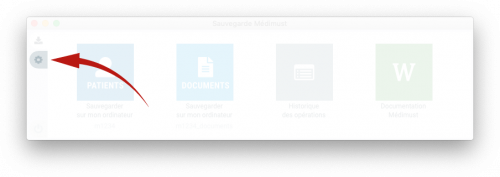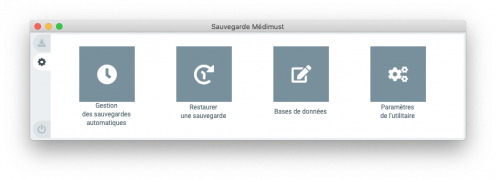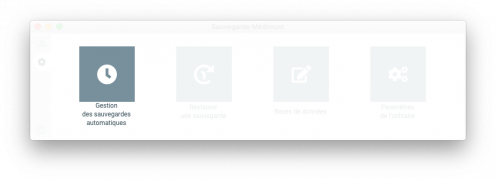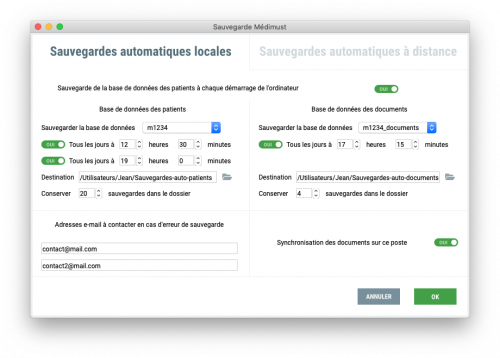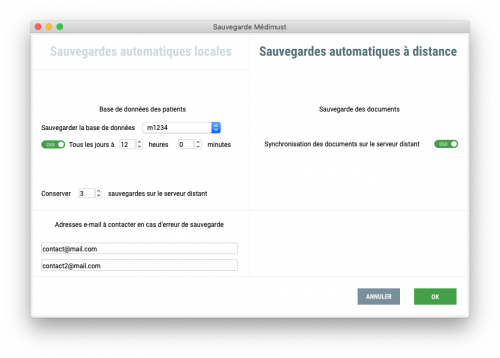Sauvegarde : Différence entre versions
(→Sauvegarde automatique) |
(→Sauvegarde manuelle des documents) |
||
| (37 révisions intermédiaires par le même utilisateur non affichées) | |||
| Ligne 1 : | Ligne 1 : | ||
| + | [[Image:SVG.png|200px|thumb|right]] | ||
__TOC__ | __TOC__ | ||
=Généralités / responsabilité= | =Généralités / responsabilité= | ||
| Ligne 23 : | Ligne 24 : | ||
# La sauvegarde des dossiers patients est terminée. Médimust vous indique à quel endroit se trouve votre sauvegarde. Image 6.<br /><br /> | # La sauvegarde des dossiers patients est terminée. Médimust vous indique à quel endroit se trouve votre sauvegarde. Image 6.<br /><br /> | ||
| − | <gallery widths=500px heights=80px> | + | <gallery widths=500px heights=80px align=center> |
File:SVG.png|''1 - L'icône "Sauvegarde Médimust"''|link=https://wiki.medimust.com/images/d/dc/SVG.png | File:SVG.png|''1 - L'icône "Sauvegarde Médimust"''|link=https://wiki.medimust.com/images/d/dc/SVG.png | ||
</gallery><br /> | </gallery><br /> | ||
| − | <gallery widths=500px heights=180px> | + | <gallery widths=500px heights=180px align=center> |
File:Sauvegarde_medimust_accueil.png|''2 - La fenêtre principale du logiciel "Sauvegarde Médimust"''|link=https://wiki.medimust.com/images/0/04/Sauvegarde_medimust_accueil.png | File:Sauvegarde_medimust_accueil.png|''2 - La fenêtre principale du logiciel "Sauvegarde Médimust"''|link=https://wiki.medimust.com/images/0/04/Sauvegarde_medimust_accueil.png | ||
</gallery><br /> | </gallery><br /> | ||
| − | <gallery widths=500px heights=180px> | + | <gallery widths=500px heights=180px align=center> |
File:Medimust_sauvegarde_bouton_patients.png|''3 - Le bouton <code>Patients</code>''|link=https://wiki.medimust.com/images/c/ce/Medimust_sauvegarde_bouton_patients.png | File:Medimust_sauvegarde_bouton_patients.png|''3 - Le bouton <code>Patients</code>''|link=https://wiki.medimust.com/images/c/ce/Medimust_sauvegarde_bouton_patients.png | ||
</gallery><br /> | </gallery><br /> | ||
| − | <gallery widths=500px heights=360px> | + | <gallery widths=500px heights=360px align=center> |
File:Sauvegarde_medimust_choix_dossier.png|''4 - La fenêtre de sélection du dossier de destination''|link=https://wiki.medimust.com/images/6/6e/Sauvegarde_medimust_choix_dossier.png | File:Sauvegarde_medimust_choix_dossier.png|''4 - La fenêtre de sélection du dossier de destination''|link=https://wiki.medimust.com/images/6/6e/Sauvegarde_medimust_choix_dossier.png | ||
</gallery><br /> | </gallery><br /> | ||
| − | <gallery widths=500px heights=180px> | + | <gallery widths=500px heights=180px align=center> |
File:Medimust_sauvegarde_en_cours.png|''5 - La fenêtre principale, lors de la sauvegarde''|link=https://wiki.medimust.com/images/e/e4/Medimust_sauvegarde_en_cours.png | File:Medimust_sauvegarde_en_cours.png|''5 - La fenêtre principale, lors de la sauvegarde''|link=https://wiki.medimust.com/images/e/e4/Medimust_sauvegarde_en_cours.png | ||
</gallery><br /> | </gallery><br /> | ||
| − | <gallery widths=500px heights=375px> | + | <gallery widths=500px heights=375px align=center> |
File:Medimust_sauvegarde_realisee_patients.png|''6 - La fenêtre de fin. La sauvegarde de vos <u>dossiers patients</u> est terminée. N'oubliez pas de sauvegarder aussi les documents (voir [[#Sauvegarde_manuelle_des_documents|partie suivante]])''|link=https://wiki.medimust.com/images/7/75/Medimust_sauvegarde_realisee_patients.png | File:Medimust_sauvegarde_realisee_patients.png|''6 - La fenêtre de fin. La sauvegarde de vos <u>dossiers patients</u> est terminée. N'oubliez pas de sauvegarder aussi les documents (voir [[#Sauvegarde_manuelle_des_documents|partie suivante]])''|link=https://wiki.medimust.com/images/7/75/Medimust_sauvegarde_realisee_patients.png | ||
</gallery><br /> | </gallery><br /> | ||
Quelques remarques : <br /> | Quelques remarques : <br /> | ||
| − | * Sélectionnez un emplacement facile à retenir : le Bureau, le dossier Mes Documents, ou mieux encore une clé USB (qui devra bien entendu être connectée) | + | * Choisissez deux dossiers différents pour les sauvegardes des <u>dossiers patients</u> et des <u>documents</u>.<br /> |
| − | * Donnez un nom clair à votre sauvegarde (exemple "Sauvegarde 01-12-2019") | + | * Sélectionnez un emplacement facile à retenir : le Bureau, le dossier Mes Documents, ou mieux encore une clé USB (qui devra bien entendu être connectée à l'ordinateur).<br /> |
| − | * N'utilisez pas de caractères spéciaux comme "/" ou "\", votre système d’exploitation peut ne pas les supporter dans les noms de fichiers | + | * Donnez un nom clair à votre sauvegarde (exemple "Sauvegarde-patients-01-12-2019").<br /> |
| + | * N'utilisez pas de caractères spéciaux comme "/" ou "\", votre système d’exploitation peut ne pas les supporter dans les noms de fichiers.<br /><br /> | ||
Une fois la sauvegarde des dossiers patients effectuée, copiez le fichier de sauvegarde sur un support amovible que vous emporterez (une clé USB est idéale). Une fois par semaine, copiez cette sauvegarde sur un support différent, que vous conserverez sans limitation de durée.<br /> | Une fois la sauvegarde des dossiers patients effectuée, copiez le fichier de sauvegarde sur un support amovible que vous emporterez (une clé USB est idéale). Une fois par semaine, copiez cette sauvegarde sur un support différent, que vous conserverez sans limitation de durée.<br /> | ||
| Ligne 62 : | Ligne 64 : | ||
# La sauvegarde des documents est terminée. Médimust vous indique à quel endroit se trouve votre sauvegarde. Image 6.<br /><br /> | # La sauvegarde des documents est terminée. Médimust vous indique à quel endroit se trouve votre sauvegarde. Image 6.<br /><br /> | ||
| − | <gallery widths=500px heights=80px> | + | <gallery widths=500px heights=80px align=center> |
File:SVG.png|''1 - L'icône "Sauvegarde Médimust"''|link=https://wiki.medimust.com/images/d/dc/SVG.png | File:SVG.png|''1 - L'icône "Sauvegarde Médimust"''|link=https://wiki.medimust.com/images/d/dc/SVG.png | ||
</gallery><br /> | </gallery><br /> | ||
| − | <gallery widths=500px heights=180px> | + | <gallery widths=500px heights=180px align=center> |
File:Sauvegarde_medimust_accueil.png|''2 - La fenêtre principale du logiciel "Sauvegarde Médimust"''|link=https://wiki.medimust.com/images/0/04/Sauvegarde_medimust_accueil.png | File:Sauvegarde_medimust_accueil.png|''2 - La fenêtre principale du logiciel "Sauvegarde Médimust"''|link=https://wiki.medimust.com/images/0/04/Sauvegarde_medimust_accueil.png | ||
</gallery><br /> | </gallery><br /> | ||
| − | <gallery widths=500px heights=180px> | + | <gallery widths=500px heights=180px align=center> |
File:Medimust_sauvegarde_bouton_documents.png|''3 - Le bouton <code>Documents</code>''|link=https://wiki.medimust.com/images/f/fd/Medimust_sauvegarde_bouton_documents.png | File:Medimust_sauvegarde_bouton_documents.png|''3 - Le bouton <code>Documents</code>''|link=https://wiki.medimust.com/images/f/fd/Medimust_sauvegarde_bouton_documents.png | ||
</gallery><br /> | </gallery><br /> | ||
| − | <gallery widths=500px heights=360px> | + | <gallery widths=500px heights=360px align=center> |
File:Sauvegarde_medimust_choix_dossier_documents.png|''4 - La fenêtre de sélection du dossier de destination''|link=https://wiki.medimust.com/images/e/ed/Sauvegarde_medimust_choix_dossier_documents.png | File:Sauvegarde_medimust_choix_dossier_documents.png|''4 - La fenêtre de sélection du dossier de destination''|link=https://wiki.medimust.com/images/e/ed/Sauvegarde_medimust_choix_dossier_documents.png | ||
</gallery><br /> | </gallery><br /> | ||
| − | <gallery widths=500px heights=180px> | + | <gallery widths=500px heights=180px align=center> |
File:Medimust_sauvegarde_en_cours_documents.png|''5 - La fenêtre principale, lors de la sauvegarde''|link=https://wiki.medimust.com/images/0/09/Medimust_sauvegarde_en_cours_documents.png | File:Medimust_sauvegarde_en_cours_documents.png|''5 - La fenêtre principale, lors de la sauvegarde''|link=https://wiki.medimust.com/images/0/09/Medimust_sauvegarde_en_cours_documents.png | ||
</gallery><br /> | </gallery><br /> | ||
| − | <gallery widths=500px heights=375px> | + | <gallery widths=500px heights=375px align=center> |
| − | File:Medimust_sauvegarde_realisee_documents.png|''6 - La fenêtre de fin. La sauvegarde <u>de vos documents</u> est terminée. N'oubliez pas de sauvegarder aussi les dossiers patients (voir [[#Sauvegarde_manuelle_des_dossiers_patients|partie précédente]])''|link=https://wiki.medimust.com/images/4/49/Medimust_sauvegarde_realisee_documents.png | + | File:Medimust_sauvegarde_realisee_documents.png|''6 - La fenêtre de fin. La sauvegarde <u>de vos documents</u> est terminée.<br />N'oubliez pas de sauvegarder aussi les dossiers patients (voir [[#Sauvegarde_manuelle_des_dossiers_patients|partie précédente]])''|link=https://wiki.medimust.com/images/4/49/Medimust_sauvegarde_realisee_documents.png |
</gallery><br /> | </gallery><br /> | ||
Quelques remarques : <br /> | Quelques remarques : <br /> | ||
| − | * Sélectionnez un emplacement facile à retenir : le Bureau, le dossier Mes Documents, ou mieux encore une clé USB (qui devra bien entendu être connectée) | + | * Choisissez deux dossiers différents pour les sauvegardes des <u>dossiers patients</u> et des <u>documents</u>.<br /> |
| − | * Donnez un nom clair à votre sauvegarde (exemple "Sauvegarde 01-12-2019") | + | * Sélectionnez un emplacement facile à retenir : le Bureau, le dossier Mes Documents, ou mieux encore une clé USB (qui devra bien entendu être connectée à l'ordinateur).<br /> |
| − | * N'utilisez pas de caractères spéciaux comme "/" ou "\", votre système d’exploitation peut ne pas les supporter dans les noms de fichiers | + | * Donnez un nom clair à votre sauvegarde (exemple "Sauvegarde-documents-01-12-2019").<br /> |
| + | * N'utilisez pas de caractères spéciaux comme "/" ou "\", votre système d’exploitation peut ne pas les supporter dans les noms de fichiers.<br /><br /> | ||
Une fois la sauvegarde des documents effectuée, copiez le fichier de sauvegarde sur un support amovible que vous emporterez (une clé USB est idéale). Une fois par semaine, copiez cette sauvegarde sur un support différent, que vous conserverez sans limitation de durée.<br /> | Une fois la sauvegarde des documents effectuée, copiez le fichier de sauvegarde sur un support amovible que vous emporterez (une clé USB est idéale). Une fois par semaine, copiez cette sauvegarde sur un support différent, que vous conserverez sans limitation de durée.<br /> | ||
Documentez les supports sur lesquels ces sauvegardes sont stockées dans votre [https://www.cnil.fr/sites/default/files/atoms/files/registre_rgpd_basique.pdf registre de traitement des données].<br /><br /> | Documentez les supports sur lesquels ces sauvegardes sont stockées dans votre [https://www.cnil.fr/sites/default/files/atoms/files/registre_rgpd_basique.pdf registre de traitement des données].<br /><br /> | ||
| − | =Sauvegarde automatique= | + | =Sauvegarde automatique des dossiers patients et des documents= |
| − | Programmer une sauvegarde automatique permet de laisser l'ordinateur réaliser la sauvegarde, même si l'ordinateur n'est pas utilisé. Cela ne vous dispense pas de réaliser des sauvegardes manuelles.<br /><br /> | + | Programmer une sauvegarde automatique permet de laisser l'ordinateur réaliser la sauvegarde, même si l'ordinateur n'est pas utilisé (il doit simplement être allumé). Cela ne vous dispense pas de réaliser des sauvegardes manuelles.<br /><br /> |
'''Paramétrer la sauvegarde automatique'''<br /> | '''Paramétrer la sauvegarde automatique'''<br /> | ||
| Ligne 96 : | Ligne 99 : | ||
# La fenêtre principale du logiciel s'ouvre. Image 2. | # La fenêtre principale du logiciel s'ouvre. Image 2. | ||
# Cliquez une fois sur le bouton <code>Paramètres</code> dans la colonne grise de gauche. Image 3. | # Cliquez une fois sur le bouton <code>Paramètres</code> dans la colonne grise de gauche. Image 3. | ||
| − | # La fenêtre de paramétrage des sauvegardes automatiques s' | + | # La fenêtre des paramètres s'ouvre. Image 4. |
| − | # | + | # Cliquez sur le bouton <code>Gestion des sauvegardes automatiques</code>. Image 5. |
| − | # | + | # La fenêtre de paramétrage des sauvegardes automatiques s'ouvre, l'onglet "Sauvegardes automatiques locales" est actif, cela vous permet de paramétrer les sauvegardes dans vos locaux (sur votre ordinateur serveur, sur une clé USB ou un disque dur externe). Image 6. |
| − | # | + | #* Choisissez si vous souhaitez effectuer automatiquement une sauvegarde de vos dossiers patients à chaque démarrage de votre ordinateur. |
| + | #* Dans la colonne de gauche, paramétrez les sauvegardes locales des <u>dossiers patients</u>, dans la colonne de droite, paramétrez les sauvegardes locales des <u>documents</u>. | ||
| + | #** Le nom de la base à sauvegarder (votre code client Mxxxx_documents). | ||
| + | #** Les horaires de sauvegarde. | ||
| + | #** Le dossier dans lequel stocker les sauvegardes. | ||
| + | #** Le nombre maximal de sauvegardes stocké avant le remplacement de la plus ancienne. | ||
| + | #* En bas à gauche, indiquez deux adresses e-mail à contacter en cas d'erreur de sauvegarde. | ||
| + | #* En bas à droite, choisissez si vous désignez l'ordinateur sur lequel vous êtes comme sécurité supplémentaire pour les documents. | ||
| + | #* Enregistrez les paramètres en cliquant sur le bouton <code>OK</code>. | ||
| + | # Si vous souhaitez paramétrer vos sauvegardes à distance sur nos serveurs sécurisés (''si vous disposez du contrat d'assistance Médimust adapté''), cliquez sur l'onglet "Sauvegardes automatiques à distance". Image 7. | ||
| + | #* Dans la colonne de gauche, paramétrez les sauvegardes à distance des <u>dossiers patients</u>, dans la colonne de droite, paramétrez les sauvegardes à distance des <u>documents</u>. | ||
| + | #** Le nom de la base à sauvegarder (votre code client Mxxxx_documents). | ||
| + | #** L'heure à laquelle la sauvegarde doit se faire. | ||
| + | #** Le nombre maximal de sauvegardes stocké avant le remplacement de la plus ancienne. | ||
| + | #* En bas à gauche, indiquez deux adresses e-mail à contacter en cas d'erreur de sauvegarde. | ||
| + | #* Enregistrez les paramètres en cliquant sur le bouton <code>OK</code>. | ||
| + | # Les sauvegardes automatiques sont maintenant paramétrées, elles seront réalisées aux horaires choisis, même si le logiciel de sauvegarde est fermé.<br /><br /> | ||
| − | <gallery | + | <gallery widths=500px heights=80px align=center> |
File:SVG.png|''1 - L'icône "Sauvegarde Médimust"''|link=https://wiki.medimust.com/images/d/dc/SVG.png | File:SVG.png|''1 - L'icône "Sauvegarde Médimust"''|link=https://wiki.medimust.com/images/d/dc/SVG.png | ||
</gallery><br /> | </gallery><br /> | ||
| − | <gallery widths=500px heights=180px> | + | <gallery widths=500px heights=180px align=center> |
File:Sauvegarde_medimust_accueil.png|''2 - La fenêtre principale du logiciel "Sauvegarde Médimust"''|link=https://wiki.medimust.com/images/0/04/Sauvegarde_medimust_accueil.png | File:Sauvegarde_medimust_accueil.png|''2 - La fenêtre principale du logiciel "Sauvegarde Médimust"''|link=https://wiki.medimust.com/images/0/04/Sauvegarde_medimust_accueil.png | ||
</gallery><br /> | </gallery><br /> | ||
| − | <gallery widths=500px heights=180px> | + | <gallery widths=500px heights=180px align=center> |
| − | File:Medimust_sauvegarde_bouton_parametres.png|''3 - Le bouton <code> | + | File:Medimust_sauvegarde_bouton_parametres.png|''3 - Le bouton <code>Paramètres</code>''|link=https://wiki.medimust.com/images/0/04/Medimust_sauvegarde_bouton_parametres.png |
</gallery><br /> | </gallery><br /> | ||
| − | <gallery widths=500px heights= | + | <gallery widths=500px heights=180px align=center> |
| − | File: | + | File:Medimust-sauvegarde-parametres-gestion.png|''4 - La fenêtre de paramétrage du logiciel "Sauvegarde Médimust"''|link=https://wiki.medimust.com/images/5/59/Medimust-sauvegarde-parametres-gestion.png |
| + | </gallery><br /> | ||
| + | <gallery widths=500px heights=180px align=center> | ||
| + | File:Medimust-sauvegarde-param-auto.png|''5 - Le bouton <code>Gestion des sauvegardes automatiques</code>''|link=https://wiki.medimust.com/images/c/c0/Medimust-sauvegarde-param-auto.png | ||
</gallery><br /> | </gallery><br /> | ||
| − | <gallery widths=500px heights= | + | <gallery widths=500px heights=360px align=center> |
| − | File: | + | File:Medimust-sauvegarde-locale-param.png|''6 - La fenêtre de paramétrage, sur l'onglet des sauvegardes automatiques <u>locales</u>''|link=https://wiki.medimust.com/images/7/7c/Medimust-sauvegarde-locale-param.png |
</gallery><br /> | </gallery><br /> | ||
| − | <gallery widths=500px heights= | + | <gallery widths=500px heights=360px align=center> |
| − | File: | + | File:Medimust-sauvegarde-distante-param.png|''7 - La fenêtre de paramétrage, sur l'onglet des sauvegardes automatiques <u>à distance</u>''|link=https://wiki.medimust.com/images/1/10/Medimust-sauvegarde-distante-param.png |
</gallery><br /> | </gallery><br /> | ||
Quelques remarques : <br /> | Quelques remarques : <br /> | ||
| − | * | + | * La sauvegarde automatique de vos bases de données patients et documents ne vous dispensent pas de réaliser des sauvegardes manuelles. |
| − | * | + | * Les sauvegardes automatiques doivent être copiées et stockées sur des supports externes que vous conserverez dans un endroit différent de l'endroit où est le poste principal (serveur). |
| − | + | * Les sauvegardes automatiques à distances ne peuvent être réalisées que si vous disposez du contrat d'assistance Médimust adapté. Contactez notre service commercial pour toute information. | |
Une fois la sauvegarde des dossiers patients effectuée, copiez le fichier de sauvegarde sur un support amovible que vous emporterez (une clé USB est idéale). Une fois par semaine, copiez cette sauvegarde sur un support différent, que vous conserverez sans limitation de durée.<br /> | Une fois la sauvegarde des dossiers patients effectuée, copiez le fichier de sauvegarde sur un support amovible que vous emporterez (une clé USB est idéale). Une fois par semaine, copiez cette sauvegarde sur un support différent, que vous conserverez sans limitation de durée.<br /> | ||
Version actuelle datée du 23 octobre 2019 à 13:17
Sommaire
Généralités / responsabilité
Médimust stocke ses données dans des bases SQL de type PostgreSQL. Une de ces base contient vos dossiers médicaux, une seconde contient éventuellement vos images et autre documents scannés ou importés dans vos dossier.
Médimust fournit un outils permettant de réaliser une copie de vos données (DUMP en langage SQL) soit de façon manuelle, soit de façon automatique. C'est cette copie de vos données (ce DUMP) qu'il faut sauvegarder sur des supports externes.
Par sécurité, les données brutes sont inaccessibles.
Vous devez réaliser des sauvegardes aussi souvent que possible (au moins une par jour) et en conserver un maximum.
Sauvegarde manuelle des dossiers patients
La sauvegarde de vos dossiers patients s’effectue sur le poste principal (le serveur), l'ordinateur sur lequel les données sont installées.
ATTENTION : Cette sauvegarde concerne uniquement les dossiers de vos patients (état civil, consultations, ordonnances, bilans, courriers, etc.). Vous devez aussi réaliser des sauvegardes de vos documents (voir partie suivante). Ce sont deux bases de données distinctes, donc il est nécessaire de créer deux sauvegardes distinctes.
Créer un fichier de sauvegarde des dossiers patients
- Cliquez deux fois sur l’icône de sauvegarde sur votre Bureau ("Sauvegarde Médimust"). Image 1.
- La fenêtre principale du logiciel s'ouvre. Image 2.
- Cliquez une fois sur le bouton bleu foncé
Patients. Image 3. - Il vous est demandé de choisir l'endroit où enregistrer le fichier de sauvegarde des dossiers patients : sélectionnez un emplacement en faisant dérouler les dossiers avec la flèche grise à gauche de chaque dossier puis en cliquant une fois sur le dossier choisi et enfin en cliquant sur OK. Image 4.
- La sauvegarde des dossiers patients est en cours, le logiciel revient à la fenêtre principale et un "M" bleu se dessine sur le bouton
Patients. Image 5. - La sauvegarde des dossiers patients est terminée. Médimust vous indique à quel endroit se trouve votre sauvegarde. Image 6.
6 - La fenêtre de fin. La sauvegarde de vos dossiers patients est terminée. N'oubliez pas de sauvegarder aussi les documents (voir partie suivante)
Quelques remarques :
- Choisissez deux dossiers différents pour les sauvegardes des dossiers patients et des documents.
- Sélectionnez un emplacement facile à retenir : le Bureau, le dossier Mes Documents, ou mieux encore une clé USB (qui devra bien entendu être connectée à l'ordinateur).
- Donnez un nom clair à votre sauvegarde (exemple "Sauvegarde-patients-01-12-2019").
- N'utilisez pas de caractères spéciaux comme "/" ou "\", votre système d’exploitation peut ne pas les supporter dans les noms de fichiers.
Une fois la sauvegarde des dossiers patients effectuée, copiez le fichier de sauvegarde sur un support amovible que vous emporterez (une clé USB est idéale). Une fois par semaine, copiez cette sauvegarde sur un support différent, que vous conserverez sans limitation de durée.
Documentez les supports sur lesquels ces sauvegardes sont stockées dans votre registre de traitement des données.
Sauvegarde manuelle des documents
La sauvegarde de vos documents s’effectue sur le poste principal (le serveur), l'ordinateur sur lequel les données sont installées.
ATTENTION : Cette sauvegarde concerne uniquement les documents intégrés aux dossiers de vos patients (images, documents scannés, documents PDF reçus par messagerie sécurisée, etc.). Vous devez aussi réaliser des sauvegardes de vos dossiers patients (voir partie précédente). Ce sont deux bases de données distinctes, donc il est nécessaire de créer deux sauvegardes distinctes.
Créer un fichier de sauvegarde des documents
- Cliquez deux fois sur l’icône de sauvegarde sur votre Bureau ("Sauvegarde Médimust"). Image 1.
- La fenêtre principale du logiciel s'ouvre. Image 2.
- Cliquez une fois sur le bouton bleu clair
Documents. Image 3. - Il vous est demandé de choisir l'endroit où enregistrer le fichier de sauvegarde des documents : sélectionnez un emplacement en faisant dérouler les dossiers avec la flèche grise à gauche de chaque dossier puis en cliquant une fois sur le dossier choisi et enfin en cliquant sur OK. Image 4.
- La sauvegarde des documents est en cours, le logiciel revient à la fenêtre principale et un "M" bleu se dessine sur le bouton
Documents. Image 5. - La sauvegarde des documents est terminée. Médimust vous indique à quel endroit se trouve votre sauvegarde. Image 6.
6 - La fenêtre de fin. La sauvegarde de vos documents est terminée.
N'oubliez pas de sauvegarder aussi les dossiers patients (voir partie précédente)
Quelques remarques :
- Choisissez deux dossiers différents pour les sauvegardes des dossiers patients et des documents.
- Sélectionnez un emplacement facile à retenir : le Bureau, le dossier Mes Documents, ou mieux encore une clé USB (qui devra bien entendu être connectée à l'ordinateur).
- Donnez un nom clair à votre sauvegarde (exemple "Sauvegarde-documents-01-12-2019").
- N'utilisez pas de caractères spéciaux comme "/" ou "\", votre système d’exploitation peut ne pas les supporter dans les noms de fichiers.
Une fois la sauvegarde des documents effectuée, copiez le fichier de sauvegarde sur un support amovible que vous emporterez (une clé USB est idéale). Une fois par semaine, copiez cette sauvegarde sur un support différent, que vous conserverez sans limitation de durée.
Documentez les supports sur lesquels ces sauvegardes sont stockées dans votre registre de traitement des données.
Sauvegarde automatique des dossiers patients et des documents
Programmer une sauvegarde automatique permet de laisser l'ordinateur réaliser la sauvegarde, même si l'ordinateur n'est pas utilisé (il doit simplement être allumé). Cela ne vous dispense pas de réaliser des sauvegardes manuelles.
Paramétrer la sauvegarde automatique
- Cliquez deux fois sur l’icône de sauvegarde sur votre Bureau ("Sauvegarde Médimust"). Image 1.
- La fenêtre principale du logiciel s'ouvre. Image 2.
- Cliquez une fois sur le bouton
Paramètresdans la colonne grise de gauche. Image 3. - La fenêtre des paramètres s'ouvre. Image 4.
- Cliquez sur le bouton
Gestion des sauvegardes automatiques. Image 5. - La fenêtre de paramétrage des sauvegardes automatiques s'ouvre, l'onglet "Sauvegardes automatiques locales" est actif, cela vous permet de paramétrer les sauvegardes dans vos locaux (sur votre ordinateur serveur, sur une clé USB ou un disque dur externe). Image 6.
- Choisissez si vous souhaitez effectuer automatiquement une sauvegarde de vos dossiers patients à chaque démarrage de votre ordinateur.
- Dans la colonne de gauche, paramétrez les sauvegardes locales des dossiers patients, dans la colonne de droite, paramétrez les sauvegardes locales des documents.
- Le nom de la base à sauvegarder (votre code client Mxxxx_documents).
- Les horaires de sauvegarde.
- Le dossier dans lequel stocker les sauvegardes.
- Le nombre maximal de sauvegardes stocké avant le remplacement de la plus ancienne.
- En bas à gauche, indiquez deux adresses e-mail à contacter en cas d'erreur de sauvegarde.
- En bas à droite, choisissez si vous désignez l'ordinateur sur lequel vous êtes comme sécurité supplémentaire pour les documents.
- Enregistrez les paramètres en cliquant sur le bouton
OK.
- Si vous souhaitez paramétrer vos sauvegardes à distance sur nos serveurs sécurisés (si vous disposez du contrat d'assistance Médimust adapté), cliquez sur l'onglet "Sauvegardes automatiques à distance". Image 7.
- Dans la colonne de gauche, paramétrez les sauvegardes à distance des dossiers patients, dans la colonne de droite, paramétrez les sauvegardes à distance des documents.
- Le nom de la base à sauvegarder (votre code client Mxxxx_documents).
- L'heure à laquelle la sauvegarde doit se faire.
- Le nombre maximal de sauvegardes stocké avant le remplacement de la plus ancienne.
- En bas à gauche, indiquez deux adresses e-mail à contacter en cas d'erreur de sauvegarde.
- Enregistrez les paramètres en cliquant sur le bouton
OK.
- Dans la colonne de gauche, paramétrez les sauvegardes à distance des dossiers patients, dans la colonne de droite, paramétrez les sauvegardes à distance des documents.
- Les sauvegardes automatiques sont maintenant paramétrées, elles seront réalisées aux horaires choisis, même si le logiciel de sauvegarde est fermé.
Quelques remarques :
- La sauvegarde automatique de vos bases de données patients et documents ne vous dispensent pas de réaliser des sauvegardes manuelles.
- Les sauvegardes automatiques doivent être copiées et stockées sur des supports externes que vous conserverez dans un endroit différent de l'endroit où est le poste principal (serveur).
- Les sauvegardes automatiques à distances ne peuvent être réalisées que si vous disposez du contrat d'assistance Médimust adapté. Contactez notre service commercial pour toute information.
Une fois la sauvegarde des dossiers patients effectuée, copiez le fichier de sauvegarde sur un support amovible que vous emporterez (une clé USB est idéale). Une fois par semaine, copiez cette sauvegarde sur un support différent, que vous conserverez sans limitation de durée.
Documentez les supports sur lesquels ces sauvegardes sont stockées dans votre registre de traitement des données.
Restauration de base
Si vous avez besoin de restaurer une sauvegarde, vous devrez vous assurer de le faire sur le poste contenant vos données.
Cliquez deux fois sur l’icône "Sauvegarder Médimust" sur votre Bureau.
Cliquer sur la flèche noire à gauche du bouton "sauvegarder".
Un fichier vous sera demandé : sélectionnez le fichier de sauvegarde à récupérer.
La restauration renommera la base de données utilisée jusqu’à présent en y ajoutant la date d’archivage, et importera votre sauvegarde dans une base de données portant le nom de votre base utilisée jusqu’à présent.
Exemple : vous disposez d’une base de données "m1234" et vous effectuez la restauration le 19/12/2018. La restauration va renommer votre base "m1234" en "m1234_19122018", et créera une nouvelle base "m1234" dans laquelle seront importées les données de la sauvegarde.
Une fois la restauration achevée, cliquez sur "Quitter".