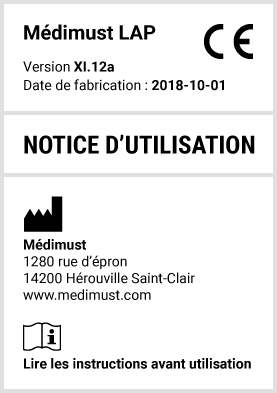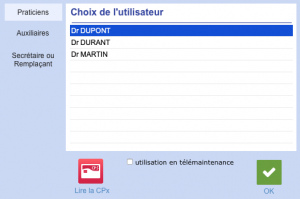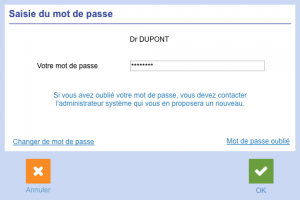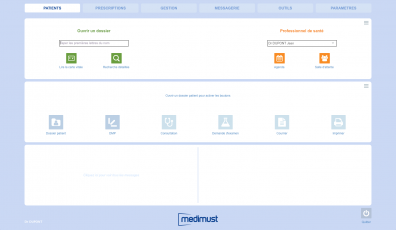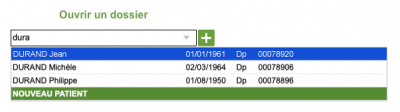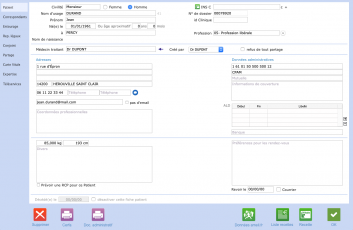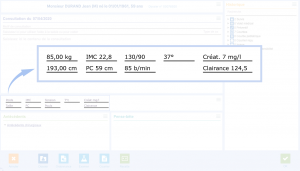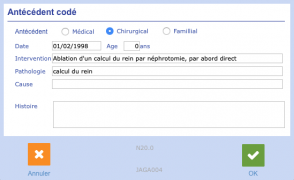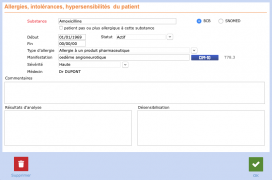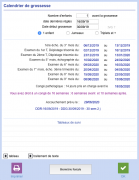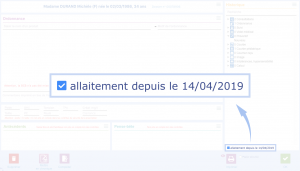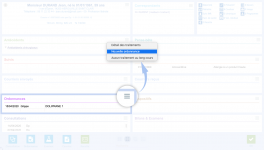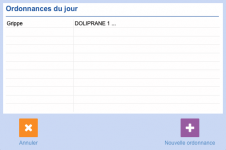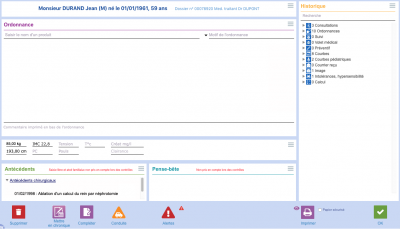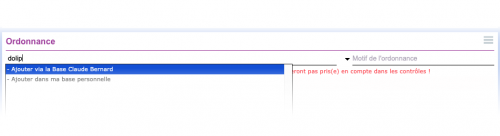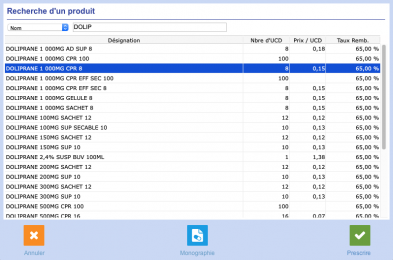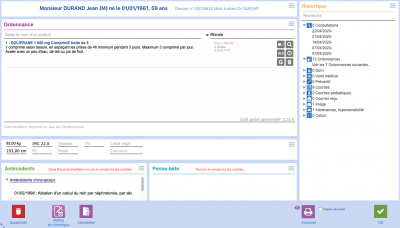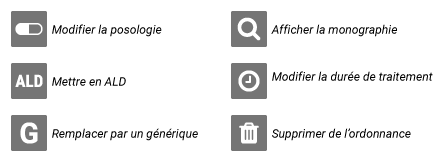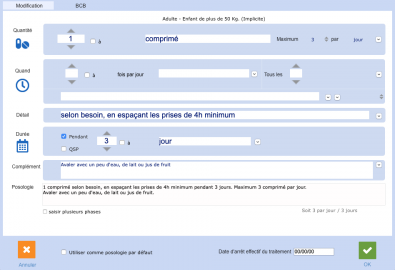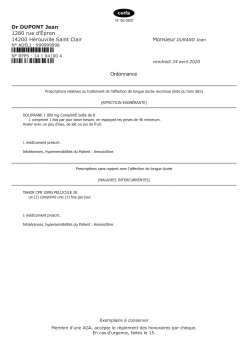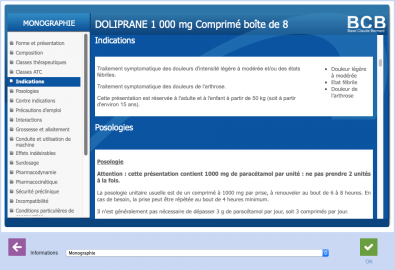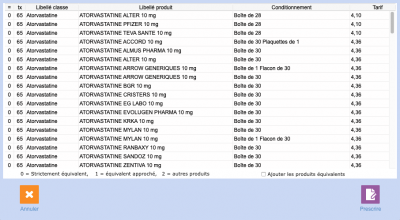Médimust LAP : Différence entre versions
(→Historique des prescriptions) |
|||
| (359 révisions intermédiaires par un autre utilisateur non affichées) | |||
| Ligne 1 : | Ligne 1 : | ||
| + | [[Image:Notice-utilisation.png|277px||right]] | ||
| + | == Introduction == | ||
| + | La notice d'utilisation de Médimust LAP (édité par Médimust SAS) détaille chaque fonction du logiciel de façon précise et exhaustive.<br /> | ||
| + | Retrouvez le mode d'emploi illustré en bas de page, dans le <b>[[#Guide_visuel_M.C3.A9dimust_LAP | GUIDE VISUEL DE MÉDIMUST LAP]]</b> | ||
| + | <br /><br /> | ||
| + | |||
| + | == Utilisation prévue == | ||
| + | <br /> | ||
| + | === Généralités et bénéfices attendus === | ||
| + | Médimust LAP s'adresse aux '''professionnels de santé libéraux francophones autorisés à prescrire''' (médecin généraliste, sage-femme, spécialiste...) et '''étant sensibilisés''' à l'utilisation du logiciel. Le logiciel Médimust n'est pas un logiciel destiné au grand public et n'est pas destiné à être utilisé par les patients.<br /> | ||
| + | |||
| + | Lorsque le logiciel Médimust est utilisé par des personnes n'étant pas des professionnels de santé ('''secrétaire médical'''), le module '''Médimust LAP est désactivé''' via la gestion des droits d'accès directement présent dans le logiciel.<br /> | ||
| + | |||
| + | L'indication médicale de Médimust LAP est de contrôler la prescription saisie en tenant compte des informations du dossier patient (antécédents codés, allergies codées, pathologies codées, maternité, allaitement, données biométrique et biologiques, traitement externe, traitement chronique, traitements précédents, traitement en cours) et d'informer le professionnels de santé des indications suivantes : | ||
| + | |||
| + | *les codes CIP contrôlés, | ||
| + | *les interactions entre médicaments et de leurs dangerosités, | ||
| + | *les redondances de prescription, | ||
| + | *les incompatibilités physico-chimiques, | ||
| + | *les risques d'allergie, | ||
| + | *les contre-indications médicamenteuses, | ||
| + | *la prescription de produits dopants | ||
| + | *la dangerosité pour la conduite de véhicule, | ||
| + | *la prescription d'un produit à prescription restreinte, | ||
| + | *les risques liés aux dépassement des posologies maximales et minimales définies par l'information sur le médicament en terme de quantité prescrite ou de durée de prescription, | ||
| + | *les risques, pour les femmes au statut gravidique inconnu ou non enceinte, sur les possibilités de procréation lié aux médicaments prescrits. | ||
| + | |||
| + | Médimust LAP ne remplace pas l'expertise d'un professionnel de santé. | ||
| + | |||
| + | Le logiciel n'est pas en contact, direct ou indirect, avec le corps du patient. Le matériel auxiliaire au logiciel nécessaire pour son fonctionnement (poste informatique complet, imprimante, lecteur de carte, etc.) n'est pas en contact avec le corps du patient. | ||
| + | <br /> | ||
| + | Les performances du logiciel ne sont pas altérées, tant que Médimust LAP est utilisé sur un poste informatique conforme aux recommandations de Médimust, entretenu et protégé. | ||
| + | Voir ci-dessous "Environnement Informatique".<br /> | ||
| + | La vérification de la bonne installation de Médimust LAP et de la BCB s'effectue lors de la prescription, lors que l'accès à la BCB est possible.<br /><br /> | ||
| + | |||
| + | Les bénéfices attendus de Médimust LAP sont les suivants : | ||
| + | *Informer le prescripteur des contre-indications, | ||
| + | *Informer le prescripteur des interactions entre les substances, | ||
| + | *Informer le prescripteur des incompatibilités physico-chimiques, | ||
| + | *Informer le prescripteur des prescriptions de produits dopants, | ||
| + | *Informer le prescripteur des prescriptions de produits à prescription restreinte, | ||
| + | |||
| + | <br /><br /> | ||
| + | |||
| + | === Environnement d'utilisation === | ||
| + | Médimust LAP peut-être utilisé dans tout environnement sous réserve d'être apte à accueillir un poste informatique, fixe ou mobile, permettant l’exécution du logiciel Médimust.<br /> | ||
| + | Une connexion internet est nécessaire pour effectuer les mises à jour de la BCB.<br /> | ||
| + | La recherche de mise à jour se lance automatiquement au démarrage du logiciel Médimust. | ||
| + | <br /><br /> | ||
| + | |||
| + | ==== Environnement informatique ==== | ||
| + | '''PC'''<br /> | ||
| + | • Intel CoreDuo et supérieur ou équivalent AMD<br /> | ||
| + | • Windows 7, Windows 8 ou Windows 10<br /> | ||
| + | • 4 Go RAM minimum<br /> | ||
| + | • Résolution écran : 1280 x 1024, 1920 x 1080<br /><br /> | ||
| + | Vous devez disposer d'un antivirus et d'un pare-feu régulièrement mis à jour, '''Microsoft''' propose maintenant ses solutions de manière gratuite avec '''Windows Defender'''.<br /> | ||
| + | Assurez-vous d'appliquer toutes les mises à jour de sécurité proposées via '''Windows Update'''. | ||
| + | <br /> | ||
| + | En cas de doute, vous pouvez nous contacter afin de savoir si celle ci correspond au minimum requis. | ||
| + | <br /><br /> | ||
| + | |||
| + | '''Mac'''<br /> | ||
| + | • Intel Core 2 Duo ou supérieur<br /> | ||
| + | • OS X 10.12.6 ("Sierra") ou ultérieur<br /> | ||
| + | • 4 Go RAM minimum<br /> | ||
| + | • Résolution écran : 1280 x 1024, 1920 x 1080<br /><br /> | ||
| + | |||
| + | La nécessité d'un antivirus sur Macintosh est sujette à débat, il ne nous apparaît pas indispensable en utilisation standard. Assurez-vous de toujours appliquer | ||
| + | toutes les mises à jour de sécurité proposées par "Mise à Jour de Logiciels" (dans le menu Pomme). <br /><br /> | ||
| + | |||
| + | '''Internet'''<br /> | ||
| + | L'utilisation d'un serveur proxy peut s’avérer problématique.<br /><br /> | ||
| + | |||
| + | === Précautions === | ||
| + | La base de données du logiciel Médimust LAP doit être sauvegardée régulièrement.<br /> | ||
| + | Si un prestataire externe doit intervenir sur l'ordinateur sur lequel est installée la base de données de Médimust LAP, toutes les précautions doivent être prises pour éviter une suppression accidentelle de la base de données ou son endommagement.<br /> | ||
| + | L'ordinateur sur lequel est installée la base de données de Médimust LAP ainsi que le local contenant cet ordinateur doivent être autant que possible protégés des sinistres (intempéries, incendies, accidents, malveillance, etc.).<br /> | ||
| + | Une sauvegarde de la base de données de Médimust LAP doit être effectuée avant toute mise à jour du système d'exploitation de l'ordinateur sur lequel elle est installée.<br /> | ||
| + | Le logiciel Médimust peut être désinstallé sur Mac en supprimant son fichier d'application et sur PC en le supprimant de la liste des programmes installés dans l'outil "Ajout/Suppression de programme". Cette désinstallation n'impacte pas la base de données de l'utilisateur. <br /> | ||
| + | Les prescriptions réalisées dans Médimust LAP doivent être vérifiées par l'utilisateur. Médimust LAP n'a pas pour fonction de contrôler l'exhaustivité des prescriptions.<br /> | ||
| + | Une saisie en texte libre (prescription, alerte, allergie, préparation, etc.) n'entraîne pas de contrôle de la part de Médimust LAP. Les contrôles ne sont effectués que sur les saisies codées et les prescriptions assistées de la BCB.<br /> | ||
| + | La présente notice d'utilisation explicite les fonctions de Médimust LAP au moment de sa réalisation (voir numéro de version en début de notice). Cette notice est sujette à modification en cas de changement de version du logiciel Médimust LAP.<br /> | ||
| + | En cas de défaillance du logiciel Médimust LAP, l'utilisateur est invité à informer le fabricant grâce aux coordonnées indiquées dans le cadre en haut à droite de cette notice. | ||
| + | |||
| + | === Patients destinataires === | ||
| + | Tout type de patient susceptible de consulter un médecin de ville, spécialisé ou non. | ||
| + | <br /><br /> | ||
| + | |||
== Cadre professionnel et règlementaire == | == Cadre professionnel et règlementaire == | ||
<br /> | <br /> | ||
| Ligne 38 : | Ligne 127 : | ||
Le développement de Médimust LAP s'appuie sur le référentiel HAS de certification par essai type des logiciel d'aide à la prescription en médecine ambulatoire, version de novembre 2009, critères de juin 2008. | Le développement de Médimust LAP s'appuie sur le référentiel HAS de certification par essai type des logiciel d'aide à la prescription en médecine ambulatoire, version de novembre 2009, critères de juin 2008. | ||
| − | Médimust est certifié selon ce référentiel depuis le 08/10/2015, certification renouvelée le | + | Médimust est certifié selon ce référentiel depuis le 08/10/2015, certification renouvelée le 01/10/2018. Certificat SGS 250. |
SGS à validé la conformité au Référentiel de certification des logiciels d'aide à la prescription en médecine ambulatoire de juin 2008 de la HAS., pour Médimust (Version : XI.12a) couplé à la Base de Données des Médicaments BCB (Version 5.043) | SGS à validé la conformité au Référentiel de certification des logiciels d'aide à la prescription en médecine ambulatoire de juin 2008 de la HAS., pour Médimust (Version : XI.12a) couplé à la Base de Données des Médicaments BCB (Version 5.043) | ||
| + | |||
| + | Chaque point abordé dans cette notice d'utilisation faisant référence à un test du référentiel HAS est indiqué par la mention suivante : '''[§HAS XX]''' ou XX est le numéro du test. Exemple : '''[§HAS 66]''' | ||
<br /><br /> | <br /><br /> | ||
| Ligne 51 : | Ligne 142 : | ||
Article R. 161-75 (issu du décret n° 2004-1139 du 26 octobre 2004 relatif à la Haute Autorité de Santé) : La Haute Autorité de Santé détermine les règles de bonne pratique devant être respectées par les sites informatiques dédiés à la santé et les logiciels d’aide à la prescription médicale pour lesquels la certification mentionnée à l’article L. 161-38 est demandée. Elle définit les modalités de cette certification. | Article R. 161-75 (issu du décret n° 2004-1139 du 26 octobre 2004 relatif à la Haute Autorité de Santé) : La Haute Autorité de Santé détermine les règles de bonne pratique devant être respectées par les sites informatiques dédiés à la santé et les logiciels d’aide à la prescription médicale pour lesquels la certification mentionnée à l’article L. 161-38 est demandée. Elle définit les modalités de cette certification. | ||
|} | |} | ||
| − | + | <gallery widths=150px heights=225px> | |
| + | File:P4p_certificat.jpg|''Le certificat SGS 250''|link=https://wiki.medimust.com/images/4/4d/P4p_certificat.jpg | ||
| + | </gallery> | ||
<br /><br /> | <br /><br /> | ||
| Ligne 80 : | Ligne 173 : | ||
La promotion de la neutralité de l’information sur le médicament est indissociable des objectifs mentionnés plus haut. Dans le fonctionnement du logiciel, la neutralité peut être affectée de différentes façons, par exemple par la présentation de publicités sur les produits prescrits. Le référentiel interdit la publicité pour ces produits de la part du LAP. Au-delà du critère d’interdiction figurant dans le référentiel et de l’évaluation de son respect, la HAS s’attachera à observer, les pratiques des éditeurs en matière de publicité pour des produits de santé. | La promotion de la neutralité de l’information sur le médicament est indissociable des objectifs mentionnés plus haut. Dans le fonctionnement du logiciel, la neutralité peut être affectée de différentes façons, par exemple par la présentation de publicités sur les produits prescrits. Le référentiel interdit la publicité pour ces produits de la part du LAP. Au-delà du critère d’interdiction figurant dans le référentiel et de l’évaluation de son respect, la HAS s’attachera à observer, les pratiques des éditeurs en matière de publicité pour des produits de santé. | ||
|} | |} | ||
| + | |||
| + | '''[§HAS 20 & 59]''' | ||
<br /><br /> | <br /><br /> | ||
| Ligne 99 : | Ligne 194 : | ||
L’ensemble des fonctions abordées dans ce référentiel porte sur les étapes d’écriture et de contrôle de la prescription, sans mentionner l’aide au choix du médicament ou d’autres aspects de la stratégie thérapeutique. Cette aide au choix du médicament est traitée de façon limitée : en demandant la mise à disposition de certains documents abordant la stratégie thérapeutique (par exemple les avis de la commission de la transparence) et en demandant, si le LAP intègre des outils automatisés d’aide à la décision, que les sources ayant permis de construire ces outils soient citées, ainsi que les auteurs de leur élaboration. | L’ensemble des fonctions abordées dans ce référentiel porte sur les étapes d’écriture et de contrôle de la prescription, sans mentionner l’aide au choix du médicament ou d’autres aspects de la stratégie thérapeutique. Cette aide au choix du médicament est traitée de façon limitée : en demandant la mise à disposition de certains documents abordant la stratégie thérapeutique (par exemple les avis de la commission de la transparence) et en demandant, si le LAP intègre des outils automatisés d’aide à la décision, que les sources ayant permis de construire ces outils soient citées, ainsi que les auteurs de leur élaboration. | ||
|} | |} | ||
| + | |||
| + | <br />'''[§HAS 67]'''<br /> | ||
<br /><br /> | <br /><br /> | ||
| Ligne 113 : | Ligne 210 : | ||
*de 8 caractères minimum | *de 8 caractères minimum | ||
*contenant obligatoirement des lettres et des chiffres. | *contenant obligatoirement des lettres et des chiffres. | ||
| + | <br />'''[§HAS 66]'''<br /> | ||
<br /> | <br /> | ||
| Ligne 141 : | Ligne 239 : | ||
=== Accès par nom et mot de passe === | === Accès par nom et mot de passe === | ||
| − | La fiche paramètre est sélectionnée après choix du nom de l'utilisateur saisie du mot de passe | + | La fiche paramètre est sélectionnée après choix du nom de l'utilisateur saisie du mot de passe. |
<br /><br /> | <br /><br /> | ||
| Ligne 150 : | Ligne 248 : | ||
Les données nécessaires en entrée sont décrite dans les chapitres suivants. | Les données nécessaires en entrée sont décrite dans les chapitres suivants. | ||
| − | De manière générale, les données nécessaires à Médimust LAP sont les suivantes. Elle sont décrite de manière plus précise dans les chapitres suivants.<br /><br /> | + | De manière générale, les données nécessaires à Médimust LAP sont les suivantes. Elle sont décrite de manière plus précise dans les chapitres suivants. |
| + | |||
| + | Les informations identifiant le patient sont affichées en haut de la fenêtre de saisie de l'ordonnance. '''[§HAS 4]''' | ||
| + | <br /><br /> | ||
{| border="1" cellpadding="10" cellspacing="0" | {| border="1" cellpadding="10" cellspacing="0" | ||
| Ligne 167 : | Ligne 268 : | ||
|- | |- | ||
|align="left" style="background-color:#F0F8FF;" | '''Poids''' | |align="left" style="background-color:#F0F8FF;" | '''Poids''' | ||
| − | |• Réclamé si nécessaire au contrôle d’une posologie<br />• Permet le contrôle d’une posologie | + | |• Réclamé si nécessaire au contrôle d’une posologie<br />• Permet le contrôle d’une posologie. '''[§HAS 6]''' |
|- | |- | ||
|align="left" style="background-color:#F0F8FF;" | '''Taille''' | |align="left" style="background-color:#F0F8FF;" | '''Taille''' | ||
| − | |• Réclamée si nécessaire au contrôle d’une posologie<br />• Permet le contrôle d’une posologie | + | |• Réclamée si nécessaire au contrôle d’une posologie<br />• Permet le contrôle d’une posologie. '''[§HAS 6]''' |
|- | |- | ||
|align="left" style="background-color:#F0F8FF;" | '''Créatininémie''' | |align="left" style="background-color:#F0F8FF;" | '''Créatininémie''' | ||
| − | |• Permet le contrôle d’une posologie<br />• Permet la recherche de contre-indications | + | |• Permet le contrôle d’une posologie<br />• Permet la recherche de contre-indications '''[§HAS 6]''' |
|- | |- | ||
|align="left" style="background-color:#F0F8FF;" | '''États physiopathologiques<br />et antécédents''' | |align="left" style="background-color:#F0F8FF;" | '''États physiopathologiques<br />et antécédents''' | ||
|• Permet la recherche de contre-indications | |• Permet la recherche de contre-indications | ||
|- | |- | ||
| − | |align="left" style="background-color:#F0F8FF;" | ''' | + | |align="left" style="background-color:#F0F8FF;" | '''Allergies, intolérances et hypersensibilités<br />médicamenteuses''' |
|• Permet la recherche de contre-indications | |• Permet la recherche de contre-indications | ||
|- | |- | ||
|align="left" style="background-color:#F0F8FF;" | '''Grossesse''' | |align="left" style="background-color:#F0F8FF;" | '''Grossesse''' | ||
| − | |• Permet la saisie de la date des dernières règles<br />• Permet la recherche de contre-indications | + | |• Permet la saisie de la date des dernières règles<br />• Permet la recherche de contre-indications. '''[§HAS 12]''' |
|- | |- | ||
|align="left" style="background-color:#F0F8FF;" | '''Allaitement''' | |align="left" style="background-color:#F0F8FF;" | '''Allaitement''' | ||
| − | |• Permet la recherche de contre-indications | + | |• Permet la recherche de contre-indications. '''[§HAS 13]''' |
|- | |- | ||
|} | |} | ||
| Ligne 196 : | Ligne 297 : | ||
*Nom d'usage | *Nom d'usage | ||
*Prénom | *Prénom | ||
| − | *Date de naissance ou Âge approximatif | + | *Date de naissance ou Âge approximatif '''[§HAS 5]''' |
| − | *Sexe | + | *Sexe '''[§HAS 7]''' |
Impossible de réaliser une ordonnance sans ces informations. Ces informations sont affichées tout au long du processus de prescription. | Impossible de réaliser une ordonnance sans ces informations. Ces informations sont affichées tout au long du processus de prescription. | ||
Le poids, la taille et la créatininémie sont utilisés pour les calculs quelle que soit la date de saisie. La dernière valeur saisie est utilisée sauf si, pour le poids, elle est inférieure à 30 kg. | Le poids, la taille et la créatininémie sont utilisés pour les calculs quelle que soit la date de saisie. La dernière valeur saisie est utilisée sauf si, pour le poids, elle est inférieure à 30 kg. | ||
| − | Pour un poids inférieur à 30 kg, si la saisie ne date pas du jour de la prescription, le praticien est alerté par un message affiché dans la case de saisie du poids et de la taille, et le poids n'est pas pris en compte dans le contrôle. | + | Pour un poids inférieur à 30 kg, si la saisie ne date pas du jour de la prescription, le praticien est alerté par un message affiché dans la case de saisie du poids et de la taille, et le poids n'est pas pris en compte dans le contrôle. '''[§HAS 8 & 9]''' |
| − | Le pense-bête et les antécédents sont utilisés pour la saisie d'informations médicales en texte. Ces informations sont affichées lors de la saisie d'une ordonnance mais ne sont pas prises en compte lors des contrôles BCB. L'utilisateur en est informé sur l'écran de saisie de l'ordonnance. | + | Le pense-bête et les antécédents sont utilisés pour la saisie d'informations médicales en texte. Ces informations sont affichées lors de la saisie d'une ordonnance mais ne sont pas prises en compte lors des contrôles BCB. L'utilisateur en est informé sur l'écran de saisie de l'ordonnance. '''[§HAS 14]''' |
A noter que les antécédents médicaux et chirurgicaux saisis de manière structurés à l'aide des tables BCB et CIM10 sont pris en compte lors des calculs BCB (voir [[#Ant.C3.A9c.C3.A9dents|'''Antécédents''']]). | A noter que les antécédents médicaux et chirurgicaux saisis de manière structurés à l'aide des tables BCB et CIM10 sont pris en compte lors des calculs BCB (voir [[#Ant.C3.A9c.C3.A9dents|'''Antécédents''']]). | ||
<br /><br /> | <br /><br /> | ||
| − | === Allergies | + | === Allergies, intolérances et hypersensibilités === |
<br /> | <br /> | ||
Toutes les allergies notées dans le dossier sont utilisées pour le patient sauf celles pour lesquelles la case "patient pas ou plus allergique à cette substance" est cochée. | Toutes les allergies notées dans le dossier sont utilisées pour le patient sauf celles pour lesquelles la case "patient pas ou plus allergique à cette substance" est cochée. | ||
| − | Les date de début et de fin ne sont pas prise en compte. | + | Les date de début et de fin ne sont pas prise en compte.<br /> |
| − | + | <br />'''[§HAS 10 & 11]'''<br /> | |
| − | |||
<br /><br /> | <br /><br /> | ||
==== Saisie d'une allergie ==== | ==== Saisie d'une allergie ==== | ||
| − | + | [[#Les_informations_compl.C3.A9mentaires|Voir le Guide Visuel]] | |
Médimust recherche tous les principes actifs dans lesquels se trouvent (à n’importe quel endroit) les caractères saisis. La recherche s’effectue sur tous les libellés de la base. | Médimust recherche tous les principes actifs dans lesquels se trouvent (à n’importe quel endroit) les caractères saisis. La recherche s’effectue sur tous les libellés de la base. | ||
| Ligne 227 : | Ligne 327 : | ||
=== Pathologies === | === Pathologies === | ||
<br /> | <br /> | ||
| − | Les pathologies sont saisies dans le dossier patient grâce à la BCB et à la CIM10 | + | Les pathologies sont saisies dans le dossier patient grâce à la BCB et à la CIM10. |
Ces codes sont utilisés lors des calculs des alertes BCB. | Ces codes sont utilisés lors des calculs des alertes BCB. | ||
| Ligne 247 : | Ligne 347 : | ||
<br /><br /> | <br /><br /> | ||
| − | ==== | + | ==== Saisie d'un antécédent structuré ==== |
| + | La saisie des antécédents structurés se fait dans le dossier patient. | ||
<br /><br /> | <br /><br /> | ||
| Ligne 263 : | Ligne 364 : | ||
=== Information économiques === | === Information économiques === | ||
| − | Les informations économiques contiennent le prix du produit et le nombre d'unités par boîte, permettant de calculer le coût d'une prescription. | + | Les informations économiques contiennent le prix du produit et le nombre d'unités par boîte, permettant de calculer le coût d'une prescription.<br /> |
| + | L'avaluation du coût global de la prescription est affiché sur chaque ligne de prescription. '''[§HAS 54]''' | ||
<br /><br /> | <br /><br /> | ||
=== Génériques / Équivalents === | === Génériques / Équivalents === | ||
| − | |||
==== Équivalents ==== | ==== Équivalents ==== | ||
La liste des équivalents contient aussi les produits génériques, qui sont un sous groupe des produits équivalents. | La liste des équivalents contient aussi les produits génériques, qui sont un sous groupe des produits équivalents. | ||
<br /><br /> | <br /><br /> | ||
| − | |||
==== Génériques ==== | ==== Génériques ==== | ||
<br /><br /> | <br /><br /> | ||
| Ligne 286 : | Ligne 386 : | ||
Pour les 4 dernières liste, une possibilité est donnée d'afficher les produits correspondants à une ligne sélectionnée, conformément aux caractéristiques de la première liste (le critère de tri doit être respecté). | Pour les 4 dernières liste, une possibilité est donnée d'afficher les produits correspondants à une ligne sélectionnée, conformément aux caractéristiques de la première liste (le critère de tri doit être respecté). | ||
| + | |||
| + | '''[§HAS 26]''' | ||
<br /><br /> | <br /><br /> | ||
| Ligne 293 : | Ligne 395 : | ||
==== Recherche par DCI ==== | ==== Recherche par DCI ==== | ||
| − | Le résultat de la recherche par DCI affiche les produits issus de la BCB correspondants. | + | Le résultat de la recherche par DCI affiche les produits issus de la BCB correspondants. '''[§HAS 21 & 30]'''<br /> |
| + | Aucune référence à une marque particulière n'est affichée. '''[§HAS 20]''' | ||
<br /><br /> | <br /><br /> | ||
==== Recherche par substance ==== | ==== Recherche par substance ==== | ||
| − | Le résultat de la recherche par substance affiche les produits issus de la BCB correspondants. | + | Le résultat de la recherche par substance affiche les produits issus de la BCB correspondants. '''[§HAS 22]''' |
<br /><br /> | <br /><br /> | ||
==== Recherche par classification ATC ==== | ==== Recherche par classification ATC ==== | ||
| − | La recherche par classification ATC se fait avec le nom de la classe ATC ou son code. | + | La recherche par classification ATC se fait avec le nom de la classe ATC ou son code. '''[§HAS 23]''' |
<br /><br /> | <br /><br /> | ||
==== Recherche par pathologies ==== | ==== Recherche par pathologies ==== | ||
| − | La recherche par pathologie donne tous les produits dans lesquels on retrouve l’indication saisie. | + | La recherche par pathologie donne tous les produits dans lesquels on retrouve l’indication saisie. '''[§HAS 24]''' |
<br /><br /> | <br /><br /> | ||
| Ligne 327 : | Ligne 430 : | ||
|- | |- | ||
|align="left" style="background-color:#F0F8FF;" | '''Motif''' | |align="left" style="background-color:#F0F8FF;" | '''Motif''' | ||
| − | |Le LAP permet la saisie d’un motif pour la ligne de prescription | + | |Le LAP permet la saisie d’un motif pour la ligne de prescription. '''[§HAS 27]''' |
|- | |- | ||
|align="left" style="background-color:#F0F8FF;" | '''Contexte ALD exonérante / hors ALD''' | |align="left" style="background-color:#F0F8FF;" | '''Contexte ALD exonérante / hors ALD''' | ||
| Ligne 357 : | Ligne 460 : | ||
* Calcul des données économiques par ligne et cumul des ces données pour toute l'ordonnance | * Calcul des données économiques par ligne et cumul des ces données pour toute l'ordonnance | ||
* Enregistrement du motif de prescription par ligne | * Enregistrement du motif de prescription par ligne | ||
| − | <br /><br /> | + | <br /> |
| + | <br />'''[§HAS 3]'''<br /><br /> | ||
Pour chaque ligne de prescription, les possibilités offertes sont les suivantes : | Pour chaque ligne de prescription, les possibilités offertes sont les suivantes : | ||
| Ligne 377 : | Ligne 481 : | ||
=== Traitement externe === | === Traitement externe === | ||
| − | Le traitement chronique est identique dans sa structure à une ordonnance. Il contient en plus une date de début et une date de fin. | + | Le traitement chronique est identique dans sa structure à une ordonnance. Il contient en plus une date de début et une date de fin. '''[§HAS 17 & 55]''' |
<br /><br /> | <br /><br /> | ||
| Ligne 397 : | Ligne 501 : | ||
<br /><br /> | <br /><br /> | ||
| − | === | + | === Commandes BCB === |
<br /><br /> | <br /><br /> | ||
==== Liste des posologies ==== | ==== Liste des posologies ==== | ||
| Ligne 445 : | Ligne 549 : | ||
== Alertes == | == Alertes == | ||
| + | Toutes les alertes, icônes et signaux d’information affichées dans Médimust sont en toutes lettres et en français. '''[§HAS 32]'''<br /> | ||
| + | Les contrôles de sécurité déclenchent des signaux d'information dès la prescription du médicament. '''[§HAS 33]'''<br /> | ||
| + | Au même titre que pour les interactions et contre-indications entre médicaments, MédiMust contrôle en permanence si des médicaments prescrits peuvent provoquer une intolérance ou une hypersensibilité chez le patient, si ils sont déconseillés au vu de son état physiopathologique, âge, sexe, état de grossesse ou allaitement. '''[§HAS 40]'''<br /> | ||
<br /><br /> | <br /><br /> | ||
=== Affichage des alertes === | === Affichage des alertes === | ||
| Ligne 452 : | Ligne 559 : | ||
Sur chaque ligne de prescription est affiché le détail des alertes concernant cette ligne.<br /> | Sur chaque ligne de prescription est affiché le détail des alertes concernant cette ligne.<br /> | ||
Cet affichage n'est pas obligatoire et peut être effacé à la demande pour une meilleures lisibilité de l'ordonnance.<br /> | Cet affichage n'est pas obligatoire et peut être effacé à la demande pour une meilleures lisibilité de l'ordonnance.<br /> | ||
| − | Dans le cas d'une ligne qui ne peut pas être contrôlée par le système, une alerte à ce sujet est affichée : "Ligne non contrôlée", et le nom du produit est affiché en noir (les lignes de produits codifiés sont en bleu). | + | Dans le cas d'une ligne qui ne peut pas être contrôlée par le système, une alerte à ce sujet est affichée : "Ligne non contrôlée", et le nom du produit est affiché en noir (les lignes de produits codifiés sont en bleu).<br /> |
| + | Si un produit prescrit dans l’ordonnance présente un surdosage ou une contre-indication, une alerte de couleur rouge sera affichée sous le nom du produit. '''[§HAS 38]'''<br /> | ||
| + | Si un produit prescrit dans l’ordonnance présente un risque dans son association avec un autre produit prescrit, une alerte de couleur rouge sera affichée sous le nom du produit. '''[§HAS 37]'''<br /> | ||
| + | Si un produit prescrit dans l’ordonnance possède une posologie journalière se situant au dessus de la posologie la plus importante ou en dessous de la posologie la plus faible que celle prévue par l’information sur le médicament, une alerte de couleur rouge sera affichée sous le nom du produit. '''[§HAS 42]'''<br /> | ||
| + | Si un produit prescrit dans l’ordonnance possède une durée se situant en dessous de la plus courte durée de traitement ou au dessus de le la plus longue durée de traitement prévue par l’information sur le médicament, une alerte de couleur rouge sera affichée sous le nom du produit. '''[§HAS 43]'''<br /> | ||
| + | Si un produit prescrit dans l’ordonnance possède une incompatibilité physico-chimique résultant d’un éventuel mélange de traitements parentéraux ou topiques en cours, une alerte de couleur rouge sera affichée sous le nom du produit. '''[§HAS 44]'''<br /> | ||
| + | Si le risque porte sur une intolérance ou une hypersensibilité, une alerte de couleur rouge sera affichée sous le nom du produit. '''[§HAS 39]'''<br /> | ||
| + | Si le risque porte sur le sexe du patient, une alerte de couleur rouge sera affichée sous le nom du produit. '''[§HAS 41]'''<br /> | ||
| + | Notez qu’il est tout de même possible d’imprimer une ordonnance malgré les alertes affichées à l’écran. '''[§HAS 35]'''<br /> | ||
| + | Certaines prescriptions ne peuvent être contrôlées par MédiMust, parce qu’elles n’ont pas de codification par exemple, ou bien qu’elles ont été rajoutées dans la base de données de MédiMust manuellement. Dans ces cas là, le produit ou l’examen prescrit s’affiche en noir à l’écran au lieu du bleu habituel et il est accompagné d’une alerte rouge «Ligne non contrôlée» affichée sous le nom du produit. '''[§HAS 2 & 36]'''<br /> | ||
| + | |||
| + | |||
<br /><br /> | <br /><br /> | ||
| + | |||
==== Pictogrammes d'alerte ==== | ==== Pictogrammes d'alerte ==== | ||
3 différents pictogrammes peuvent être affichés sur l'écran en cas d'alerte : "conduite", "produit dopant", "Alerte".<br /> | 3 différents pictogrammes peuvent être affichés sur l'écran en cas d'alerte : "conduite", "produit dopant", "Alerte".<br /> | ||
Un clic sur un pictogramme affiche le texte complet des alertes.<br /> | Un clic sur un pictogramme affiche le texte complet des alertes.<br /> | ||
Le pictogramme "conduite" peut prendre 3 couleur selon le niveau de danger : jaune, orange, rouge.<br /> | Le pictogramme "conduite" peut prendre 3 couleur selon le niveau de danger : jaune, orange, rouge.<br /> | ||
| + | '''[§HAS 45 & 46]'''<br /> | ||
<br /><br /> | <br /><br /> | ||
| Ligne 463 : | Ligne 583 : | ||
Un écran affiche le contenu complet des alertes classées par type.<br /> | Un écran affiche le contenu complet des alertes classées par type.<br /> | ||
Pour les contres-indications, est affiché le niveau de gravité (0, 1, 2, 3, 9, 30, 39) et en bas du texte des alerte est affichée l'index de ces niveaux.<br /> | Pour les contres-indications, est affiché le niveau de gravité (0, 1, 2, 3, 9, 30, 39) et en bas du texte des alerte est affichée l'index de ces niveaux.<br /> | ||
| + | {| border="1" cellpadding="10" cellspacing="0" | ||
| + | |- | ||
| + | |align="left" style="background-color:#F0F8FF;" | '''0''' | ||
| + | |Autres contre-indications et notamment contre-indications par rapport à l'âge | ||
| + | |- | ||
| + | |align="left" style="background-color:#F0F8FF;" | '''1''' | ||
| + | |Contre-indication pathologique relative | ||
| + | |- | ||
| + | |align="left" style="background-color:#F0F8FF;" | '''2''' | ||
| + | |Contre-indication pathologique absolue | ||
| + | |- | ||
| + | |align="left" style="background-color:#F0F8FF;" | '''3''' | ||
| + | |Précaution d'emploi | ||
| + | |- | ||
| + | |align="left" style="background-color:#F0F8FF;" | '''9''' | ||
| + | |Contre-indication par rapport à l'allaitement ou à la grossesse | ||
| + | |- | ||
| + | |align="left" style="background-color:#F0F8FF;" | '''30''' | ||
| + | |Précaution d'emploi liée à l'âge | ||
| + | |- | ||
| + | |align="left" style="background-color:#F0F8FF;" | '''39''' | ||
| + | |Précaution d'emploi liée à l'allaitement ou à la grossesse | ||
| + | |- | ||
| + | |} | ||
| + | |||
Pour chaque contre indication ou interaction, un lien doit permettre d'afficher le détail complet de la contre indication. Voir le chapitre "interaction" et "Contre indication".<br /> | Pour chaque contre indication ou interaction, un lien doit permettre d'afficher le détail complet de la contre indication. Voir le chapitre "interaction" et "Contre indication".<br /> | ||
<br /><br /> | <br /><br /> | ||
| Ligne 471 : | Ligne 616 : | ||
=== Interactions === | === Interactions === | ||
| − | Si une alerte est détectée, les informations de l'alerte sont affichées sur la ligne du produit et dans le texte récapitulatif. | + | Si une alerte est détectée, les informations de l'alerte sont affichées sur la ligne du produit et dans le texte récapitulatif. |
<br /><br /> | <br /><br /> | ||
| Ligne 488 : | Ligne 633 : | ||
=== Contre indications === | === Contre indications === | ||
<br /><br /> | <br /><br /> | ||
| − | ==== Recherche des contre- indications ==== | + | ==== Recherche des contre-indications ==== |
Les contre-indications peuvent être de différents types : | Les contre-indications peuvent être de différents types : | ||
*Contre-indication par rapport à l'âge | *Contre-indication par rapport à l'âge | ||
| Ligne 502 : | Ligne 647 : | ||
==== Affichage du détail ==== | ==== Affichage du détail ==== | ||
| + | Le détail des contre-indications peut-être affiché . '''[§HAS 60]'''<br /> | ||
<br /><br /> | <br /><br /> | ||
| Ligne 519 : | Ligne 665 : | ||
*Médicaments à prescription réservée à certains médecins spécialistes | *Médicaments à prescription réservée à certains médecins spécialistes | ||
*Médicaments nécessitant une surveillance particulière pendant le traitement | *Médicaments nécessitant une surveillance particulière pendant le traitement | ||
| + | '''[§HAS 47]'''<br /> | ||
<br /><br /> | <br /><br /> | ||
| Ligne 530 : | Ligne 677 : | ||
Chaque utilisateur dispose de deux modèles d'impression : un modèle standard et un modèle bizone (cerfa n° 60-3937). | Chaque utilisateur dispose de deux modèles d'impression : un modèle standard et un modèle bizone (cerfa n° 60-3937). | ||
| − | Les modèles sont rédigés à l'aide du traitement de texte intégré à Médimust LAP en intégrant à la fois du texte libre et du texte contextuel (variable, champ de la base de données) nécessaires à l'identification du patient. Doit aussi être imprimée la date de la prescription. | + | Les modèles sont rédigés à l'aide du traitement de texte intégré à Médimust LAP en intégrant à la fois du texte libre et du texte contextuel (variable, champ de la base de données) nécessaires à l'identification du patient. Doit aussi être imprimée la date de la prescription.<br /> |
| + | Médimust ne propose pas de modèle d'ordonnance pré-rempli avec des lignes de prescription médicamenteuses. '''[§HAS 28]''' | ||
<br /><br /> | <br /><br /> | ||
==== Standard ==== | ==== Standard ==== | ||
| Ligne 542 : | Ligne 690 : | ||
*Date à laquelle l'ordonnance est faite | *Date à laquelle l'ordonnance est faite | ||
*Signature du prescripteur | *Signature du prescripteur | ||
| + | '''[§HAS 49 & 50]''' | ||
<br /><br /> | <br /><br /> | ||
| Ligne 565 : | Ligne 714 : | ||
Tous les médicaments prescrits par le praticien figurent sur l'ordonnance imprimée. L’impression respecte l’éventuel caractère bizone de l’ordonnance puis l’ordre des prescriptions choisi par l’utilisateur.<br /> | Tous les médicaments prescrits par le praticien figurent sur l'ordonnance imprimée. L’impression respecte l’éventuel caractère bizone de l’ordonnance puis l’ordre des prescriptions choisi par l’utilisateur.<br /> | ||
Le LAP imprime une ordonnance précisant la dénomination du médicament, la posologie en unité de prise, le mode et les conditions d'administration pour chaque médicament non soumis à la réglementation des stupéfiants.<br /> | Le LAP imprime une ordonnance précisant la dénomination du médicament, la posologie en unité de prise, le mode et les conditions d'administration pour chaque médicament non soumis à la réglementation des stupéfiants.<br /> | ||
| − | Si un médicament prescrit est soumis à la réglementation des stupéfiants, la posologie est imprimée en unité de prise en lettres. | + | Si un médicament prescrit est soumis à la réglementation des stupéfiants, la posologie est imprimée en unité de prise en lettres. '''[§HAS 51]'''<br /> |
Si un excipient à effet notoire est codifié dans le dossier patient comme pouvant poser un problème pour ce patient, en cas de prescription d'un médicament substituable par le pharmacien, l'ordonnance imprimée contient les informations relatives à cet excipient à effet notoire.<br /> | Si un excipient à effet notoire est codifié dans le dossier patient comme pouvant poser un problème pour ce patient, en cas de prescription d'un médicament substituable par le pharmacien, l'ordonnance imprimée contient les informations relatives à cet excipient à effet notoire.<br /> | ||
| + | Le commentaire saisi dans le champ "Commentaire" de l'ordonnance sera lui-aussi imprimé. '''[§HAS 48]'''<br /> | ||
| + | Le nombre de medicaments prescrits est imprimé en bas de l'ordonnance. '''[§HAS 53]'''<br /> | ||
| + | Si des excipients peuvent aggraver l'état de santé du patient, ceux-ci seront imprimés. '''[§HAS 52]'''<br /> | ||
<br /><br /> | <br /><br /> | ||
| Ligne 572 : | Ligne 724 : | ||
<br /><br /> | <br /><br /> | ||
=== Historique des prescriptions === | === Historique des prescriptions === | ||
| − | Médimust LAP permet au prescripteur de retrouver | + | Médimust LAP permet au prescripteur de retrouver toutes les prescriptions effectuées : |
| − | + | ||
| − | + | *Visualiser toutes les ordonnances créées avec Médimust LAP '''[§HAS 15]''' | |
| − | + | *Afficher les ordonnances telles qu'elles ont été imprimées | |
| − | + | *Afficher les ordonnances dans la version de la Base Claude Bernard '''[§HAS 57]''' | |
| − | + | *Visualiser les lignes de prescription selon tous les niveaux de classification ATC (dès lors que les lignes de prescription sont rédigées en spécialité pharmaceutique) '''[§HAS 16]''' | |
| + | *Afficher la liste complète des traitements médicamenteux en cours pour un patient donné et les imprimer '''[§HAS 18 & 19]''' | ||
| + | *Afficher la liste unitaire de tous les médicaments prescrits et, pour chaque médicament, afficher les dates de prescriptions | ||
| + | *Afficher de manière exhaustive l'ensemble des traitements du patients enregistrés : chronique, externe ou classique. | ||
<br /><br /> | <br /><br /> | ||
=== Recherches multicritères === | === Recherches multicritères === | ||
| + | Médimust permet une recherche complète des prescriptions antérieures dans les Outils, en cliquant sur le bouton "Patients". '''[§HAS 63]'''<br /> | ||
| + | La liste de résultats peut être exportée en fichier au format texte. '''[§HAS 64]''' | ||
| + | Chaque information importante de la prescription est enregistré dans Médimust et permet une recherche ultérieure :<br /> | ||
| + | Les codes CIP, les UCD, le motif de prescription, la substance, etc.<br /> | ||
| + | '''[§HAS 56]''' | ||
<br /><br /> | <br /><br /> | ||
| − | |||
| − | |||
== Informations sur la BCB == | == Informations sur la BCB == | ||
<br /><br /> | <br /><br /> | ||
=== Gestion de la licence BCB === | === Gestion de la licence BCB === | ||
| + | Le fonctionnement de Médimust implique que l'utilisateur sot en possession d'une licence d'utilisation à jour. | ||
| + | |||
| + | Cette licence est basée sur le code ADELI (ou les 9 derniers chiffres du code RPPS) du praticien et sur le numéro de licence fourni par la société RESIP, éditrice de la BCB. | ||
<br /><br /> | <br /><br /> | ||
| + | |||
=== Affichage général de la version === | === Affichage général de la version === | ||
| + | L'écran de paramétrage de Médimust LAP affiche les information sur la BCB actuellement installée et utilisée sur le poste. | ||
<br /><br /> | <br /><br /> | ||
| + | |||
=== Licence plus valide ou inexistante === | === Licence plus valide ou inexistante === | ||
| + | Une licence n'est plus valide quand la date d'expiration est dépassée.<br /> | ||
| + | Si il n'y a aucune licence ou que le numéro de licence est faux, la BCB n'est plus active et le praticien en est averti par une alerte sur l'écran de saisie de l'ordonnance.<br /> | ||
| + | Si la mise à jour à plus de 2 mois, le praticien en est averti par une alerte sur l'écran de saisie de l'ordonnance. | ||
| + | <br /><br /> | ||
| + | |||
| + | == Guide visuel Médimust LAP == | ||
| + | <br /><br /> | ||
| + | === Introduction === | ||
| + | Ce guide visuel a pour but de résumer les actions à effectuer afin d'utiliser les fonctions de Médimust LAP : | ||
| + | * Ouverture sécurisée du logiciel | ||
| + | * Choix, création, vérification du patient | ||
| + | * Création d'une ordonnance | ||
| + | * Visualisation des alertes | ||
| + | |||
| + | Chaque étape est illustrée avec des captures de la version la plus récente de Médimust LAP.<br /> | ||
| + | Cliquer sur une image pour la visualiser en grande taille. | ||
| + | |||
| + | <br /><br /> | ||
| + | |||
| + | === Ouvrir le logiciel et s'identifier === | ||
| + | <br /> | ||
| + | ==== Ouvrir le logiciel Médimust ==== | ||
| + | Pour ouvrir le logiciel Médimust LAP, utiliser l'icône de raccourci sur le bureau de l'ordinateur. | ||
| + | <gallery widths=200px heights=100px> | ||
| + | File:MM-12.png|''L'icône du logiciel Médimust LAP version 12''|link=https://wiki.medimust.com/images/0/0b/MM-12.png | ||
| + | </gallery><br /> | ||
| + | <br /> | ||
| + | |||
| + | ==== S'identifier sans carte CPS ==== | ||
| + | Pour utiliser le logiciel sans carte CPS, vous devez vous identifier avec un nom d'utilisateur et un mot de passe.<br /> | ||
| + | <gallery widths=300px heights=200px> | ||
| + | File:Medimust_LAP_Choix_utilisateur.png|''La fenêtre de sélection de l'utilisateur''|link=https://wiki.medimust.com/images/f/fa/Medimust_LAP_Choix_utilisateur.png | ||
| + | </gallery> | ||
| + | Cliquer une fois sur le nom d'utilisateur choisi puis valider avec le bouton OK | ||
| + | <br /><br /> | ||
| + | La fenêtre "Saisie du mot de passe" s'affiche. Saisir le mot de passe de l'utilisateur choisi et valider avec le bouton OK | ||
| + | <gallery widths=300px heights=200px> | ||
| + | File:Medimust_LAP_Mot_de_passe.png|''La fenêtre de saisie du mot de passe''|link=https://wiki.medimust.com/images/f/fa/https://wiki.medimust.com/images/2/2b/Medimust_LAP_Mot_de_passe.png | ||
| + | </gallery> | ||
| + | Si le mot de passe a été oublié, cliquer sur le bouton "Mot de passe oublié", vous saisirez votre adresse e-mail et un lien de réinitialisation du mot de passe vous sera envoyé.<br /> | ||
| + | Pour changer de mot de passe, saisir le mot de passe actuel dans le champ prévu, puis cliquer sur "Changer de mot de passe". Après avoir saisi un nouveau mot de passe, valider avec le bouton OK. | ||
| + | <br /><br /> | ||
| + | |||
| + | ==== S'identifier avec une carte CPS ==== | ||
| + | Pour utiliser une Carte de Professionnel de Santé afin d'ouvrir le logiciel, cliquer sur le bouton "Lire la CPx".<br /> | ||
| + | Le logiciel récupère alors toutes les informations du praticien, les compare avec les informations enregistrées dans Médimust et ouvre la session du praticien concerné. | ||
| + | <gallery widths=300px heights=200px> | ||
| + | File:Medimust_LAP_Choix_utilisateur.png|''La fenêtre de sélection de l'utilisateur''|link=https://wiki.medimust.com/images/f/fa/Medimust_LAP_Choix_utilisateur.png | ||
| + | </gallery> | ||
| + | <br /><br /> | ||
| + | |||
| + | === Sélectionner un patient === | ||
| + | <br /> | ||
| + | Une fois le praticien identifié, le logiciel Médimust s'ouvre sur la page d'accueil (l'onglet "Patients"). | ||
| + | <gallery widths=400px heights=230px> | ||
| + | File:Medimust_LAP_Accueil.png|''La page d'accueil de Médimust''|link=https://wiki.medimust.com/images/2/21/Medimust_LAP_Accueil.png | ||
| + | </gallery> | ||
| + | <br /> | ||
| + | ==== Rechercher un patient ==== | ||
| + | Sans Carte Vitale, pour rechercher un patient existant avec tout ou une partie de son nom, taper les premières lettres dans le champ de saisie.<br /> | ||
| + | La liste des patients correspondants apparaît, choisir le bon patient. | ||
| + | <gallery widths=400px heights=120px> | ||
| + | File:Medimust_LAP_Selection_Patient.png|''Le menu de choix du patient''|link=https://wiki.medimust.com/images/3/3e/Medimust_LAP_Selection_Patient.png | ||
| + | </gallery> | ||
| + | Pour créer un nouveau patient manuellement, taper les premières lettres dans le champ de saisie et cliquer sur le bouton "Nouveau patient". Voir partie <b>[[#Cr.C3.A9er_un_patient | Créer un patient]]</b>.<br /> | ||
| + | <br /><br /> | ||
| + | |||
| + | ==== Lire la Carte Vitale ==== | ||
| + | Avec la Carte Vitale du patient dans le lecteur, cliquer sur l'icône "Lire la carte vitale" | ||
| + | <gallery widths=200px heights=100px> | ||
| + | File:Medimust_LAP_icone_vitale.png|''L'icône "Lire la carte vitale"''|link=https://wiki.medimust.com/images/3/38/Medimust_LAP_icone_vitale.png | ||
| + | </gallery><br /> | ||
| + | Une fois lue, la carte ouvre automatiquement le dossier du patient.<br /> | ||
| + | Si le patient n'est pas reconnu, mais qu'un dossier semble similaire, Médimust propose de le choisir dans une liste. | ||
| + | Si le patient n'existe pas, Médimust le crée.<br /> | ||
| + | S'il existe plusieurs bénéficiaires sur la carte, ceux-ci sont proposés afin d'ouvrir le bon dossier. | ||
| + | |||
| + | <br /><br /> | ||
| + | |||
| + | ==== Créer un patient ==== | ||
| + | Si le patient n'existe pas dans Médimust, son dossier doit être créé et rempli avant de pouvoir réaliser une ordonnance.<br /> | ||
| + | * Insérer la Carte Vitale du nouveau patient dans le lecteur et cliquer sur "Lire la Carte Vitale", choisir le bénéficiaire puis remplir le dossier administratif du patient. | ||
| + | * Sans carte Vitale, saisir les premières lettres du nom du patient puis cliquer sur "Nouveau Patient". Le dossier administratif s'affiche ensuite.<br /><br /> | ||
| + | <gallery widths=400px heights=230px> | ||
| + | File:Medimust_LAP_Dossier_Administratif.png|''Le dossier administratif du patient''|link=https://wiki.medimust.com/images/7/7a/Medimust_LAP_Dossier_Administratif.png | ||
| + | </gallery> | ||
| + | Le dossier administratif du patient est accessible à tout moment. Cliquer sur le nom du patient sur la page d'accueil de Médimust ou dans le "Dossier Patient". | ||
| + | <br /><br /> | ||
| + | ===== Les informations indispensables ===== | ||
| + | En lisant la Carte Vitale, les information du patient qui y sont contenues constituent le point de départ de la création du dossier :<br /><br /> | ||
| + | ---- | ||
| + | <br /> | ||
| + | '''''NOM''''' | ||
| + | ;Le nom du patient est indispensable pour la saisie d'une prescription. : Le nom doit être saisi dans le dossier administratif. | ||
| + | <br /> | ||
| + | ---- | ||
| + | <br /> | ||
| + | '''''PRÉNOM''''' | ||
| + | ;Le prénom du patient est est indispensable pour la saisie d'une prescription. : Le prénom doit être saisi dans le dossier administratif. | ||
| + | <br /> | ||
| + | ---- | ||
| + | <br /> | ||
| + | '''''DATE DE NAISSANCE''''' | ||
| + | ;La date de naissance du patient est est indispensable pour la saisie d'une prescription. : La date de naissance doit être saisie dans le dossier administratif, elle peut être remplacée par un âge approximatif. | ||
| + | <br /> | ||
| + | ---- | ||
| + | <br /> | ||
| + | Ces trois informations sont les seules à être indispensables pour utiliser Médimust LAP.<br /> | ||
| + | Les autres informations concernant le patient seront utiles pour les calculs dans les posologies, les alertes en cas de surdosage, etc.<br /> | ||
| + | Sans Carte Vitale, le dossier patient peut être créé manuellement. | ||
<br /><br /> | <br /><br /> | ||
| + | |||
| + | ===== Les informations complémentaires ===== | ||
| + | <br /> | ||
| + | ---- | ||
| + | <br /> | ||
| + | '''''SEXE''''' | ||
| + | ;Le sexe du patient est nécessaire au contrôle de certaines contre-indications. : Le sexe doit être sélectionné dans le dossier administratif. | ||
| + | <br /> | ||
| + | ---- | ||
| + | <br /> | ||
| + | '''''POIDS''''' | ||
| + | ;Le poids du patient permet la recherche de contre-indications et le contrôle de certaines posologies. : Le poids doit être saisi dans le dossier administratif ou dans une consultation. | ||
| + | <gallery widths=300px heights=180px> | ||
| + | File:Medimust_LAP_Mesures_Consultation.png|''Le cadre de saisie des mesures dans la Consultation''|link=https://wiki.medimust.com/images/9/97/Medimust_LAP_Mesures_Consultation.png | ||
| + | </gallery> | ||
| + | <br /> | ||
| + | ---- | ||
| + | <br /> | ||
| + | '''''TAILLE''''' | ||
| + | ;La taille du patient permet la recherche de contre-indications et le contrôle de certaines posologies. : La taille doit être saisie dans le dossier administratif ou dans une consultation. | ||
| + | <gallery widths=300px heights=180px> | ||
| + | File:Medimust_LAP_Mesures_Consultation.png|''Le cadre de saisie des mesures dans la Consultation''|link=https://wiki.medimust.com/images/9/97/Medimust_LAP_Mesures_Consultation.png | ||
| + | </gallery> | ||
| + | <br /> | ||
| + | ---- | ||
| + | <br /> | ||
| + | '''''CRÉATININÉMIE''''' | ||
| + | ;La créatininémie du patient permet la recherche de contre-indications et le contrôle de certaines posologies. : La créatininémie doit être saisie dans une consultation. | ||
| + | <gallery widths=300px heights=180px> | ||
| + | File:Medimust_LAP_Mesures_Consultation.png|''Le cadre de saisie des mesures dans la Consultation''|link=https://wiki.medimust.com/images/9/97/Medimust_LAP_Mesures_Consultation.png | ||
| + | </gallery> | ||
| + | <br /> | ||
| + | ---- | ||
| + | <br /> | ||
| + | '''''SUIVIS ET ANTÉCÉDENTS''''' | ||
| + | ;Les suivis et les antécédents du patient permettent la recherche contre-indications. : Ils doivent être saisis dans le dossier patient, dans les cadres ''Suivis'' et ''Antécédents''. Seuls les antécédents codés (CIM-10 et CISP) sont pris en compte. | ||
| + | <gallery widths=300px heights=180px> | ||
| + | File:Medimust_LAP_Antecedent_Code.png|''La fenêtre de saisie des antécédents codés''|link=https://wiki.medimust.com/images/f/f5/Medimust_LAP_Antecedent_Code.png | ||
| + | </gallery> | ||
| + | <br /> | ||
| + | ---- | ||
| + | <br /> | ||
| + | '''''ALLERGIES, INTOLÉRANCES ET HYPERSENSIBILITÉS''''' | ||
| + | ;Les allergies, intolérances et hypersensibilités du patient permettent la recherche de contre-indications. : Elles doivent être saisies dans le dossier patient dans le cadre ''Allergies''. | ||
| + | <gallery widths=300px heights=180px> | ||
| + | File:Medimust_LAP_Allergies.png|''La fenêtre de saisie d'une allergie''|link=https://wiki.medimust.com/images/b/b2/Medimust_LAP_Allergies.png | ||
| + | </gallery> | ||
| + | <br /> | ||
| + | ---- | ||
| + | <br /> | ||
| + | '''''GROSSESSE''''' | ||
| + | ;L'indication de grossesse de la patiente permet la recherche contre-indications. : Elle doit être indiquée dans le "Calendrier de Grossesse", accessible grâce au bouton ''Maternité'' dans le dossier patient.La grossesse est automatiquement désactivé à J+50 du terme | ||
| + | <gallery widths=150px heights=180px> | ||
| + | File:Medimust_LAP_Grossesse.png|''Le calendrier de grossesse''|link=https://wiki.medimust.com/images/f/ff/Medimust_LAP_Grossesse.png | ||
| + | </gallery> | ||
| + | <br /> | ||
| + | ---- | ||
| + | <br /> | ||
| + | '''''ALLAITEMENT''''' | ||
| + | ;L'indication d'allaitement en cours de la patiente permet la recherche contre-indications. : Elle doit être indiquée dans la consultation. | ||
| + | <gallery widths=300px heights=180px> | ||
| + | File:Medimust_LAP_Allaitement.png|''La case "Allaitement"''|link=https://wiki.medimust.com/images/7/7f/Medimust_LAP_Allaitement.png | ||
| + | </gallery> | ||
| + | <br /> | ||
| + | ---- | ||
| + | <br /><br /> | ||
| + | |||
| + | === Créer une ordonnance === | ||
| + | ==== Introduction ==== | ||
| + | Pour créer une ordonnance pour le patient sélectionné précédemment, cliquer sur le bouton "Ordonnance" situé en bas de la fenêtre "Dossier Patient" ou de la fenêtre "Consultation".<br /> | ||
| + | Il est aussi possible d'utiliser le menu en haut à droite du cadre "Ordonnances" dans le Dossier Patient. <br /> | ||
| + | Si une ordonnance a déjà été créée le même jour pour ce patient, elle sera proposée afin d'être modifiée et d'éviter de créer deux ordonnance le même jour. Le choix de créer une nouvelle ordonnance est néanmoins possible. | ||
| + | <gallery widths=300px heights=150px> | ||
| + | File:Medimust_LAP_Bouton_Ordonnance.png|''Le bouton Ordonnance''|link=https://wiki.medimust.com/images/2/24/Medimust_LAP_Bouton_Ordonnance.png | ||
| + | File:Medimust_LAP_Dossier_Patient_Nouv_Ordon.png|''Le menu de création d'une nouvelle Ordonnance''|link=https://wiki.medimust.com/images/c/cf/Medimust_LAP_Dossier_Patient_Nouv_Ordon.png | ||
| + | File:Medimust_LAP_Ordonnance_Existante.png|''La fenêtre de proposition d'ordonnance existante''|link=https://wiki.medimust.com/images/e/e0/Medimust_LAP_Ordonnance_Existante.png | ||
| + | </gallery> | ||
| + | <br /><br /> | ||
| + | ==== La fenêtre de création d'ordonnance ==== | ||
| + | <gallery widths=400px heights=250px> | ||
| + | File:Medimust_LAP_Ordonnance.png|''La fenêtre de création d'ordonnance''|link=https://wiki.medimust.com/images/c/c9/Medimust_LAP_Ordonnance.png | ||
| + | </gallery> | ||
| + | La fenêtre de création d'ordonnance propose plusieurs cadres, dont le plus important est le cadre central "Ordonnance", dont le titre est violet.<br /> | ||
| + | Ce cadre vous permet de réaliser l'intégralité de votre prescription, et c'est celui-ci que nous décrirons ici. | ||
| + | <br /><br /> | ||
| + | |||
| + | ==== Ajouter un produit ==== | ||
| + | Pour ajouter un produit à l'ordonnance, cliquer dans le cadre de saisie "Saisir le nom d'un produit" et taper les premières lettres du nom du produit. | ||
| + | <gallery widths=500px heights=140px> | ||
| + | File:Medimust_LAP_Saisie_Produit.png|''Le champ de saisie du nom du produit''|link=https://wiki.medimust.com/images/b/bf/Medimust_LAP_Saisie_Produit.png | ||
| + | </gallery> | ||
| + | Cliquer deux fois sur sur "Ajouter via la Base Claude Bernard", dans la fenêtre qui apparaît lors de la saisie.<br /> | ||
| + | La liste qui apparaît alors est la liste de tous les produits contenus dans la Base Claude Bernard répondant aux premières lettres saisies. | ||
| + | <gallery widths=400px heights=260px> | ||
| + | File:Medimust_LAP_Liste_Produits.png|''La liste des produits de la Base Claude Bernard''|link=https://wiki.medimust.com/images/5/51/Medimust_LAP_Liste_Produits.png | ||
| + | </gallery> | ||
| + | Choisir le produit à prescrire en cliquant deux fois sur la ligne correspondante.<br /><br /> | ||
| + | Dans cette fenêtre, il est possible de changer de type de recherche dans le menu en haut à gauche : | ||
| + | * Nom | ||
| + | * DCI | ||
| + | * Substance | ||
| + | * Classification ATC | ||
| + | * Pathologie | ||
| + | <br /> | ||
| + | <gallery widths=400px heights=230px> | ||
| + | File:Medimust_LAP_Ordonnance_Produit.png|''Le premier produit est ajouté à l'ordonnance''|link=https://wiki.medimust.com/images/4/42/Medimust_LAP_Ordonnance_Produit.png | ||
| + | </gallery> | ||
| + | |||
| + | <br /><br /> | ||
| + | |||
| + | ==== Modifier la prescription ==== | ||
| + | 6 boutons sont accessibles à droite de chaque ligne de prescription, ils permettent de la modifier. | ||
| + | <gallery widths=444px heights=162px> | ||
| + | File:Medimust_LAP_Boutons_Ordonnance.png|''Les boutons de modification de la prescription''|link=https://wiki.medimust.com/images/5/58/Medimust_LAP_Boutons_Ordonnance.png | ||
| + | </gallery> | ||
| + | |||
| + | <br /> | ||
| + | ---- | ||
| + | <br /> | ||
| + | '''''MODIFIER LA POSOLOGIE'''''<br /><br /> | ||
| + | En cliquant sur le bouton "Posologie" [[File:Medimust_LAP_Bouton_Posologie.png]] la fenêtre de modification s'ouvre. | ||
| + | <gallery widths=400px heights=270px> | ||
| + | File:Medimust_LAP_Modification_Posologie.png|''La fenêtre de modification de la posologie''|link=https://wiki.medimust.com/images/e/ed/Medimust_LAP_Modification_Posologie.png | ||
| + | </gallery> | ||
| + | '''[§HAS 27]'''<br /><br /> | ||
| + | Cliquer sur le bouton "BCB" en haut de l'écran pour choisir une posologie standard. '''[§HAS 31]'''<br /> | ||
| + | <br /> | ||
| + | ---- | ||
| + | <br /> | ||
| + | '''''METTRE EN ALD'''''<br /><br /> | ||
| + | En cliquant sur le bouton "ALD" [[File:Medimust_LAP_Bouton_ALD_Gris.png]] il se colore en vert [[File:Medimust_LAP_Bouton_ALD_Vert.png]]. Le produit sera imprimé dans la partie ALD (''Affection Exonérante'') de l'ordonnance. | ||
| + | <gallery widths=250px heights=350px> | ||
| + | File:Medimust_LAP_Ordon_Bizone.png|''L'ordonnance ALD''|link=https://wiki.medimust.com/images/d/d1/Medimust_LAP_Ordon_Bizone.png | ||
| + | </gallery> | ||
| + | '''[§HAS 27]''' | ||
| + | <br /><br /> | ||
| + | ---- | ||
| + | <br /> | ||
| + | '''''AFFICHER LA MONOGRAPHIE'''''<br /><br /> | ||
| + | En cliquant sur le bouton "Monographie" [[File:Medimust_LAP_Bouton_Monographie.png]] la fenêtre de la monographie s'affiche.<br /> | ||
| + | Toutes les informations sur le produit disponibles dans la Base médicamenteuse Claude Bernard (BCB) sont ici présentées sur une page unique. Un système de menu à gauche permet de naviguer entre les différentes parties de cette page. | ||
| + | <gallery widths=400px heights=270px> | ||
| + | File:Medimust_LAP_Monographie.png|''La fenêtre "Monographie"''|link=https://wiki.medimust.com/images/a/a0/Medimust_LAP_Monographie.png | ||
| + | </gallery> | ||
| + | Dans le menu déroulant, en bas de la page, il est possible de choisir tous les documents disponibles sur ce médicament : | ||
| + | * SMR (Service Médical Rendu) | ||
| + | * Informations AFSSAPS, ANSM, HAS | ||
| + | <br /> | ||
| + | ---- | ||
| + | <br /> | ||
| + | '''''MODIFIER LA DURÉE DE TRAITEMENT'''''<br /><br /> | ||
| + | En cliquant sur le bouton "Durée de traitement" [[File:Medimust_LAP_Bouton_Duree.png]] le menu déroulant s'ouvre, permettant le choix de la durée du traitement.<br /> | ||
| + | Cette durée de traitement par ligne de prescription peut aussi être modifiée dans la fenêtre "Posologie". <br /> | ||
| + | La durée de traitement globale de toute l'ordonnance peut être modifiée en cliquant sur le menu [[File:Medimust_LAP_Menu.png]] et la durée choisie par ce biais sera alors appliquée à toutes les lignes de l'ordonnance. | ||
| + | <gallery widths=500px heights=65px> | ||
| + | File:Medimust_LAP_Duree_1.png|''Ligne de prescription sans durée de traitement''|link=https://wiki.medimust.com/images/7/72/Medimust_LAP_Duree_1.png | ||
| + | </gallery><br /> | ||
| + | <gallery widths=500px heights=65px> | ||
| + | File:Medimust_LAP_Duree_2.png|''Ligne de prescription avec une durée de traitement''|link=https://wiki.medimust.com/images/e/e6/Medimust_LAP_Duree_2.png | ||
| + | </gallery> | ||
| + | '''[§HAS 62]''' | ||
| + | <br /><br /> | ||
| + | ---- | ||
| + | <br /> | ||
| + | '''''REMPLACER PAR UN GÉNÉRIQUE'''''<br /><br /> | ||
| + | En cliquant sur le bouton "Générique" [[File:Medimust_LAP_Bouton_Generique.png]] la fenêtre de sélection des génériques s'affiche, permettant de choisir le produit souhaité pour remplacer le princeps saisi.<br /> | ||
| + | Cliquer une fois sur le médicament générique choisi pour remplacer le princeps initialement saisi. | ||
| + | <gallery widths=400px heights=220px> | ||
| + | File:Medimust_LAP_Generiques_Liste.png|''La liste des médicaments génériques''|link=https://wiki.medimust.com/images/4/4f/Medimust_LAP_Generiques_Liste.png | ||
| + | </gallery> | ||
| + | |||
| + | <br /><br /> | ||
| + | ---- | ||
| + | <br /> | ||
| + | '''''SUPPRIMER DE L'ORDONNANCE'''''<br /><br /> | ||
| + | En cliquant sur le bouton "Supprimer" [[File:Medimust_LAP_Bouton_Supprimer.png]] le produit est supprimé de l'ordonnance, il ne sera pas imprimé.<br /> | ||
| + | <br /><br /> | ||
| + | ---- | ||
| + | <br /> | ||
| + | |||
| + | ==== Menu Ordonnance ==== | ||
| + | En cliquant sur le bouton "Menu" [[File:Medimust_LAP_Menu.png]] le menu s'ouvre et propose les actions supplémentaires :<br /><br /> | ||
| + | ;Chercher dans la BCB. :Affiche la fenêtre de recherche de médicament.<br /><br /> | ||
| + | ;Represcrire un médicament. :Affiche la liste des médicaments déjà prescrits au patient à droite de la fenêtre. Cocher les médicaments souhaités et cliquer sur "Prescrire".<br /><br /> | ||
| + | ;Durée de la prescription. :Affiche la liste des durées. Cliquer sur la durée choisie, celle-ci sera appliquée à chaque produit de l'ordonnance.<br /><br /> | ||
| + | ;Affichage en DCI. :Remplace toutes les lignes prescrites par leur dénomination commune internationale. '''[§HAS 29]'''. Peut être décochée.<br /><br /> | ||
| + | ;Tout cocher ALD. :Passe tous les produits de l'ordonnance en ALD. Les produits seront imprimés dans la partie "Affection de longue durée" de l'ordonnance. Peut être décochée.<br /><br /> | ||
| + | ;Ajouter à la synthèse. :Ajoute l'ordonnance en cours à la synthèse du patient.<br /><br /> | ||
| + | ;Sous dossier. :Permet d'affecter l'ordonnance à un sous dossier du patient.<br /><br /> | ||
| + | ;Déclaration ANSM. :Télécharge le CERFA permettant de déclarer un effet indésirable. '''[§HAS 65]'''<br /><br /> | ||
| + | ;Information Médimust. :Affiche le document d'information stipulant que Médimust n'a aucun lien avec toute autre structure active dans le domaine de la santé. '''[§HAS 58]'''<br /><br /> | ||
| + | |||
| + | === Les alertes === | ||
| + | Sur chaque ligne de produit, si une alerte existe, elle sera affichée en rouge sous le nom du produit.<br /> | ||
| + | Cet affichage des alertes n'est pas obligatoire. Il peut être désactivé en cliquant sur le petit panneau en haut à droite de l'icône "Alertes". | ||
| + | <gallery widths=275px heights=103px> | ||
| + | File:Medimust_LAP_Icones_Alertes.png|''Les icônes d'alerte''|link=https://wiki.medimust.com/images/6/67/Medimust_LAP_Icones_Alertes.png | ||
| + | </gallery><br /> | ||
| + | L'icône concernant la conduite de véhicules et de machines s'affiche en jaune, orange ou rouge en fonction du niveau d'alerte (1,2 ou 3). | ||
| + | <gallery widths=274px heights=102px> | ||
| + | File:Medimust_LAP_Icones_Conduite.png|''Les icônes d'alerte"Conduite"''|link=https://wiki.medimust.com/images/c/c1/Medimust_LAP_Icones_Conduite.png | ||
| + | </gallery><br /> | ||
| + | <br /> <br /> | ||
| + | |||
| + | === Sortie de Médimust LAP === | ||
| + | Pour terminer l'utilisation de Médimust LAP ou passer au patient suivant, cliquer sur le bouton "OK" en bas à droite de la fenêtre "Ordonnance". Le logiciel retournera sur la fenêtre précédente. | ||
| + | <br /><br /><br /> | ||
Version actuelle datée du 25 octobre 2023 à 15:48
Sommaire
- 1 Introduction
- 2 Utilisation prévue
- 3 Cadre professionnel et règlementaire
- 4 Accès et sécurité
- 5 Informations patient
- 6 Médicaments
- 7 Ordonnance
- 8 Posologies
- 9 Alertes
- 10 Impressions
- 11 Historique et recherches
- 12 Informations sur la BCB
- 13 Guide visuel Médimust LAP
Introduction
La notice d'utilisation de Médimust LAP (édité par Médimust SAS) détaille chaque fonction du logiciel de façon précise et exhaustive.
Retrouvez le mode d'emploi illustré en bas de page, dans le GUIDE VISUEL DE MÉDIMUST LAP
Utilisation prévue
Généralités et bénéfices attendus
Médimust LAP s'adresse aux professionnels de santé libéraux francophones autorisés à prescrire (médecin généraliste, sage-femme, spécialiste...) et étant sensibilisés à l'utilisation du logiciel. Le logiciel Médimust n'est pas un logiciel destiné au grand public et n'est pas destiné à être utilisé par les patients.
Lorsque le logiciel Médimust est utilisé par des personnes n'étant pas des professionnels de santé (secrétaire médical), le module Médimust LAP est désactivé via la gestion des droits d'accès directement présent dans le logiciel.
L'indication médicale de Médimust LAP est de contrôler la prescription saisie en tenant compte des informations du dossier patient (antécédents codés, allergies codées, pathologies codées, maternité, allaitement, données biométrique et biologiques, traitement externe, traitement chronique, traitements précédents, traitement en cours) et d'informer le professionnels de santé des indications suivantes :
- les codes CIP contrôlés,
- les interactions entre médicaments et de leurs dangerosités,
- les redondances de prescription,
- les incompatibilités physico-chimiques,
- les risques d'allergie,
- les contre-indications médicamenteuses,
- la prescription de produits dopants
- la dangerosité pour la conduite de véhicule,
- la prescription d'un produit à prescription restreinte,
- les risques liés aux dépassement des posologies maximales et minimales définies par l'information sur le médicament en terme de quantité prescrite ou de durée de prescription,
- les risques, pour les femmes au statut gravidique inconnu ou non enceinte, sur les possibilités de procréation lié aux médicaments prescrits.
Médimust LAP ne remplace pas l'expertise d'un professionnel de santé.
Le logiciel n'est pas en contact, direct ou indirect, avec le corps du patient. Le matériel auxiliaire au logiciel nécessaire pour son fonctionnement (poste informatique complet, imprimante, lecteur de carte, etc.) n'est pas en contact avec le corps du patient.
Les performances du logiciel ne sont pas altérées, tant que Médimust LAP est utilisé sur un poste informatique conforme aux recommandations de Médimust, entretenu et protégé.
Voir ci-dessous "Environnement Informatique".
La vérification de la bonne installation de Médimust LAP et de la BCB s'effectue lors de la prescription, lors que l'accès à la BCB est possible.
Les bénéfices attendus de Médimust LAP sont les suivants :
- Informer le prescripteur des contre-indications,
- Informer le prescripteur des interactions entre les substances,
- Informer le prescripteur des incompatibilités physico-chimiques,
- Informer le prescripteur des prescriptions de produits dopants,
- Informer le prescripteur des prescriptions de produits à prescription restreinte,
Environnement d'utilisation
Médimust LAP peut-être utilisé dans tout environnement sous réserve d'être apte à accueillir un poste informatique, fixe ou mobile, permettant l’exécution du logiciel Médimust.
Une connexion internet est nécessaire pour effectuer les mises à jour de la BCB.
La recherche de mise à jour se lance automatiquement au démarrage du logiciel Médimust.
Environnement informatique
PC
• Intel CoreDuo et supérieur ou équivalent AMD
• Windows 7, Windows 8 ou Windows 10
• 4 Go RAM minimum
• Résolution écran : 1280 x 1024, 1920 x 1080
Vous devez disposer d'un antivirus et d'un pare-feu régulièrement mis à jour, Microsoft propose maintenant ses solutions de manière gratuite avec Windows Defender.
Assurez-vous d'appliquer toutes les mises à jour de sécurité proposées via Windows Update.
En cas de doute, vous pouvez nous contacter afin de savoir si celle ci correspond au minimum requis.
Mac
• Intel Core 2 Duo ou supérieur
• OS X 10.12.6 ("Sierra") ou ultérieur
• 4 Go RAM minimum
• Résolution écran : 1280 x 1024, 1920 x 1080
La nécessité d'un antivirus sur Macintosh est sujette à débat, il ne nous apparaît pas indispensable en utilisation standard. Assurez-vous de toujours appliquer
toutes les mises à jour de sécurité proposées par "Mise à Jour de Logiciels" (dans le menu Pomme).
Internet
L'utilisation d'un serveur proxy peut s’avérer problématique.
Précautions
La base de données du logiciel Médimust LAP doit être sauvegardée régulièrement.
Si un prestataire externe doit intervenir sur l'ordinateur sur lequel est installée la base de données de Médimust LAP, toutes les précautions doivent être prises pour éviter une suppression accidentelle de la base de données ou son endommagement.
L'ordinateur sur lequel est installée la base de données de Médimust LAP ainsi que le local contenant cet ordinateur doivent être autant que possible protégés des sinistres (intempéries, incendies, accidents, malveillance, etc.).
Une sauvegarde de la base de données de Médimust LAP doit être effectuée avant toute mise à jour du système d'exploitation de l'ordinateur sur lequel elle est installée.
Le logiciel Médimust peut être désinstallé sur Mac en supprimant son fichier d'application et sur PC en le supprimant de la liste des programmes installés dans l'outil "Ajout/Suppression de programme". Cette désinstallation n'impacte pas la base de données de l'utilisateur.
Les prescriptions réalisées dans Médimust LAP doivent être vérifiées par l'utilisateur. Médimust LAP n'a pas pour fonction de contrôler l'exhaustivité des prescriptions.
Une saisie en texte libre (prescription, alerte, allergie, préparation, etc.) n'entraîne pas de contrôle de la part de Médimust LAP. Les contrôles ne sont effectués que sur les saisies codées et les prescriptions assistées de la BCB.
La présente notice d'utilisation explicite les fonctions de Médimust LAP au moment de sa réalisation (voir numéro de version en début de notice). Cette notice est sujette à modification en cas de changement de version du logiciel Médimust LAP.
En cas de défaillance du logiciel Médimust LAP, l'utilisateur est invité à informer le fabricant grâce aux coordonnées indiquées dans le cadre en haut à droite de cette notice.
Patients destinataires
Tout type de patient susceptible de consulter un médecin de ville, spécialisé ou non.
Cadre professionnel et règlementaire
Introduction
Médimust LAP est une sous partie de Médimust destinée à l'aide à la prescription médicamenteuse et à l'impression d'ordonnances pour les utilisateurs de Médimust. Médimust utilise des données provenant du dossier administratif et médical des patients, de données provenant de la base de médicaments Claude Bernard et de calculs réalisés par la base de médicaments Claude Bernard .
Ce document a pour objet de décrire techniquement les processus mis en oeuvre pour fournir au client final des informations fiables sur ses prescriptions médicamenteuses.
Abréviations
BCB Base Claude Bernard
LAP Logiciel d'Aide à la Prescription
DM Dispositif médical
HAS Haute Autorité de Santé
CPS carte de professionnel de santé
SMR Service Médical Rendu
CIP Code Identifiant de Présentation
DCI Dénomination Commune Internationale.
ATC classe Anatomique, Thérapeutique et Chimique
IPC Indicateur de Pratique Clinique
CIS Code Identifiant de Spécialité. Le code CIS ou Code Identifiant de Spécialité est un code numérique de 8 chiffres qui permet d’identifier un médicament quelle que soit sa présentation (ou encore conditionnement).
UCD Unité Commune de Dispensation. Le code UCD représente, pour chaque forme galénique, la plus petite unité de dispensation (comprimés, gélules, sachets, solutions buvables, suspensions injectables, etc ...).
IPC Incompatibilité Physico Chimique
Référentiel HAS
Le développement de Médimust LAP s'appuie sur le référentiel HAS de certification par essai type des logiciel d'aide à la prescription en médecine ambulatoire, version de novembre 2009, critères de juin 2008.
Médimust est certifié selon ce référentiel depuis le 08/10/2015, certification renouvelée le 01/10/2018. Certificat SGS 250.
SGS à validé la conformité au Référentiel de certification des logiciels d'aide à la prescription en médecine ambulatoire de juin 2008 de la HAS., pour Médimust (Version : XI.12a) couplé à la Base de Données des Médicaments BCB (Version 5.043)
Chaque point abordé dans cette notice d'utilisation faisant référence à un test du référentiel HAS est indiqué par la mention suivante : [§HAS XX] ou XX est le numéro du test. Exemple : [§HAS 66]
Extrait du référentiel HAS version de novembre 2009, critères de juin 2008 :
|
La certification des logiciels d’aide à la prescription est prévue par le Code de la sécurité sociale aux articles suivants : |
Définition du logiciel d'aide à la prescription
Extrait du référentiel HAS version de novembre 2009, critères de juin 2008 :
|
Un logiciel d’aide à la prescription (LAP) est un logiciel individualisé dont au moins une des fonctionnalités est une aide à l’édition des prescriptions médicales. |
Les objectifs de Médimust LAP sont ceux décrit dans le référentiel HAS version de novembre 2009, critère de juin 2008. Extrait :
|
La certification des LAP a pour objectif de promouvoir des fonctionnalités susceptibles : Améliorer la sécurité de la prescription médicamenteuse consiste notamment pour un LAP à détecter puis informer le prescripteur des contre-indications, des interactions, des incompatibilités physico-chimiques, des allergies, des redondances de substances actives et des posologies journalières se trouvant en dehors des posologies habituellement prévues. Faciliter le travail du prescripteur revient à mettre à sa disposition des fonctions qui sont utiles à sa pratique, par exemple des fonctions de recherche permettant de retrouver les patients ayant reçu un traitement précis ou le nombre de patients pour qui un certain type de traitement a été saisi dans le LAP. Enfin, des fonctions comme l’estimation du coût d’une prescription médicamenteuse en fonction de la posologie et de la durée du traitement ou la possibilité de classement par coût des spécialités au sein d’une liste contribuent à l’objectif de diminution du coût du traitement à qualité égale. |
[§HAS 20 & 59]
Base Claude Bernard
Médimust LAP s'appuie sur les données et les calculs de la base Claude Bernard (BCB) de la société Résip. La société Résip fournie à Médimust une librairie informatique nommée dans ce document 'Plugin BCB' et fournie aux utilisateurs finaux (Médecins uniquement) une banque de données installée en local sur les ordinateurs des clients.
Il est entendu que Médimust ne connait pas la structure de cette base ni ses modalités d'installation. La base et ses installer sont produits exclusivement par la société Résip qui dispose de ses propre certification et marquages.
Il est entendu que toutes les fonctions ce cette librairie BCB utilisées par Médimust s'entendent fonctionner avec la dernière mise à jour de la BCB installée correctement, un numéro de licence valide et sur du matériel et système conforme aux recommandation de la société Résip. Le non respect de ces conditions pourrait entrainer un dysfonctionnement indépendant de Médimust LAP. L'utilisation de la librairie BCB est tracée sur toutes les prescription et peut faire l'objet d'un rapport si nécessaire.
Par ailleurs, Médimust LAP attend de la Base Claude Bernard (BCB) les respect des normes auxquelles Médimust LAP est soumis et le respect des engagement définis dans le référentiel HAS à savoir :
|
Par ailleurs, au regard des objectifs fixés à la certification, il est demandé aux éditeurs de bases de données sur les médicaments(BdM) de s’engager sur un certain nombre d’exigences en relation avec une charte de qualité des BdM. L'agrément de la HAS est fonction de la déclaration d'engagement de l'éditeur de BdM et du respect de ces engagements. L’agrément de la BdM par la HAS est nécessaire à la certification d’un LAP. |
[§HAS 67]
Accès et sécurité
L'accès à Médimust LAP est réservé aux seuls utilisateurs référencés dans Médimust.
La liste des utilisateurs référencés est réalisée par l'administrateur du système qui s'assure de la qualité de prescripteur autorisé de chaque utilisateur.
Le système impose des mots de passe :
- de 8 caractères minimum
- contenant obligatoirement des lettres et des chiffres.
[§HAS 66]
La durée de validité d'un mot de passe est par défaut de 3 mois modifiable.
Il est interdit de ré-utiliser un mot de passe déjà utilisé.
En cas de perte de mot de passe, seul l'administrateur est habilité à donner un nouveau mot de passe à usage unique.
En cas de perte du mot de passe par l'administrateur, une intervention de l'éditeur est obligatoire.
Accès par carte CPS
L'utilisateur peut utiliser Médimust LAP par lecture de sa carte de professionnel de santé (CPS) et vérification de son code secret à 4 chiffres.
2 mode de fonctionnement sont possibles dans Médimust, décrits ci-après.
Lecture via Pyxvital
Si le logiciel Pyxvital est installé sur le poste, la lecture de la carte PS est sous traité à celui-ci qui retourne les informations de la CPS présente dans le lecteur sous forme d'un fichier praticien.par.
Le fichier praticien.par n'est créé qu'après saisie du code secret.
Lecture via Plugin interne
Si Pyxvital n'est pas installé sur le poste, c'est le plugin interne qui gère la lecture.
Accès par nom et mot de passe
La fiche paramètre est sélectionnée après choix du nom de l'utilisateur saisie du mot de passe.
Informations patient
Les informations de la fiche patient de Médimust sont utilisées pour les calculs réalisés par la BCB pour Médimust LAP.
Les données nécessaires en entrée sont décrite dans les chapitres suivants.
De manière générale, les données nécessaires à Médimust LAP sont les suivantes. Elle sont décrite de manière plus précise dans les chapitres suivants.
Les informations identifiant le patient sont affichées en haut de la fenêtre de saisie de l'ordonnance. [§HAS 4]
| Nom | • Obligatoirement saisi pour une prescription • Visible lors de la prescription |
| Prénom | • Obligatoirement saisi pour une prescription • Visible lors de la prescription |
| Sexe | • Visible lors de la prescription • Réclamé si nécessaire au contrôle d’une contre-indication • Permet la recherche de contre-indications |
| Date de naissance | • Obligatoirement saisie pour une prescription (possibilité laissée à l’éditeur de LAP de proposer la saisie d’un âge estimé) • Permet le calcul de l’âge • Visible lors de la prescription • Permet la recherche de contre-indications |
| Poids | • Réclamé si nécessaire au contrôle d’une posologie • Permet le contrôle d’une posologie. [§HAS 6] |
| Taille | • Réclamée si nécessaire au contrôle d’une posologie • Permet le contrôle d’une posologie. [§HAS 6] |
| Créatininémie | • Permet le contrôle d’une posologie • Permet la recherche de contre-indications [§HAS 6] |
| États physiopathologiques et antécédents |
• Permet la recherche de contre-indications |
| Allergies, intolérances et hypersensibilités médicamenteuses |
• Permet la recherche de contre-indications |
| Grossesse | • Permet la saisie de la date des dernières règles • Permet la recherche de contre-indications. [§HAS 12] |
| Allaitement | • Permet la recherche de contre-indications. [§HAS 13] |
Etat civil et biométrie
Les informations obligatoires sont :
- Nom d'usage
- Prénom
- Date de naissance ou Âge approximatif [§HAS 5]
- Sexe [§HAS 7]
Impossible de réaliser une ordonnance sans ces informations. Ces informations sont affichées tout au long du processus de prescription.
Le poids, la taille et la créatininémie sont utilisés pour les calculs quelle que soit la date de saisie. La dernière valeur saisie est utilisée sauf si, pour le poids, elle est inférieure à 30 kg. Pour un poids inférieur à 30 kg, si la saisie ne date pas du jour de la prescription, le praticien est alerté par un message affiché dans la case de saisie du poids et de la taille, et le poids n'est pas pris en compte dans le contrôle. [§HAS 8 & 9]
Le pense-bête et les antécédents sont utilisés pour la saisie d'informations médicales en texte. Ces informations sont affichées lors de la saisie d'une ordonnance mais ne sont pas prises en compte lors des contrôles BCB. L'utilisateur en est informé sur l'écran de saisie de l'ordonnance. [§HAS 14]
A noter que les antécédents médicaux et chirurgicaux saisis de manière structurés à l'aide des tables BCB et CIM10 sont pris en compte lors des calculs BCB (voir Antécédents).
Allergies, intolérances et hypersensibilités
Toutes les allergies notées dans le dossier sont utilisées pour le patient sauf celles pour lesquelles la case "patient pas ou plus allergique à cette substance" est cochée.
Les date de début et de fin ne sont pas prise en compte.
[§HAS 10 & 11]
Saisie d'une allergie
Médimust recherche tous les principes actifs dans lesquels se trouvent (à n’importe quel endroit) les caractères saisis. La recherche s’effectue sur tous les libellés de la base.
Cette fonction retourne tous les codes composants (principes actifs et excipients) correspondant à la recherche.
Les code SNOMED ne sont pas pris en compte dans le calcul des allergies par la BCB. L'utilisateur en est informé lors de la saisie de l'allergie et lors de la saisie de l'ordonnance si une allergie a été saisie avec un code SNOMED et ne sera par conséquent pas contrôlée.
Pathologies
Les pathologies sont saisies dans le dossier patient grâce à la BCB et à la CIM10.
Ces codes sont utilisés lors des calculs des alertes BCB.
Si l'utilisateur a fait une saisie manuelle ou utilisé une autre base. Dans ce cas, la pathologie n'est pas prise en compte dans les calculs des alertes BCB.
L'utilisateur en est informé lors de la saisie de l'ordonnance.
Saisie d'une pathologie
La saisie s'effectue dans le dossier du patient, en cliquant sur le bouton "pathologie"...
Antécédents
Les ordonnances ne sont contrôlées que sur les antécédents de type 'médical' et 'chirurgical', et uniquement ceux saisis en CIM10.
Si un antécédent n'a pas été saisi en CIM10, une alerte indique qu'il ne sera pas pris en compte lors du contrôle de l'ordonnance.
Saisie d'un antécédent structuré
La saisie des antécédents structurés se fait dans le dossier patient.
Médicaments
Un produit prescrit au moins une fois est mémorisé, ceci pour faciliter les saisie ultérieures.
Il est mémorisé soit sous son nom de marque, soit sous sa DCI selon la façon dont il a été prescrit la première fois.
Monographie produits
A l'aide des données fournies par la BCB, sans aucune autre source, Médimust LAP met à disposition toutes les rubriques du Résumé des Caractéristiques du Produit, le Plan de gestion des Risques, le Service Médical Rendu daté en fonction de l’indication ou des indications, l'Amélioration du Service Médical Rendu (ou les ASMR) datée(s) en fonction de la (ou des) indication(s) avec le (ou les) comparateur(s), le prix des présentations remboursées, le taux (ou les taux selon l'indication) et la base de remboursement, le périmètre des indications remboursables, l'éligibilité au remboursement au titre d'une affection longue durée (ALD) exonérante si elle est publiée sur le site de la CNAMTS, le tarif forfaitaire de responsabilité (TFR) pour les médicaments inscrits au répertoire des génériques et pour lesquels un TFR a été publié au Journal Officiel, l'agrément aux collectivités, l'inscription éventuelle sur la liste des produits dopants selon le Journal Officiel, le statut éventuel selon le répertoire des génériques, un lien vers les avis de la commission de la transparence et les fiches d'information thérapeutique des médicaments d'exception.
Médimust LAP met toujours à disposition la totalité de l'information sur le médicament qui est proposée par la BCB. Aucune autre information d'aucune autre source n'est affichée.
Information économiques
Les informations économiques contiennent le prix du produit et le nombre d'unités par boîte, permettant de calculer le coût d'une prescription.
L'avaluation du coût global de la prescription est affiché sur chaque ligne de prescription. [§HAS 54]
Génériques / Équivalents
Équivalents
La liste des équivalents contient aussi les produits génériques, qui sont un sous groupe des produits équivalents.
Génériques
Recherches
Les recherches ont pour résultat l'affichage d'une liste de produits, de DCI, de substance, de classe ATC ou de pathologies. Sur cette liste sont affichés :
- pour les produits : le nom du produit, le nombre d'UCD quand c'est possible, le prix par UCD quand c'est possible et le taux de remboursement.
- pour les DCI : le nom de la DCI
- pour les substances : le nom de la substance
- pour les classifications ATC : le nom de la classifications ATC
- pour les pathologies : le nom de la pathologie
- pour le liste des produit, un tri est possible sur chaque colonne. Le critère de tri est mémorisé d'une session à l'autre.
Pour les 4 dernières liste, une possibilité est donnée d'afficher les produits correspondants à une ligne sélectionnée, conformément aux caractéristiques de la première liste (le critère de tri doit être respecté).
[§HAS 26]
Recherche par nom
La recherche par nom est effectuée dans la liste des médicaments enregistrés manuellement dans Médimust et dans la liste des produits de la BCB.
Recherche par DCI
Le résultat de la recherche par DCI affiche les produits issus de la BCB correspondants. [§HAS 21 & 30]
Aucune référence à une marque particulière n'est affichée. [§HAS 20]
Recherche par substance
Le résultat de la recherche par substance affiche les produits issus de la BCB correspondants. [§HAS 22]
Recherche par classification ATC
La recherche par classification ATC se fait avec le nom de la classe ATC ou son code. [§HAS 23]
Recherche par pathologies
La recherche par pathologie donne tous les produits dans lesquels on retrouve l’indication saisie. [§HAS 24]
Ordonnance
L'organisation de Médimust LAP assure les fonctions suivantes pour la réalisation d'une ordonnance :
| Identification du médicament pour l’utilisateur | Spécialité pharmaceutique ou DC à disposition de l’utilisateur |
| Forme galénique et dosage de l’unité d’administration | Mise à disposition d’un prix estimatif |
| Posologie | Contrôle de la posologie journalière si possible |
| Durée | Le LAP permet la saisie d’une durée pour la ligne de prescription. Contrôle en cas de formulation d’une durée de traitement |
| Motif | Le LAP permet la saisie d’un motif pour la ligne de prescription. [§HAS 27] |
| Contexte ALD exonérante / hors ALD | Le LAP permet à l’utilisateur de déclarer si la ligne de prescription est effectuée dans ou en dehors du cadre d’une ALD exonérante |
| Traitement de fond | Le LAP permet à l’utilisateur de déclarer si la ligne de prescription est comprise dans le traitement au long cours du patient |
| Arrêt du traitement | Le LAP permet la saisie d’une date effective d’arrêt du traitement décrit par la ligne de prescription |
| Coût | Le LAP permet d’afficher le coût approximatif d’une ligne de prescription |
| Codification | Le LAP enregistre la posologie, les codes CIS et UCD pour chaque ligne de prescription formulée en Spécialité pharmaceutique à l'origine d'une ordonnance effectivement imprimée |
Nouvelle ordonnance
Rappel : pour la saisie d'une ordonnance, les champs suivant de la fiche patient sont obligatoires : nom_patient, prenom, date_naissance ou naissance_approximative, sexe.
La saisie d'une nouvelle ordonnance met en oeuvre un certain nombre de processus :
- Recherche d'un produit
- Affichage du produit en DCI ou nom de marque
- Affichage d'une posologie par défaut
- Calcul des données économiques par ligne et cumul des ces données pour toute l'ordonnance
- Enregistrement du motif de prescription par ligne
[§HAS 3]
Pour chaque ligne de prescription, les possibilités offertes sont les suivantes :
- Modification de la posologie
- Affichage de la monographie et autres informations
- Passage de la ligne en ALD
- Saisie assistée de la durée de prescription
- Modification de l'ordre des médicaments
- Suppression d'une ligne
Sur une ordonnance, les produit codifiés (ayant un code CIP) sont affichés en bleu, les autres en noir.
Traitement chronique
Le traitement chronique est identique dans sa structure à une ordonnance.
Traitement externe
Le traitement chronique est identique dans sa structure à une ordonnance. Il contient en plus une date de début et une date de fin. [§HAS 17 & 55]
Posologies
Il existe deux modes d'affichage de la posologie d'une ligne de prescription :
- affichage en texte
- affichage détaillé
L'affichage et texte est le résultat de la construction d'une phrase en français à partir des données détaillées de la posologie.
La partie détaillée d'une posologie est directement résultante des données retournées par la BCB, données modifiables et traduit en texte par Médimust LAP.
Une posologie peut se faire se succéder plusieurs phases, c'est à dire plusieurs durées ayant chacune leur caractéristiques de prise.
Exemple : 2 comprimé par jour pendant 8 jours puis 1 comprimé par jour pendant 5 jours. (2 phases).
Une posologie doit obligatoirement permettre de calculer le nombre de prise par jour en vue des calculs demandés à la BCB (surdosage...).
Commandes BCB
Liste des posologies
La liste des posologies est proposée à l'utilisateur, qui choisit la plus appropriée en fonction des critères choisis.
Par défaut, une posologie "implicite" est proposée.
Détail d'une posologie
La BCB construit une posologie cohérente grâce à une série d'informations spécifiques, par exemple :
- Le Code CIP
- La quantité
- L'unité de prise
- Le poids
- La fréquence
- Le moment de prise
- La durée
- Le nombre d'unités
- ...
Sont aussi pris en compte pour la construction de la posologie :
- Le statut de "stupéfiant"
- Traduction des nombres de la posologie en lettres
- Traduction des nombres de la posologie en lettres
- La liste des spécifications de prise
- Ajout de phrases sans impact sur la quantité ou la durée. Exemple "Le matin, avant le petit-déjeuner".
- Ajout de phrases sans impact sur la quantité ou la durée. Exemple "Le matin, avant le petit-déjeuner".
- La liste des unités de prise
- Exemple "Comprimé, gélule, etc.".
- Exemple "Comprimé, gélule, etc.".
- La liste des moments de prise
- Exemple "matin, midi, midi et soir, etc.".
- Exemple "matin, midi, midi et soir, etc.".
- La liste des durées
- Exemple "heure, jour, semaine, mois, cycle, etc.".
Quantité par jour
La mise en oeuvre des alertes des posologies nécessite de connaître la quantité journalière de prise d'un produit.
Si une posologie comporte plusieurs phases, c'est la quantité la plus grande qui est retenue pour les calculs d'alerte.
Durée d'une phase
La mise en oeuvre des alertes des posologies nécessite de connaître la durée de la posologie en nombre de jours.
La durée est la somme des durées de chaque phases.
Posologie en texte
Médimust traite toutes les données pour construire une posologie explicite en texte, dans une ou plusieurs phrases lisibles (pluriel, féminin, masculin, etc.)
Les posologies contenant des produits à prescription restreinte (stupéfiants) sont converties afin que les chiffres s'affichent en toutes lettres.
Alertes
Toutes les alertes, icônes et signaux d’information affichées dans Médimust sont en toutes lettres et en français. [§HAS 32]
Les contrôles de sécurité déclenchent des signaux d'information dès la prescription du médicament. [§HAS 33]
Au même titre que pour les interactions et contre-indications entre médicaments, MédiMust contrôle en permanence si des médicaments prescrits peuvent provoquer une intolérance ou une hypersensibilité chez le patient, si ils sont déconseillés au vu de son état physiopathologique, âge, sexe, état de grossesse ou allaitement. [§HAS 40]
Affichage des alertes
Trois modes d'affichage des alertes sont proposés dans Médimust LAP.
Alertes affichées sur chaque ligne de produit
Sur chaque ligne de prescription est affiché le détail des alertes concernant cette ligne.
Cet affichage n'est pas obligatoire et peut être effacé à la demande pour une meilleures lisibilité de l'ordonnance.
Dans le cas d'une ligne qui ne peut pas être contrôlée par le système, une alerte à ce sujet est affichée : "Ligne non contrôlée", et le nom du produit est affiché en noir (les lignes de produits codifiés sont en bleu).
Si un produit prescrit dans l’ordonnance présente un surdosage ou une contre-indication, une alerte de couleur rouge sera affichée sous le nom du produit. [§HAS 38]
Si un produit prescrit dans l’ordonnance présente un risque dans son association avec un autre produit prescrit, une alerte de couleur rouge sera affichée sous le nom du produit. [§HAS 37]
Si un produit prescrit dans l’ordonnance possède une posologie journalière se situant au dessus de la posologie la plus importante ou en dessous de la posologie la plus faible que celle prévue par l’information sur le médicament, une alerte de couleur rouge sera affichée sous le nom du produit. [§HAS 42]
Si un produit prescrit dans l’ordonnance possède une durée se situant en dessous de la plus courte durée de traitement ou au dessus de le la plus longue durée de traitement prévue par l’information sur le médicament, une alerte de couleur rouge sera affichée sous le nom du produit. [§HAS 43]
Si un produit prescrit dans l’ordonnance possède une incompatibilité physico-chimique résultant d’un éventuel mélange de traitements parentéraux ou topiques en cours, une alerte de couleur rouge sera affichée sous le nom du produit. [§HAS 44]
Si le risque porte sur une intolérance ou une hypersensibilité, une alerte de couleur rouge sera affichée sous le nom du produit. [§HAS 39]
Si le risque porte sur le sexe du patient, une alerte de couleur rouge sera affichée sous le nom du produit. [§HAS 41]
Notez qu’il est tout de même possible d’imprimer une ordonnance malgré les alertes affichées à l’écran. [§HAS 35]
Certaines prescriptions ne peuvent être contrôlées par MédiMust, parce qu’elles n’ont pas de codification par exemple, ou bien qu’elles ont été rajoutées dans la base de données de MédiMust manuellement. Dans ces cas là, le produit ou l’examen prescrit s’affiche en noir à l’écran au lieu du bleu habituel et il est accompagné d’une alerte rouge «Ligne non contrôlée» affichée sous le nom du produit. [§HAS 2 & 36]
Pictogrammes d'alerte
3 différents pictogrammes peuvent être affichés sur l'écran en cas d'alerte : "conduite", "produit dopant", "Alerte".
Un clic sur un pictogramme affiche le texte complet des alertes.
Le pictogramme "conduite" peut prendre 3 couleur selon le niveau de danger : jaune, orange, rouge.
[§HAS 45 & 46]
Texte complet des alertes
Un écran affiche le contenu complet des alertes classées par type.
Pour les contres-indications, est affiché le niveau de gravité (0, 1, 2, 3, 9, 30, 39) et en bas du texte des alerte est affichée l'index de ces niveaux.
| 0 | Autres contre-indications et notamment contre-indications par rapport à l'âge |
| 1 | Contre-indication pathologique relative |
| 2 | Contre-indication pathologique absolue |
| 3 | Précaution d'emploi |
| 9 | Contre-indication par rapport à l'allaitement ou à la grossesse |
| 30 | Précaution d'emploi liée à l'âge |
| 39 | Précaution d'emploi liée à l'allaitement ou à la grossesse |
Pour chaque contre indication ou interaction, un lien doit permettre d'afficher le détail complet de la contre indication. Voir le chapitre "interaction" et "Contre indication".
Codes CIP contrôlés
Chaque alerte est basée sur les codes CIP des produits dans l'ordonnance en cours et dans l'ordonnance chronique.
Interactions
Si une alerte est détectée, les informations de l'alerte sont affichées sur la ligne du produit et dans le texte récapitulatif.
Redondances
Les redondances sont contrôlées par la BCB et produisent une alerte.
IPC (Incompatibilité Physico Chimique)
Les incompatibilités physico-chimiques sont contrôlées par la BCB et produisent une alerte.
Allergies
Les allergies saisies dans le dossier patient sont détectées par la BCB si un produit concerné est prescrit et produisent une alerte. Voir le chapitre Allergies.
Contre indications
Recherche des contre-indications
Les contre-indications peuvent être de différents types :
- Contre-indication par rapport à l'âge
- Contre-indication pathologique relative
- Contre-indication pathologique absolue
- Contre-indication par rapport à l'allaitement ou à la grossesse
- Précaution d'emploi
- Précaution d'emploi liée à l'âge
- Précaution d'emploi liée à l'allaitement ou à la grossesse
La BCB prend en compte les informations du logiciel pour afficher les contre-indications détectées.
Affichage du détail
Le détail des contre-indications peut-être affiché . [§HAS 60]
Produits dopants
Médimust affiche une alerte en cas de prescription d'un médicament dont le caractère dopant est mentionné dans la BCB.
Conduite de véhicule
Médimust affiche une alerte en cas de prescription d'un médicament qui a un impact sur la conduite de véhicules ou de machines.
Produits à prescription restreinte
Médimust affiche une alerte en cas de prescription d'un médicament à prescription restreinte :
- Médicaments réservés à l'usage hospitalier
- Médicaments à prescription hospitalière
- Médicaments à prescription initiale hospitalière
- Médicaments à prescription réservée à certains médecins spécialistes
- Médicaments nécessitant une surveillance particulière pendant le traitement
[§HAS 47]
Contrôle de la posologie
Avec la BCB, médimust contrôle la posologie afin de vérifier toute incohérence (quantité, durée, àge, etc.).
Impressions
Modèles
Chaque utilisateur dispose de deux modèles d'impression : un modèle standard et un modèle bizone (cerfa n° 60-3937).
Les modèles sont rédigés à l'aide du traitement de texte intégré à Médimust LAP en intégrant à la fois du texte libre et du texte contextuel (variable, champ de la base de données) nécessaires à l'identification du patient. Doit aussi être imprimée la date de la prescription.
Médimust ne propose pas de modèle d'ordonnance pré-rempli avec des lignes de prescription médicamenteuses. [§HAS 28]
Standard
Le modèle standard est divisé en 3 parties : entête, corps, pied de page.
En-tête
L'entête contient les données spécifiques au prescripteur et au bénéficiaire. Selon le Code de la Sécurité Sociale :
- Nom et prénoms du bénéficiaire des actes ou prestations
- Identifiant du prescripteur (RPPS, délivré par le Conseil de l'Ordre) et, le cas échéant, identifiant de la structure d'activité (AM, délivré par l'Assurance Maladie) au titre de laquelle est établie l'ordonnance
- Date à laquelle l'ordonnance est faite
- Signature du prescripteur
[§HAS 49 & 50]
Corps
Le corps de l'ordonnance contiendra toutes les prescriptions réalisées et contrôlées par le LAP.
Pied de page
Le contenu du pied de page est libre, il peut, par exemple, contenir les informations obligatoires du Code Général des Impôts :
|
"Membre d’une Association Agréée par l’Administration Fiscale acceptant à ce titre le règlement des honoraires par carte bancaire ou par chèques libellés à son nom." |
Bizone
L'impression en format bizone est déclenché dès lors qu'un des médicament de la liste des médicaments prescrits est déclaré ALD (Affection de Longue Durée).
Cette impression répond au format cerfa n° 60-3937.
L'identification prescripteur ainsi que les informations patient sont pré-remplies conformément aux règles définies au chapitre 9.1.
Données imprimées
Tous les médicaments prescrits par le praticien figurent sur l'ordonnance imprimée. L’impression respecte l’éventuel caractère bizone de l’ordonnance puis l’ordre des prescriptions choisi par l’utilisateur.
Le LAP imprime une ordonnance précisant la dénomination du médicament, la posologie en unité de prise, le mode et les conditions d'administration pour chaque médicament non soumis à la réglementation des stupéfiants.
Si un médicament prescrit est soumis à la réglementation des stupéfiants, la posologie est imprimée en unité de prise en lettres. [§HAS 51]
Si un excipient à effet notoire est codifié dans le dossier patient comme pouvant poser un problème pour ce patient, en cas de prescription d'un médicament substituable par le pharmacien, l'ordonnance imprimée contient les informations relatives à cet excipient à effet notoire.
Le commentaire saisi dans le champ "Commentaire" de l'ordonnance sera lui-aussi imprimé. [§HAS 48]
Le nombre de medicaments prescrits est imprimé en bas de l'ordonnance. [§HAS 53]
Si des excipients peuvent aggraver l'état de santé du patient, ceux-ci seront imprimés. [§HAS 52]
Historique et recherches
Historique des prescriptions
Médimust LAP permet au prescripteur de retrouver toutes les prescriptions effectuées :
- Visualiser toutes les ordonnances créées avec Médimust LAP [§HAS 15]
- Afficher les ordonnances telles qu'elles ont été imprimées
- Afficher les ordonnances dans la version de la Base Claude Bernard [§HAS 57]
- Visualiser les lignes de prescription selon tous les niveaux de classification ATC (dès lors que les lignes de prescription sont rédigées en spécialité pharmaceutique) [§HAS 16]
- Afficher la liste complète des traitements médicamenteux en cours pour un patient donné et les imprimer [§HAS 18 & 19]
- Afficher la liste unitaire de tous les médicaments prescrits et, pour chaque médicament, afficher les dates de prescriptions
- Afficher de manière exhaustive l'ensemble des traitements du patients enregistrés : chronique, externe ou classique.
Recherches multicritères
Médimust permet une recherche complète des prescriptions antérieures dans les Outils, en cliquant sur le bouton "Patients". [§HAS 63]
La liste de résultats peut être exportée en fichier au format texte. [§HAS 64]
Chaque information importante de la prescription est enregistré dans Médimust et permet une recherche ultérieure :
Les codes CIP, les UCD, le motif de prescription, la substance, etc.
[§HAS 56]
Informations sur la BCB
Gestion de la licence BCB
Le fonctionnement de Médimust implique que l'utilisateur sot en possession d'une licence d'utilisation à jour.
Cette licence est basée sur le code ADELI (ou les 9 derniers chiffres du code RPPS) du praticien et sur le numéro de licence fourni par la société RESIP, éditrice de la BCB.
Affichage général de la version
L'écran de paramétrage de Médimust LAP affiche les information sur la BCB actuellement installée et utilisée sur le poste.
Licence plus valide ou inexistante
Une licence n'est plus valide quand la date d'expiration est dépassée.
Si il n'y a aucune licence ou que le numéro de licence est faux, la BCB n'est plus active et le praticien en est averti par une alerte sur l'écran de saisie de l'ordonnance.
Si la mise à jour à plus de 2 mois, le praticien en est averti par une alerte sur l'écran de saisie de l'ordonnance.
Guide visuel Médimust LAP
Introduction
Ce guide visuel a pour but de résumer les actions à effectuer afin d'utiliser les fonctions de Médimust LAP :
- Ouverture sécurisée du logiciel
- Choix, création, vérification du patient
- Création d'une ordonnance
- Visualisation des alertes
Chaque étape est illustrée avec des captures de la version la plus récente de Médimust LAP.
Cliquer sur une image pour la visualiser en grande taille.
Ouvrir le logiciel et s'identifier
Ouvrir le logiciel Médimust
Pour ouvrir le logiciel Médimust LAP, utiliser l'icône de raccourci sur le bureau de l'ordinateur.
S'identifier sans carte CPS
Pour utiliser le logiciel sans carte CPS, vous devez vous identifier avec un nom d'utilisateur et un mot de passe.
Cliquer une fois sur le nom d'utilisateur choisi puis valider avec le bouton OK
La fenêtre "Saisie du mot de passe" s'affiche. Saisir le mot de passe de l'utilisateur choisi et valider avec le bouton OK
Si le mot de passe a été oublié, cliquer sur le bouton "Mot de passe oublié", vous saisirez votre adresse e-mail et un lien de réinitialisation du mot de passe vous sera envoyé.
Pour changer de mot de passe, saisir le mot de passe actuel dans le champ prévu, puis cliquer sur "Changer de mot de passe". Après avoir saisi un nouveau mot de passe, valider avec le bouton OK.
S'identifier avec une carte CPS
Pour utiliser une Carte de Professionnel de Santé afin d'ouvrir le logiciel, cliquer sur le bouton "Lire la CPx".
Le logiciel récupère alors toutes les informations du praticien, les compare avec les informations enregistrées dans Médimust et ouvre la session du praticien concerné.
Sélectionner un patient
Une fois le praticien identifié, le logiciel Médimust s'ouvre sur la page d'accueil (l'onglet "Patients").
Rechercher un patient
Sans Carte Vitale, pour rechercher un patient existant avec tout ou une partie de son nom, taper les premières lettres dans le champ de saisie.
La liste des patients correspondants apparaît, choisir le bon patient.
Pour créer un nouveau patient manuellement, taper les premières lettres dans le champ de saisie et cliquer sur le bouton "Nouveau patient". Voir partie Créer un patient.
Lire la Carte Vitale
Avec la Carte Vitale du patient dans le lecteur, cliquer sur l'icône "Lire la carte vitale"
Une fois lue, la carte ouvre automatiquement le dossier du patient.
Si le patient n'est pas reconnu, mais qu'un dossier semble similaire, Médimust propose de le choisir dans une liste.
Si le patient n'existe pas, Médimust le crée.
S'il existe plusieurs bénéficiaires sur la carte, ceux-ci sont proposés afin d'ouvrir le bon dossier.
Créer un patient
Si le patient n'existe pas dans Médimust, son dossier doit être créé et rempli avant de pouvoir réaliser une ordonnance.
- Insérer la Carte Vitale du nouveau patient dans le lecteur et cliquer sur "Lire la Carte Vitale", choisir le bénéficiaire puis remplir le dossier administratif du patient.
- Sans carte Vitale, saisir les premières lettres du nom du patient puis cliquer sur "Nouveau Patient". Le dossier administratif s'affiche ensuite.
Le dossier administratif du patient est accessible à tout moment. Cliquer sur le nom du patient sur la page d'accueil de Médimust ou dans le "Dossier Patient".
Les informations indispensables
En lisant la Carte Vitale, les information du patient qui y sont contenues constituent le point de départ de la création du dossier :
NOM
- Le nom du patient est indispensable pour la saisie d'une prescription.
- Le nom doit être saisi dans le dossier administratif.
PRÉNOM
- Le prénom du patient est est indispensable pour la saisie d'une prescription.
- Le prénom doit être saisi dans le dossier administratif.
DATE DE NAISSANCE
- La date de naissance du patient est est indispensable pour la saisie d'une prescription.
- La date de naissance doit être saisie dans le dossier administratif, elle peut être remplacée par un âge approximatif.
Ces trois informations sont les seules à être indispensables pour utiliser Médimust LAP.
Les autres informations concernant le patient seront utiles pour les calculs dans les posologies, les alertes en cas de surdosage, etc.
Sans Carte Vitale, le dossier patient peut être créé manuellement.
Les informations complémentaires
SEXE
- Le sexe du patient est nécessaire au contrôle de certaines contre-indications.
- Le sexe doit être sélectionné dans le dossier administratif.
POIDS
- Le poids du patient permet la recherche de contre-indications et le contrôle de certaines posologies.
- Le poids doit être saisi dans le dossier administratif ou dans une consultation.
TAILLE
- La taille du patient permet la recherche de contre-indications et le contrôle de certaines posologies.
- La taille doit être saisie dans le dossier administratif ou dans une consultation.
CRÉATININÉMIE
- La créatininémie du patient permet la recherche de contre-indications et le contrôle de certaines posologies.
- La créatininémie doit être saisie dans une consultation.
SUIVIS ET ANTÉCÉDENTS
- Les suivis et les antécédents du patient permettent la recherche contre-indications.
- Ils doivent être saisis dans le dossier patient, dans les cadres Suivis et Antécédents. Seuls les antécédents codés (CIM-10 et CISP) sont pris en compte.
ALLERGIES, INTOLÉRANCES ET HYPERSENSIBILITÉS
- Les allergies, intolérances et hypersensibilités du patient permettent la recherche de contre-indications.
- Elles doivent être saisies dans le dossier patient dans le cadre Allergies.
GROSSESSE
- L'indication de grossesse de la patiente permet la recherche contre-indications.
- Elle doit être indiquée dans le "Calendrier de Grossesse", accessible grâce au bouton Maternité dans le dossier patient.La grossesse est automatiquement désactivé à J+50 du terme
ALLAITEMENT
- L'indication d'allaitement en cours de la patiente permet la recherche contre-indications.
- Elle doit être indiquée dans la consultation.
Créer une ordonnance
Introduction
Pour créer une ordonnance pour le patient sélectionné précédemment, cliquer sur le bouton "Ordonnance" situé en bas de la fenêtre "Dossier Patient" ou de la fenêtre "Consultation".
Il est aussi possible d'utiliser le menu en haut à droite du cadre "Ordonnances" dans le Dossier Patient.
Si une ordonnance a déjà été créée le même jour pour ce patient, elle sera proposée afin d'être modifiée et d'éviter de créer deux ordonnance le même jour. Le choix de créer une nouvelle ordonnance est néanmoins possible.
La fenêtre de création d'ordonnance
La fenêtre de création d'ordonnance propose plusieurs cadres, dont le plus important est le cadre central "Ordonnance", dont le titre est violet.
Ce cadre vous permet de réaliser l'intégralité de votre prescription, et c'est celui-ci que nous décrirons ici.
Ajouter un produit
Pour ajouter un produit à l'ordonnance, cliquer dans le cadre de saisie "Saisir le nom d'un produit" et taper les premières lettres du nom du produit.
Cliquer deux fois sur sur "Ajouter via la Base Claude Bernard", dans la fenêtre qui apparaît lors de la saisie.
La liste qui apparaît alors est la liste de tous les produits contenus dans la Base Claude Bernard répondant aux premières lettres saisies.
Choisir le produit à prescrire en cliquant deux fois sur la ligne correspondante.
Dans cette fenêtre, il est possible de changer de type de recherche dans le menu en haut à gauche :
- Nom
- DCI
- Substance
- Classification ATC
- Pathologie
Modifier la prescription
6 boutons sont accessibles à droite de chaque ligne de prescription, ils permettent de la modifier.
MODIFIER LA POSOLOGIE
En cliquant sur le bouton "Posologie" ![]() la fenêtre de modification s'ouvre.
la fenêtre de modification s'ouvre.
[§HAS 27]
Cliquer sur le bouton "BCB" en haut de l'écran pour choisir une posologie standard. [§HAS 31]
METTRE EN ALD
En cliquant sur le bouton "ALD" ![]() il se colore en vert
il se colore en vert ![]() . Le produit sera imprimé dans la partie ALD (Affection Exonérante) de l'ordonnance.
. Le produit sera imprimé dans la partie ALD (Affection Exonérante) de l'ordonnance.
[§HAS 27]
AFFICHER LA MONOGRAPHIE
En cliquant sur le bouton "Monographie" ![]() la fenêtre de la monographie s'affiche.
la fenêtre de la monographie s'affiche.
Toutes les informations sur le produit disponibles dans la Base médicamenteuse Claude Bernard (BCB) sont ici présentées sur une page unique. Un système de menu à gauche permet de naviguer entre les différentes parties de cette page.
Dans le menu déroulant, en bas de la page, il est possible de choisir tous les documents disponibles sur ce médicament :
- SMR (Service Médical Rendu)
- Informations AFSSAPS, ANSM, HAS
MODIFIER LA DURÉE DE TRAITEMENT
En cliquant sur le bouton "Durée de traitement" ![]() le menu déroulant s'ouvre, permettant le choix de la durée du traitement.
le menu déroulant s'ouvre, permettant le choix de la durée du traitement.
Cette durée de traitement par ligne de prescription peut aussi être modifiée dans la fenêtre "Posologie".
La durée de traitement globale de toute l'ordonnance peut être modifiée en cliquant sur le menu ![]() et la durée choisie par ce biais sera alors appliquée à toutes les lignes de l'ordonnance.
et la durée choisie par ce biais sera alors appliquée à toutes les lignes de l'ordonnance.
[§HAS 62]
REMPLACER PAR UN GÉNÉRIQUE
En cliquant sur le bouton "Générique" ![]() la fenêtre de sélection des génériques s'affiche, permettant de choisir le produit souhaité pour remplacer le princeps saisi.
la fenêtre de sélection des génériques s'affiche, permettant de choisir le produit souhaité pour remplacer le princeps saisi.
Cliquer une fois sur le médicament générique choisi pour remplacer le princeps initialement saisi.
SUPPRIMER DE L'ORDONNANCE
En cliquant sur le bouton "Supprimer" ![]() le produit est supprimé de l'ordonnance, il ne sera pas imprimé.
le produit est supprimé de l'ordonnance, il ne sera pas imprimé.
Menu Ordonnance
En cliquant sur le bouton "Menu" ![]() le menu s'ouvre et propose les actions supplémentaires :
le menu s'ouvre et propose les actions supplémentaires :
- Chercher dans la BCB.
- Affiche la fenêtre de recherche de médicament.
- Represcrire un médicament.
- Affiche la liste des médicaments déjà prescrits au patient à droite de la fenêtre. Cocher les médicaments souhaités et cliquer sur "Prescrire".
- Durée de la prescription.
- Affiche la liste des durées. Cliquer sur la durée choisie, celle-ci sera appliquée à chaque produit de l'ordonnance.
- Affichage en DCI.
- Remplace toutes les lignes prescrites par leur dénomination commune internationale. [§HAS 29]. Peut être décochée.
- Tout cocher ALD.
- Passe tous les produits de l'ordonnance en ALD. Les produits seront imprimés dans la partie "Affection de longue durée" de l'ordonnance. Peut être décochée.
- Ajouter à la synthèse.
- Ajoute l'ordonnance en cours à la synthèse du patient.
- Sous dossier.
- Permet d'affecter l'ordonnance à un sous dossier du patient.
- Déclaration ANSM.
- Télécharge le CERFA permettant de déclarer un effet indésirable. [§HAS 65]
- Information Médimust.
- Affiche le document d'information stipulant que Médimust n'a aucun lien avec toute autre structure active dans le domaine de la santé. [§HAS 58]
Les alertes
Sur chaque ligne de produit, si une alerte existe, elle sera affichée en rouge sous le nom du produit.
Cet affichage des alertes n'est pas obligatoire. Il peut être désactivé en cliquant sur le petit panneau en haut à droite de l'icône "Alertes".
L'icône concernant la conduite de véhicules et de machines s'affiche en jaune, orange ou rouge en fonction du niveau d'alerte (1,2 ou 3).
Sortie de Médimust LAP
Pour terminer l'utilisation de Médimust LAP ou passer au patient suivant, cliquer sur le bouton "OK" en bas à droite de la fenêtre "Ordonnance". Le logiciel retournera sur la fenêtre précédente.