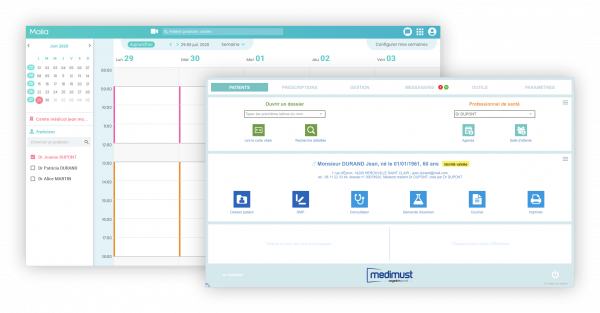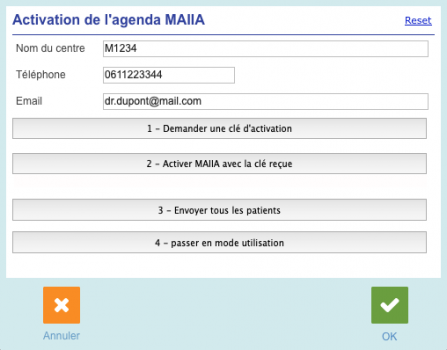Maiia Agenda : Différence entre versions
(→Activation du lien Médimust - Maiia) |
|||
| (48 révisions intermédiaires par le même utilisateur non affichées) | |||
| Ligne 1 : | Ligne 1 : | ||
| + | [[File:Medimust-maiia-agenda-fenetres.png|right|600px]] | ||
| + | |||
| + | <br /> | ||
== Introduction == | == Introduction == | ||
| − | Médimust intègre un lien direct avec l'agenda Maiia. Si vous disposez d'un compte Maiia de professionnel de santé, vous pouvez le renseigner dans le logiciel Médimust et bénéficier d'un accès direct aux fonctions Maiia depuis Médimust. | + | Médimust intègre un lien direct avec l'agenda Maiia. Si vous disposez d'un compte Maiia de professionnel de santé, vous pouvez le renseigner dans le logiciel Médimust et bénéficier d'un accès direct aux fonctions de Maiia Agenda depuis Médimust.<br /><br /> |
| − | + | Retrouvez ce mode d'emploi au format PDF [https://medimust.com/medimust-maiia-activation/ en cliquant ici]. | |
<br /><br /> | <br /><br /> | ||
| Ligne 8 : | Ligne 11 : | ||
<br /><br /> | <br /><br /> | ||
| − | === Activation du lien Médimust - Maiia === | + | === Activation du lien Médimust - Maiia Agenda === |
<ol start="1"> | <ol start="1"> | ||
<li> Aller dans l’onglet "Paramètres" de Médimust et cliquer sur le bouton <code><b>Agendas</b></code>.</li><br /> | <li> Aller dans l’onglet "Paramètres" de Médimust et cliquer sur le bouton <code><b>Agendas</b></code>.</li><br /> | ||
<li> Cocher la case "Utiliser Maiia" (voir image ci-desous).</li> | <li> Cocher la case "Utiliser Maiia" (voir image ci-desous).</li> | ||
</ol> | </ol> | ||
| − | <gallery widths= | + | <gallery widths=600px heights=350px> |
| − | File:Capture-Medimust-Parametrage-Agenda-Maiia.png|''La page de paramétrage du lien Médimust - Maiia Agenda''|link=https://wiki.medimust.com/images/8/8c/Capture-Medimust-Parametrage-Agenda-Maiia.png | + | File:Capture-Medimust-Parametrage-Agenda-Maiia.png|''La page de paramétrage du lien Médimust - Maiia Agenda. Cliquer pour agrandir''|link=https://wiki.medimust.com/images/8/8c/Capture-Medimust-Parametrage-Agenda-Maiia.png |
</gallery><br /> | </gallery><br /> | ||
| − | <ol start=" | + | |
| + | === Paramétrage du compte Maiia dans médimust === | ||
| + | <ol start="1"> | ||
<li>Cliquer sur le bouton <code><b>Activation</b></code>.</li> | <li>Cliquer sur le bouton <code><b>Activation</b></code>.</li> | ||
* L’écran d’activation de l’agenda Maiia ci-dessous apparaît. | * L’écran d’activation de l’agenda Maiia ci-dessous apparaît. | ||
</ol> | </ol> | ||
| − | <gallery widths= | + | <gallery widths=450px heights=350px> |
| − | File: | + | File:Capture-Medimust-Activation-Agenda-Maiia.png|''L'écran d'activation du lien Médimust - Maiia Agenda. Cliquer pour agrandir''|link=https://wiki.medimust.com/images/4/4f/Capture-Medimust-Activation-Agenda-Maiia.png |
</gallery><br /> | </gallery><br /> | ||
| − | <ol start=" | + | <ol start="2"> |
<li> Renseigner le numéro de téléphone et/ou l’adresse e-mail du référent Maiia de la structure.</li><br /> | <li> Renseigner le numéro de téléphone et/ou l’adresse e-mail du référent Maiia de la structure.</li><br /> | ||
<li> Cliquer sur le bouton <code><b>1 - Demander une clé d’activation</b></code>.</li> | <li> Cliquer sur le bouton <code><b>1 - Demander une clé d’activation</b></code>.</li> | ||
| Ligne 44 : | Ligne 49 : | ||
La première partie de ce mode d'emploi est terminée. | La première partie de ce mode d'emploi est terminée. | ||
Passer à la deuxième partie, consacrée à l'utilisation de l'agenda Maiia dans le logiciel Médimust | Passer à la deuxième partie, consacrée à l'utilisation de l'agenda Maiia dans le logiciel Médimust | ||
| − | |||
| − | |||
| − | |||
<br /><br /> | <br /><br /> | ||
| Ligne 54 : | Ligne 56 : | ||
=== Ouvrir le dossier patient dans Médimust depuis l'agenda Maiia === | === Ouvrir le dossier patient dans Médimust depuis l'agenda Maiia === | ||
| + | <ol start="1"> | ||
| + | <li>Dans l'agenda Maiia, cliquer une fois sur la ligne d'un rendez-vous.</li> | ||
| + | * La fenêtre détaillée du rendez-vous s'affiche. | ||
| + | </ol> | ||
| + | <gallery widths=450px heights=350px> | ||
| + | File:Capture-Medimust-maiia-rendez-vous.png|''La fenêtre de détails du rendez-vous dans Maiia Agenda. Cliquer pour agrandir''|link=https://wiki.medimust.com/images/a/aa/Capture-Medimust-maiia-rendez-vous.png | ||
| + | </gallery><br /> | ||
| + | <ol start="2"> | ||
| + | <li> Cliquer une fois sur le bouton <code><b>Médimust</b></code>.</li> | ||
| + | * Si le dossier patient existe dans Médimust, il s'ouvre automatiquement. | ||
| + | * Si le dossier patient n'existe pas encore dans Médimust, il sera créé. | ||
| + | </ol> | ||
<br /><br /> | <br /><br /> | ||
=== Déposer un document sur Maiia === | === Déposer un document sur Maiia === | ||
| + | <ol start="1"> | ||
| + | <li>Si le dossier patient est déjà ouvert, passer au point 2. Sinon, sur la page d'accueil du logiciel Médimust, saisir le nom d'un patient dans le cadre "Ouvrir un dossier" et appuyer sur la touche "Entrée".</li> | ||
| + | * L'état civil du patient sélectionné s'affiche au milieu de l'écran. | ||
| + | </ol><br /> | ||
| + | <ol start="2"> | ||
| + | <li>Créer un courrier ou une ordonnance en cliquant sur le bouton correspondant.</li><br /> | ||
| + | <li>Cliquer sur le bouton <code><b>Déposer sur Maiia</b></code> dans le ''menu à trois barres grises'' [[File:Medimust_LAP_Menu.png|20px|top]] . | ||
| + | * Le document est ajouté dans le compte Maiia du patient. | ||
| + | </ol> | ||
| + | <gallery widths=550px heights=350px> | ||
| + | File:Capture-Medimust-maiia-courrier.png|''Le menu pour envoyer un courrier sur Maiia depuis médimust. Cliquer pour agrandir''|link=https://wiki.medimust.com/images/1/16/Capture-Medimust-maiia-courrier.png | ||
| + | File:Capture-Medimust-maiia-ordonnance.png|''Le menu pour envoyer une ordonnance sur Maiia depuis médimust. Cliquer pour agrandir''|link=https://wiki.medimust.com/images/c/c6/Capture-Medimust-maiia-ordonnance.png | ||
| + | </gallery> | ||
<br /><br /> | <br /><br /> | ||
=== Fusionner deux dossiers patients === | === Fusionner deux dossiers patients === | ||
| + | <ol> | ||
| + | <li>Aller dans l'onglet "Outils" de Médimust et cliquer sur le bouton <code><b>Fusionner deux dossiers</b></code>.</li><br /> | ||
| + | <li>Saisir le nom des deux dossiers à fusionner.</li><br /> | ||
| + | <li>Cliquer sur le bouton <code><b>Fusionner le dossier 1 dans le dossier 2</b></code>. | ||
| + | * Les dossiers patients seront fusionnés dans Médimust et dans Maiia. | ||
| + | </ol> | ||
<br /><br /> | <br /><br /> | ||
| − | === Ajouter un nouveau rendez-vous sur Maiia === | + | === Ajouter un nouveau rendez-vous sur Maiia Agenda === |
| + | Depuis Médimust, il est possible de créer un prochain rendez-vous pour un patient dans l'agenda Maiia. | ||
<br /><br /> | <br /><br /> | ||
==== Option 1 - Le patient n'a pas de rendez-vous prévu le jour même ==== | ==== Option 1 - Le patient n'a pas de rendez-vous prévu le jour même ==== | ||
| + | <ol> | ||
| + | <li>Sur la page d'accueil du logiciel Médimust, saisir le nom d'un patient dans le cadre "Ouvrir un dossier" et appuyer sur la touche "Entrée"..</li> | ||
| + | * L'état civil du patient sélectionné s'affiche au milieu de l'écran. | ||
| + | <br /> | ||
| + | <li>Cliquer sur le ''menu à trois barres grises'' [[File:Medimust_LAP_Menu.png|20px|top]] à droite de l'état civil du patient.</li> | ||
| + | * Le menu contextuel permet de choisir différentes actions liées au dossier patient sélectionné. | ||
| + | <br /> | ||
| + | <li>Dans le menu contextuel, cliquer sur "Ajouter un RDV sur Maiia". | ||
| + | * L'agenda Maiia s'ouvre, et un rendez-vous est prêt à être ajouté avec les information du patient. | ||
| + | </ol> | ||
<br /><br /> | <br /><br /> | ||
==== Option 2 - Le patient a un rendez-vous prévu le jour même ==== | ==== Option 2 - Le patient a un rendez-vous prévu le jour même ==== | ||
| − | <br /><br /> | + | <ol> |
| + | <li>Sur la page d'accueil du logiciel Médimust, cliquer sur le bouton "Salle d'attente".</li> | ||
| + | * La fenêtre des patients du jour s'affiche. | ||
| + | <br /> | ||
| + | <li>Cliquer sur le bouton ''Maiia'' [[File:Logo-ii-maiia-medimust.png|16px|bottom]] à gauche du nom du patient.</li> | ||
| + | * L'agenda Maiia s'ouvre, et un rendez-vous est prêt à être ajouté avec les information du patient. | ||
| + | </ol> | ||
| + | <br /><br /><br /><br /> | ||
| + | Retrouvez ce mode d'emploi au format PDF [https://medimust.com/medimust-maiia-activation/ en cliquant ici]. | ||
Version actuelle datée du 13 juillet 2021 à 15:32
Sommaire
Introduction
Médimust intègre un lien direct avec l'agenda Maiia. Si vous disposez d'un compte Maiia de professionnel de santé, vous pouvez le renseigner dans le logiciel Médimust et bénéficier d'un accès direct aux fonctions de Maiia Agenda depuis Médimust.
Retrouvez ce mode d'emploi au format PDF en cliquant ici.
Activation et paramétrage
Cette première partie d'taille le processus d'activation du lien avec Maiia et le paramétrage du compte professionnel de santé Maiia dans Médimust
Activation du lien Médimust - Maiia Agenda
- Aller dans l’onglet "Paramètres" de Médimust et cliquer sur le bouton
Agendas. - Cocher la case "Utiliser Maiia" (voir image ci-desous).
- Capture-Medimust-Parametrage-Agenda-Maiia.png
La page de paramétrage du lien Médimust - Maiia Agenda. Cliquer pour agrandir
Paramétrage du compte Maiia dans médimust
- Cliquer sur le bouton
Activation. - L’écran d’activation de l’agenda Maiia ci-dessous apparaît.
- Renseigner le numéro de téléphone et/ou l’adresse e-mail du référent Maiia de la structure.
- Cliquer sur le bouton
1 - Demander une clé d’activation. - Le code d’activation est envoyé sur le numéro de téléphone et/ou l’adresse e-mail renseignés.
- Ce numéro et/ou cette adresse e-mail doivent correspondre au paramétrage Maiia.
- Cliquer sur le bouton
2 - Activer Maiia avec la clé reçue. - La fenêtre de saisie de la clé apparaît, remplir le champ avec la clé reçue.
- Cliquer sur le bouton
3 - Envoyer tous les patients. - ATTENTION : L'opération peut être longue (plusieurs minutes).
- Les patients créés dans le logiciel Médimust sont envoyés sur les serveurs Maiia.
- Cliquer sur le bouton
4 - Passer en mode utilisation. - ATTENTION : Cette opération est irréversible.
- Il n'est ensuite plus possible d'envoyer les patients. Utiliser le bouton "Reset" si besoin.
- Quitter la fenêtre d'activation de l'agenda Maiia en cliquant sur le bouton
OK. - Cliquer sur le bouton
Choisirau bout de la ligne "ID Praticien". - Sélectionner le praticien correspondant au praticien utilisant Médimust et valider la fenêtre..
La première partie de ce mode d'emploi est terminée.
Passer à la deuxième partie, consacrée à l'utilisation de l'agenda Maiia dans le logiciel Médimust
Utilisation de l'agenda Maiia dans Médimust
Cette deuxième partie présente les différentes fonctions de l'agenda Maiia disponibles dans Médimust.
Ouvrir le dossier patient dans Médimust depuis l'agenda Maiia
- Dans l'agenda Maiia, cliquer une fois sur la ligne d'un rendez-vous.
- La fenêtre détaillée du rendez-vous s'affiche.
- Cliquer une fois sur le bouton
Médimust. - Si le dossier patient existe dans Médimust, il s'ouvre automatiquement.
- Si le dossier patient n'existe pas encore dans Médimust, il sera créé.
Déposer un document sur Maiia
- Si le dossier patient est déjà ouvert, passer au point 2. Sinon, sur la page d'accueil du logiciel Médimust, saisir le nom d'un patient dans le cadre "Ouvrir un dossier" et appuyer sur la touche "Entrée".
- L'état civil du patient sélectionné s'affiche au milieu de l'écran.
- Créer un courrier ou une ordonnance en cliquant sur le bouton correspondant.
- Cliquer sur le bouton
Déposer sur Maiiadans le menu à trois barres grises .
.
- Le document est ajouté dans le compte Maiia du patient.
Fusionner deux dossiers patients
- Aller dans l'onglet "Outils" de Médimust et cliquer sur le bouton
Fusionner deux dossiers. - Saisir le nom des deux dossiers à fusionner.
- Cliquer sur le bouton
Fusionner le dossier 1 dans le dossier 2.- Les dossiers patients seront fusionnés dans Médimust et dans Maiia.
Ajouter un nouveau rendez-vous sur Maiia Agenda
Depuis Médimust, il est possible de créer un prochain rendez-vous pour un patient dans l'agenda Maiia.
Option 1 - Le patient n'a pas de rendez-vous prévu le jour même
- Sur la page d'accueil du logiciel Médimust, saisir le nom d'un patient dans le cadre "Ouvrir un dossier" et appuyer sur la touche "Entrée"..
- L'état civil du patient sélectionné s'affiche au milieu de l'écran.
- Cliquer sur le menu à trois barres grises
 à droite de l'état civil du patient.
à droite de l'état civil du patient. - Le menu contextuel permet de choisir différentes actions liées au dossier patient sélectionné.
- Dans le menu contextuel, cliquer sur "Ajouter un RDV sur Maiia".
- L'agenda Maiia s'ouvre, et un rendez-vous est prêt à être ajouté avec les information du patient.
Option 2 - Le patient a un rendez-vous prévu le jour même
- Sur la page d'accueil du logiciel Médimust, cliquer sur le bouton "Salle d'attente".
- La fenêtre des patients du jour s'affiche.
- Cliquer sur le bouton Maiia
 à gauche du nom du patient.
à gauche du nom du patient. - L'agenda Maiia s'ouvre, et un rendez-vous est prêt à être ajouté avec les information du patient.
Retrouvez ce mode d'emploi au format PDF en cliquant ici.