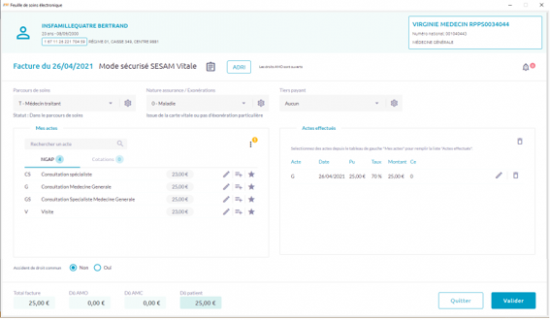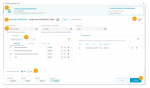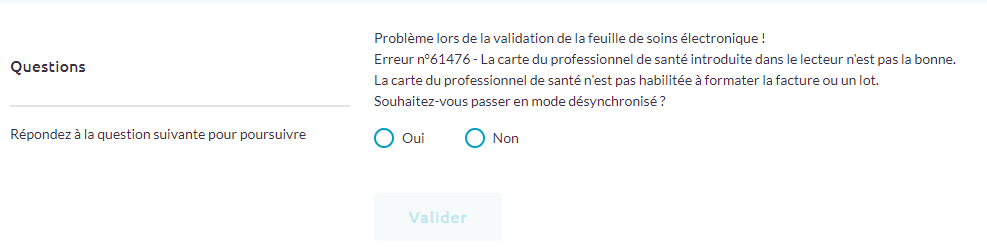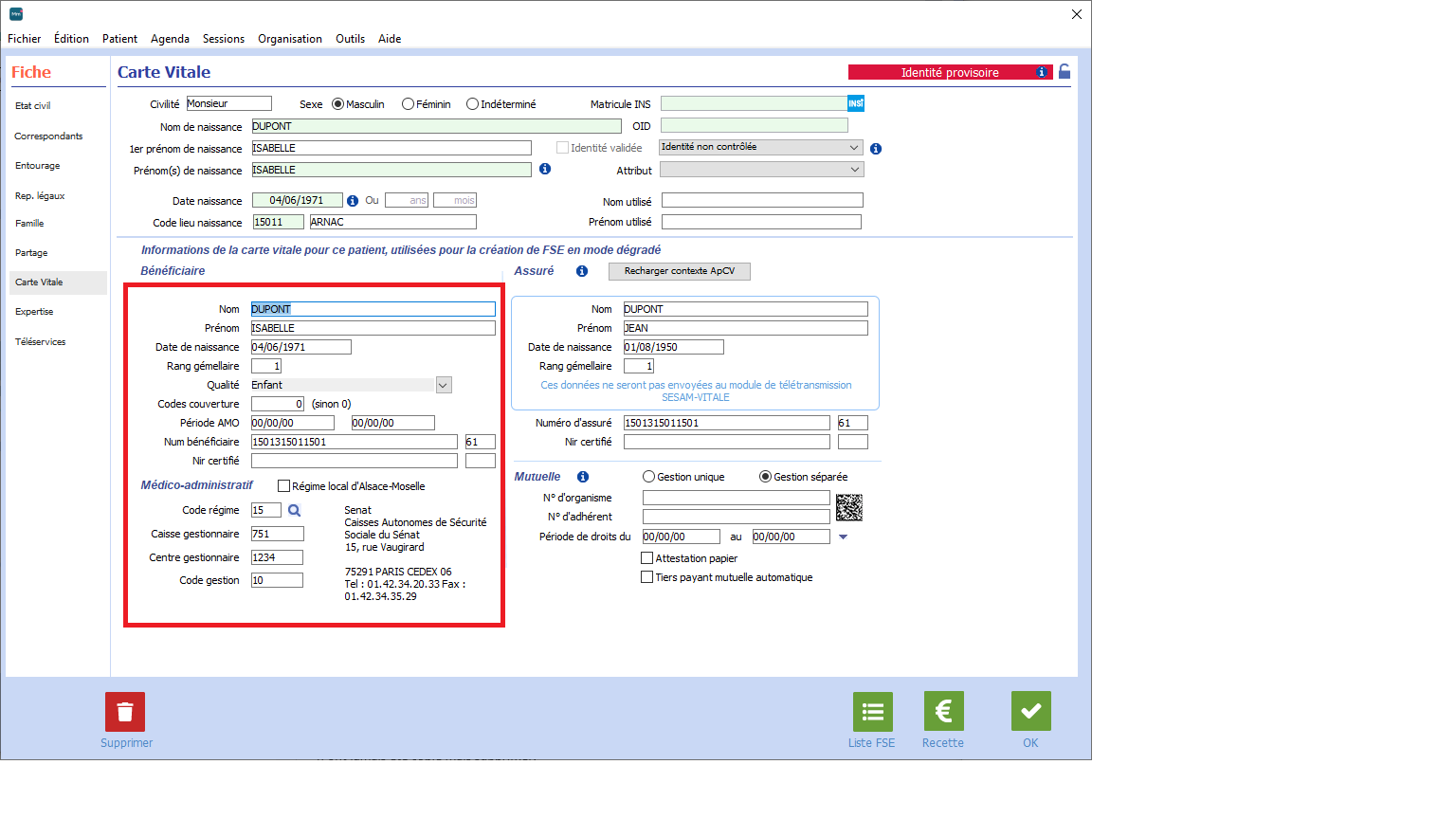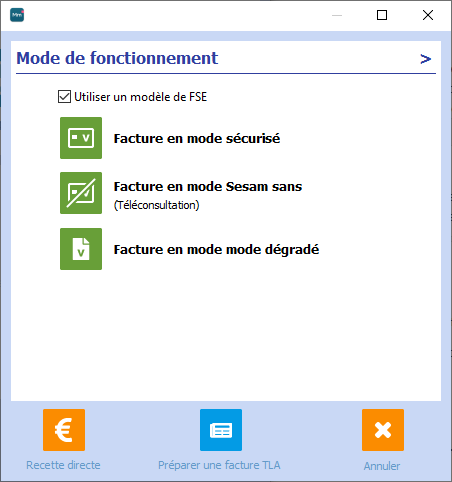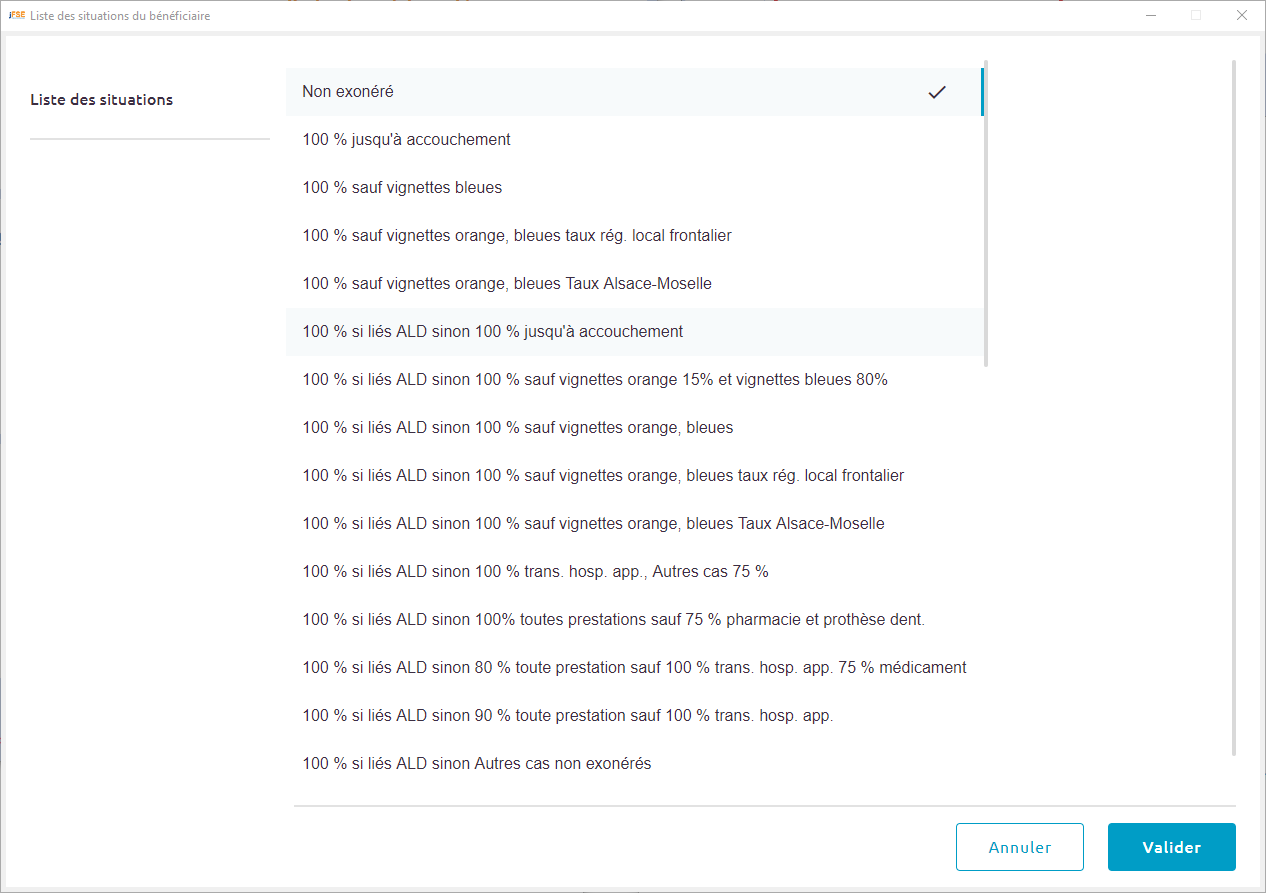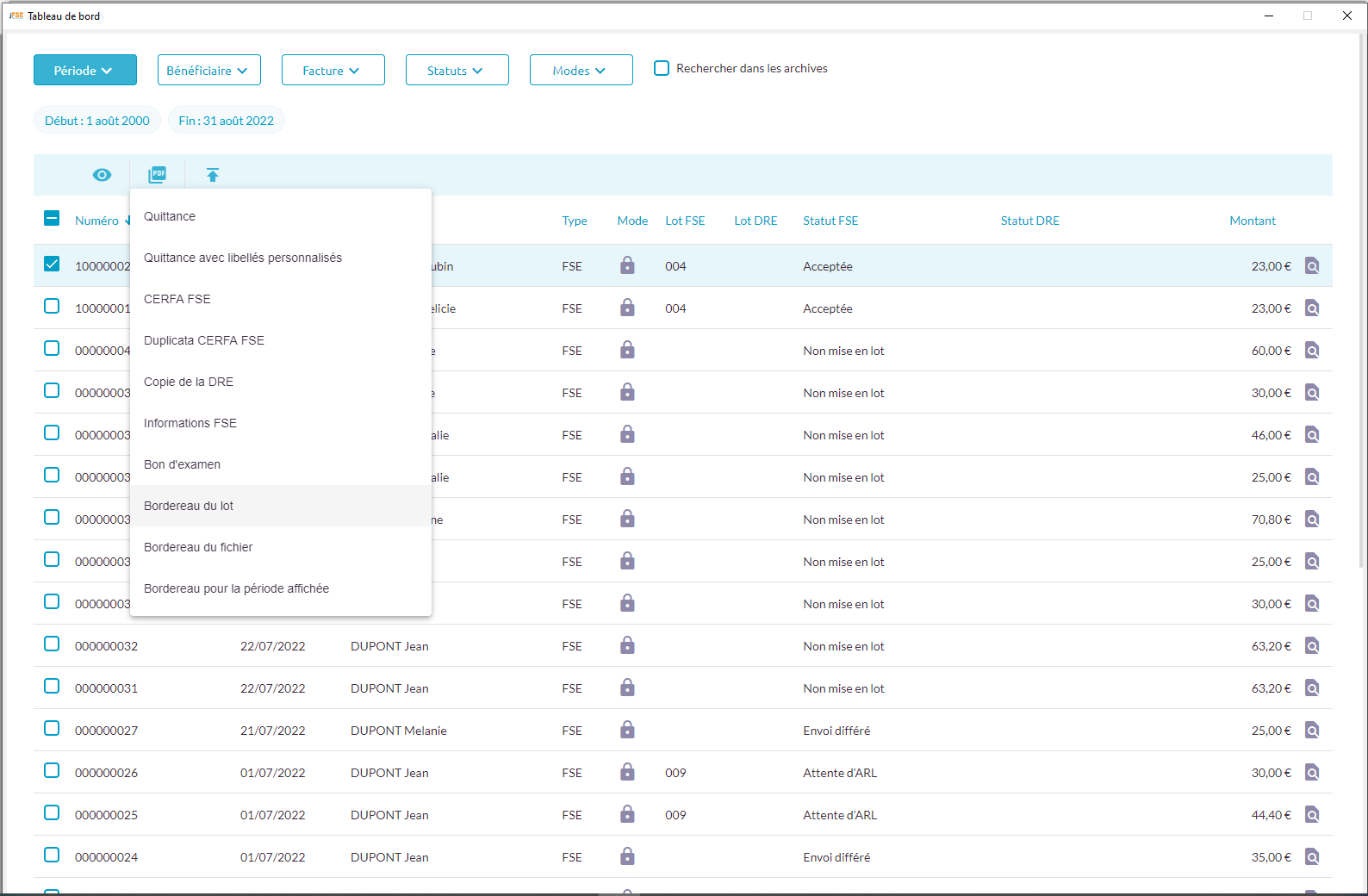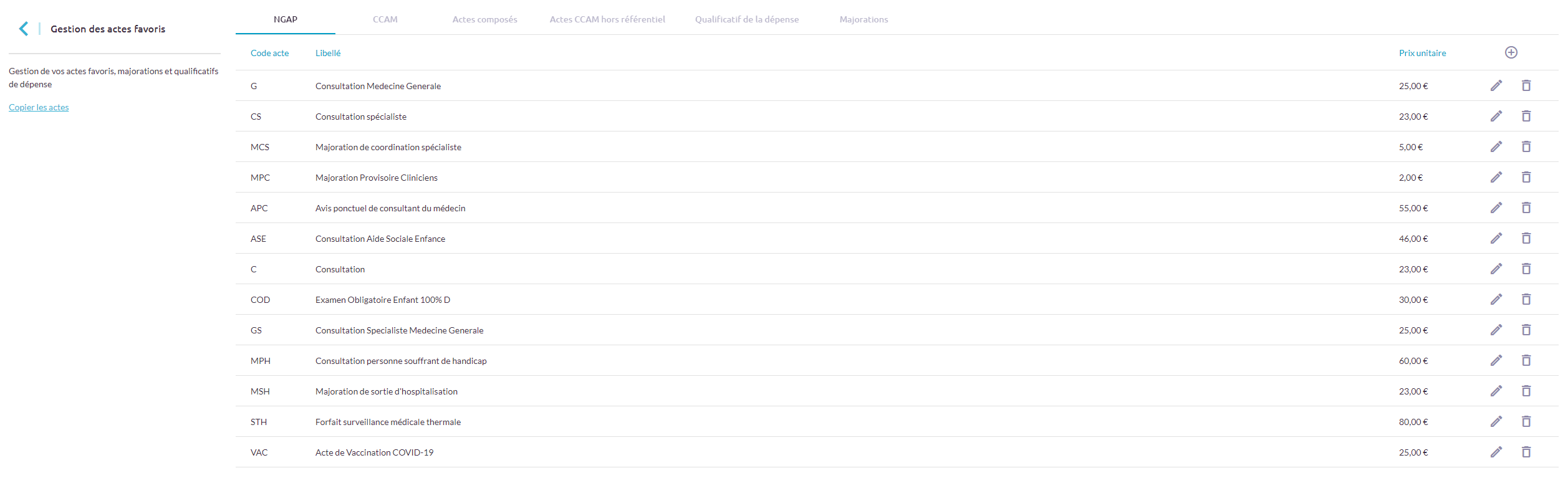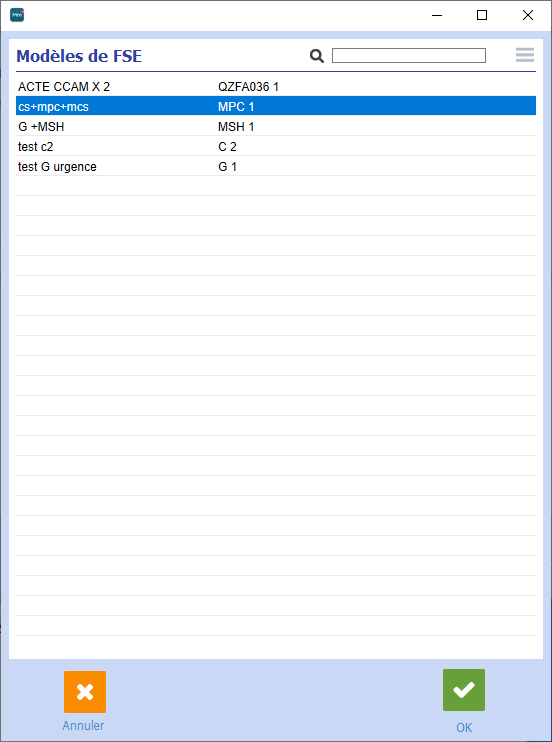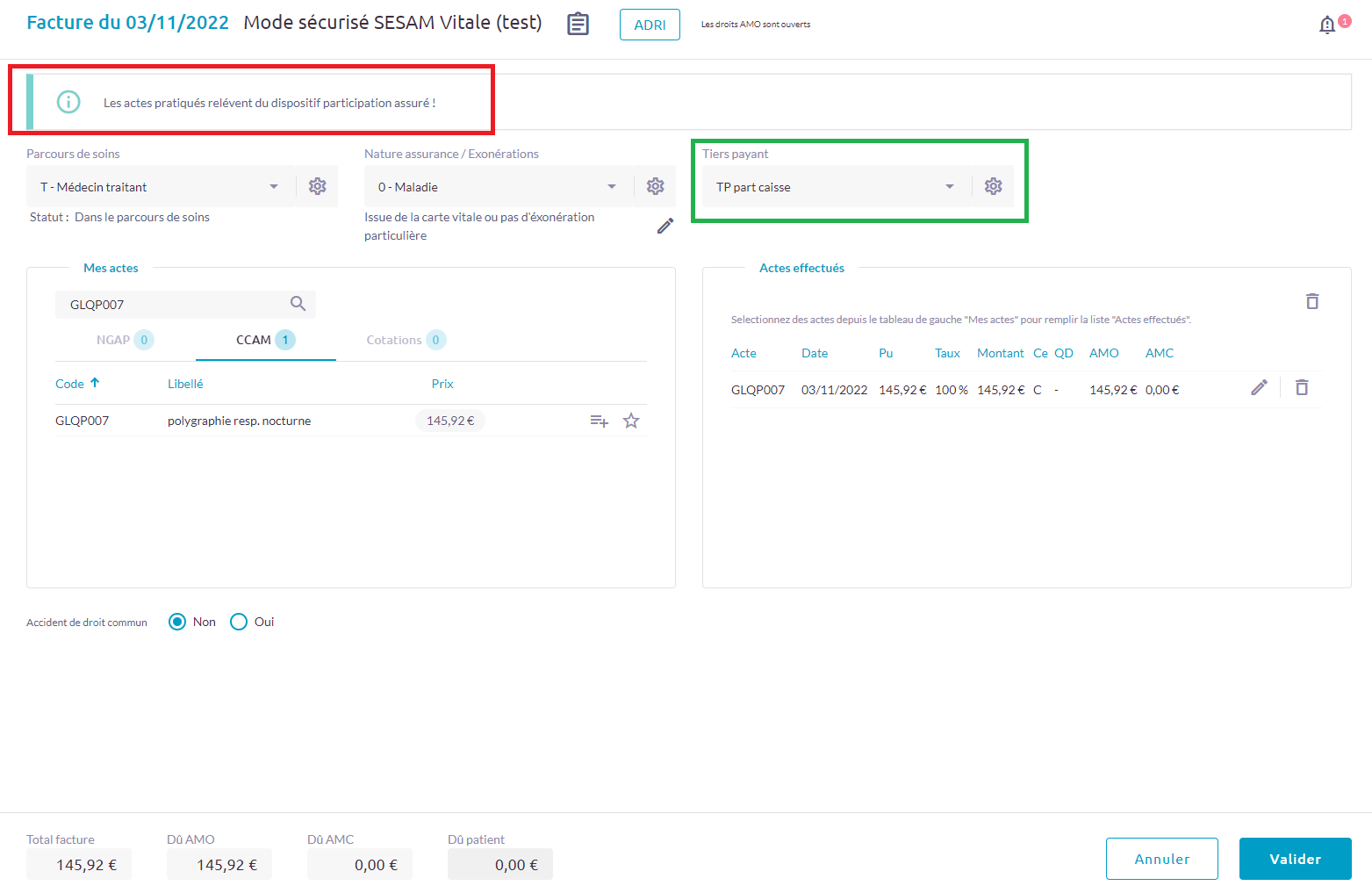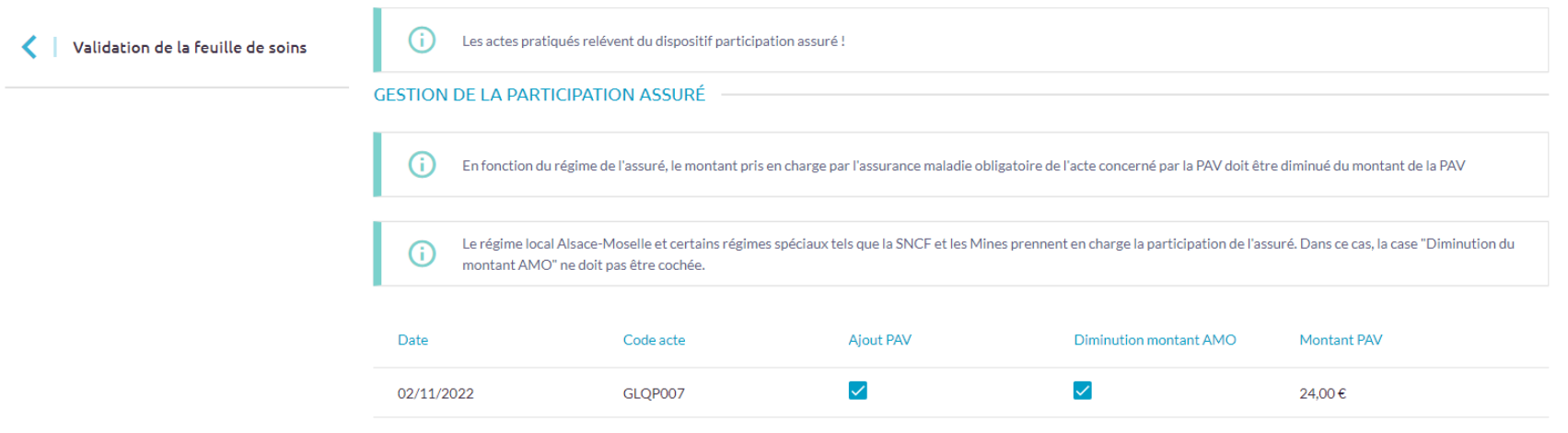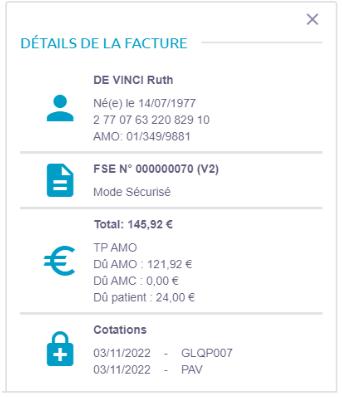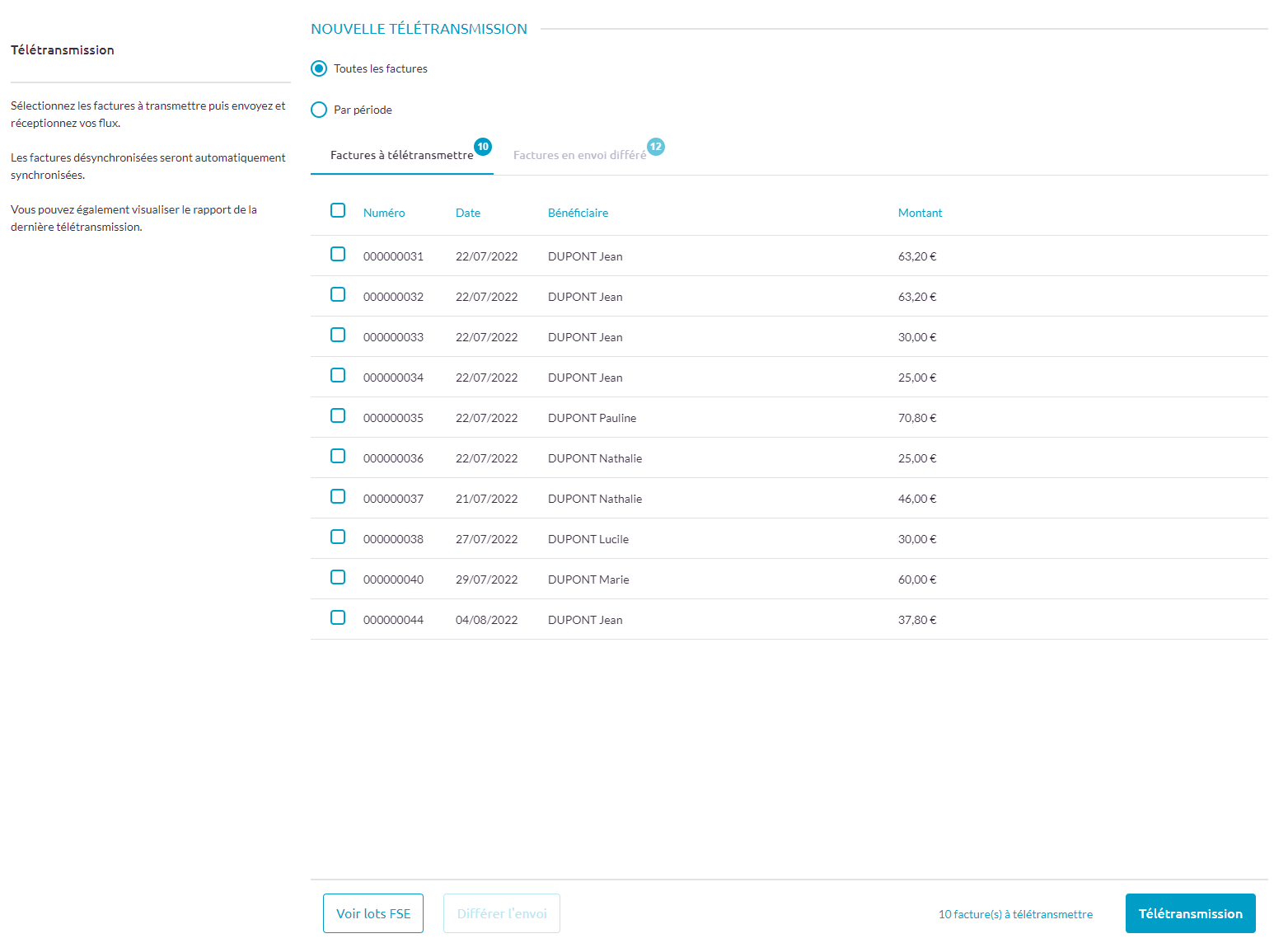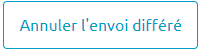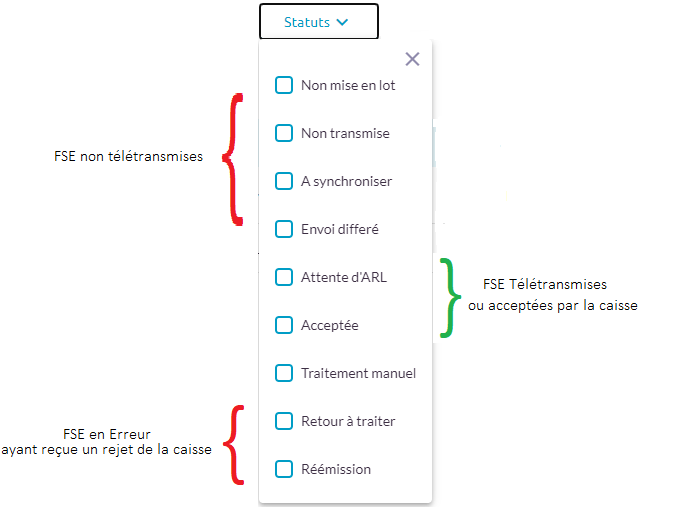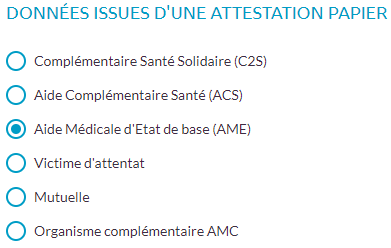JFSE : Différence entre versions
(Page créée avec « 550px|thumb|right|Le moteur de facturation jFSE <br /> __TOC__ <br /><br /><br /><br /><br /><br /> =Création d'une Feuille de Soins Electroniqu... ») |
(→SCOR dans JFSE) |
||
| (Une révision intermédiaire par le même utilisateur non affichée) | |||
| Ligne 323 : | Ligne 323 : | ||
= SCOR dans JFSE = | = SCOR dans JFSE = | ||
| − | La télétransmission SCOR (Scannérisation des Ordonnances) permet aux | + | La télétransmission SCOR (Scannérisation des Ordonnances) permet aux professionnels de santé de dématérialiser l'envoi des pièces justificatives papier (Ordonnances, feuilles de soins dégradées) en parallèle de la télétransmission des feuilles de soins correspondante aux régimes d'assurance maladie (AMO). |
<br /> | <br /> | ||
| Ligne 331 : | Ligne 331 : | ||
# Chercher « SCOR » et cliquer sur Module SCOR. <br /> | # Chercher « SCOR » et cliquer sur Module SCOR. <br /> | ||
# Cocher l'option Activation du module SCOR. <br /> | # Cocher l'option Activation du module SCOR. <br /> | ||
| − | # | + | # Cocher la date d'activation du module (la date du jour se met pas défaut). <br /> |
# Sélectionner la région du PS. <br /> | # Sélectionner la région du PS. <br /> | ||
# Cliquer sur Parcourir, puis enregistrer la signature (sélectionner une image de la signature du PS). <br /> | # Cliquer sur Parcourir, puis enregistrer la signature (sélectionner une image de la signature du PS). <br /> | ||
# Cocher "Créer automatiquement le document SCOR cerfa pour les FSE dégradées ". <br /> | # Cocher "Créer automatiquement le document SCOR cerfa pour les FSE dégradées ". <br /> | ||
| + | # Si vous êtes client OCT Cegedim Santé (OCT SantéSurf), vérifiez que l'option "Utiliser l’OCT pour l’envoi des flux" soit bien décochée. <br /> | ||
# Enregistrer.<br /> | # Enregistrer.<br /> | ||
<br /> | <br /> | ||
| − | == | + | == Transmettre un document SCOR == |
| − | + | Au moment de mettre en lot et de télétransmettre mes Feuilles de soins de la journée, les pièces justificatives seront également télétransmisses aux caisses d’assurance maladie. <br /> | |
| + | |||
<br /> | <br /> | ||
| − | |||
| − | |||
| − | |||
| − | |||
| − | |||
| − | |||
| − | |||
| − | |||
| − | |||
| − | |||
| − | <br /> | + | == Suivre un document SCOR == |
| + | Il est possible de vérifier la présence de pièces justificatives et voir leur statut de réception pour ses factures, à l'aide d'un tableau de bord dédié aux documents SCOR. <br /> | ||
| − | + | # Cliquez sur Outils, puis Télétransmission.<br /> | |
| + | # Cliquez sur Tableau de bord SCOR en bas.<br /> | ||
| + | # Les factures émises apparaissent; vous pouvez modifier la période prédéfinie (Personnalisée, Journée en cours, Semaine en cours, Mois en cours, Quinzaine en cours, 7 derniers jours, 15 derniers jours, 30 derniers jours, 3 derniers mois, 6 derniers mois, 12 derniers mois, Trimestre en cours, Semestre en cours, Année en cours). <br /> | ||
| + | # Visualisez à droite l'information sur la présence ou non de pièces jointes. <br /> | ||
<br /> | <br /> | ||
Version actuelle datée du 9 avril 2024 à 12:41
Sommaire
Création d'une Feuille de Soins Electronique (FSE)
- Cliquez sur le bouton

- Cliquez sur le mode de facturation à utiliser.
- La feuille de soins s'ouvre.
- Si vous avez utiliser un modèle de FSE, elle reprend automatiquement les différents éléments de votre modèle.
- Si vous avez utiliser un modèle de FSE, elle reprend automatiquement les différents éléments de votre modèle.
Légende
- Retrouver les informations concernant le bénéficiaire et le praticien qui facture.
- Vérifier les informations concernant la feuille de soins (date de réalisation, mode de réalisation), et cliquer sur les boutons des téléservices ADRi si nécessaire.
- Vérifier l'icône de notifications qui vous indique que vous devez :
- ajouter au moins 1 acte avant la validation de la feuille de soins.
- renseigner l'accident de droit commun.
- etc.
- ajouter au moins 1 acte avant la validation de la feuille de soins.
- Retrouver les informations concernant le parcours de soins, la nature assurance et exonération et le tiers payant.
- Cliquer sur l'acte ou la cotation parmi vos favoris ou utiliser la zone de recherche pour le sélectionner. L'acte s'affiche dans la zone actes effectués à droite.
- Cocher s'il s’agit ou non d’un accident de droit commun.
- Vérifier le total de la facture, le dû patient, etc. Puis cliquer sur le bouton Valider.
La feuille de soins est prête pour la télétransmission.
Attention : Lors de la création d'une FSE, si la CPS présente dans le lecteur n'est pas celle du praticien sélectionné dans Médimust, ce message apparaitra après la validation de la FSE : [[Fichier:CGS_MM_jFSE_MessageAttention.png]] * '''Oui''' réalisera la FSE dans l'historique du praticien indiqué dans Médimust en désynchro (la sécurisation se fera automatiquement lors de la Télétransmission). * '''Non''' réalisera la FSE avec les informations de la CPS. Ce Message peut aussi apparaitre s’il y’ a eu un changement de situation et que le PS n’a pas contacter l’assistance technique pour paramétrer le changement de carte CPS.
Changement de CPS
- La nouvelle CPS intègre un changement de situation.
- La nouvelle CPS n’intègre pas de changement de situation.
- Faire une dernière télétransmission avec l’ancienne CPS et changer de carte CPS dans le lecteur. Il n’y a pas de modification à faire si le numéro de facturation ne change pas.
- Faire une dernière télétransmission avec l’ancienne CPS et changer de carte CPS dans le lecteur. Il n’y a pas de modification à faire si le numéro de facturation ne change pas.
FSE en dégradé et Téléconsultation
Saisir les informations administratives du patient
S'il s'agit d'un nouveau patient ou que la carte vitale du patient n'a encore jamais été lue dans le logiciel, il faudra remplir les informations administratives.
Si vous avez des erreurs pour accéder à la fenêtre de créations de la FSE, vérifiez d'abord que ces informations sont bien toutes renseignées.
- Ouvrir fiche administrative du patient.
- Sur le menu de gauche cliquer "Carte Vitale".
- Remplir les informations présentes dans le cadre rouge.
- Nom, Prénom, Date de naissance, Qualité.
- Num bénéficiaire (num de sécu du patient).
- Code régime, caisse gestionnaire, centre gestionnaire (si vous cliquez sur la petite loupe et sélectionnez la caisse, toutes ces infos devraient se remplir).
- Code gestion (si ne s'est pas récupéré automatiquement, mettre : 00).
- Nom, Prénom, Date de naissance, Qualité.
- Valider sur OK puis cliquer sur le bouton Recette.
Création de la FSE en dégradé ou Téléconsultation
- Dans Médimust, cliquer sur le bouton

- Sélectionner le mode à utiliser (pour le cas présent, ce sera Dégradé ou Téléconsultation) et cliquer sur OK.
- Il est possible d'utiliser un modèle de FSE si celui-ci a déjà été crée.
- Il est possible d'utiliser un modèle de FSE si celui-ci a déjà été crée.
- Sélectionner dans la liste des situations "Non exonéré" (peu importe le choix, l'ADRI remettra la bonne info par la suite), puis Valider.
- Remplir la FSE et valider la création de la FSE.
- Si une FSE a été faite en dégradé, la caisse demandera de leur envoyer en justificatif le bordereau des FSE faites en mode dégradé.
- Si une FSE a été faite en dégradé, la caisse demandera de leur envoyer en justificatif le bordereau des FSE faites en mode dégradé.
Récupérer une quittance ou un bordereau de lots des FSE faites en mode Dégradé
- Dans Médimust, aller sur Outils.
- Cliquer sur le bouton

- Sur l'historique des FSE qui apparait, cocher la case devant le numéro la FSE pour laquelle il faut récupérer le bordereau.
- Cliquer sur l'icône PDF sur la barre bleu en haut.
- Cliquer sur Bordereau du lot.
- Imprimer ou télécharger le bordereau.
- Cliquer sur l'icône PDF sur la barre bleu en haut.
Rappel : * Pour pouvoir éditer un bordereau de lot il faut avoir fait la télétransmission de la FSE concerné.
Création d'un modèle de FSE
La création des modèles ne se fait qu'à partir de la liste des actes enregistré en Favoris.
Ajouter les actes Favoris
- Aller dans Outils et cliquer sur
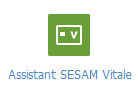
- Cliquer sur le bouton Gestion des Modèles.
- Sélectionner en haut s'il s'agit d'un acte NGAP, CCAM ou CCAM hors référentiel pour le rajouter au bon endroit.
- Cliquer le sur + pour ajouter un nouvel acte.
- Sélectionner en haut s'il s'agit d'un acte NGAP, CCAM ou CCAM hors référentiel pour le rajouter au bon endroit.
Création d'un modèle à partir des actes favoris
- Cliquer sur le bouton Gestion des Modèles .
- Cliquer sur le + pour ajouter un nouveau modèle.
- Selon ce que vous souhaitez ajouter, choisir en haut s'il s'agit d'un acte NGAP ou un acte CCAM.
- La liste d'actes Favoris (NGAP ou CCAM) apparait (s'il manque des actes, les ajouter en favoris)
- La liste d'actes Favoris (NGAP ou CCAM) apparait (s'il manque des actes, les ajouter en favoris)
- Modifier sur la ligne de l'acte, la quantité, le coefficient, le code association, etc.
- Cliquer sur le + de la ligne de l'acte à ajouter sur le modèle.
- La liste des actes ajoutés s’affiche en dessous dans la partie "Actes Choisis".
- Cliquer sur la croix pour supprimer un acte du modèle.
- Renseigner le montant du dépassement s'il y'en a un.
- Cliquer sur la croix pour supprimer un acte du modèle.
- Une fois tous les actes ajoutés, cliquer sur Suivant.
- Définir le parcours de soins, puis cliquer sur Suivant.
- Indiquer s'il s'agit d'un accident de droit commun (oui ou non) et cocher la case correspondante s'il faut faire un Tiers payant (AMO) sur le modèle.
- Nommer le modèle et cliquer sur Créer le modèle.
- Votre modèle est créé, vous pouvez saisir une feuille de soins à l'aide de ce modèle.
Création d'une FSE à partir d'un modèle
- Dans Médimust, Cliquer sur le bouton

- Cocher la case "Utiliser un modèle de FSE" et choisir le mode de facturation à appliquer.
- Sélectionner le modèle à utiliser et cliquer sur OK.
- La fenêtre de création d'une FSE apparait déjà complétée avec les informations que vous avez rempli dans la création du modèle.
- Remplir les informations manquantes.
- Remplir les informations manquantes.
- Valider la création de la FSE .
PAV dans une FSE
PAV ou Participation assuré s'applique dans les cas ou :
- Le montant est supérieur ou égal à 120 euros pour des actes ou cumul d’actes CCAM.
- Le montant est supérieur ou égal à 120 euros pour un cumul d’actes NGAP et CCAM.
- Dès lors qu’il y a au moins un acte concerné par la participation de 24 euros.
Dans le cas d'un ajout de PAV sur la FSE, le patient ne règle que la participation assuré (soit 24€), le reste de la consultation sera à charge de la caisse.
Dans JFSE il ne faut pas ajouter le PAV, il est détecté automatiquement lorsqu'il doit être appliqué (une alerte en haut de page l'indique) et sera ajouté lors de la validation de la FSE. Comme il est détecté automatiquement il ne faut pas le mettre sur le modèle.
- Pour utiliser le PAV il faut indiquer un TP AMO (TP part caisse).
Attention, comme le PAV est détecté automatiquement il ne faut pas l'ajouter sur la création du modèle non plus.
Lors de la création du modèle il faudra :
- Ajouter tous les actes (avec les codes associations, majorations, etc) sauf le PAV.
- Activer le TP AMO sur le modèle à l'utilisation du modèle.
Après validation de la FSE ce message apparait indiquant l'ajout du PAV → valider simplement la fenêtre.
Cette fenêtre apparait pour permettre l'ajout du PAV.
- Valider la fenêtre en laissant toutes les cases cochés → La validation de cette page créera la FSE.
La fenêtre permettant de créer la recette dans la gestion affiche bien que le patient ne doit régler que le PAV de 24€.
Dans l'historique des FSE, le détaille de la FSE affiche bien l'ajout du PAV sur la FSE.
Télétransmission
La télétransmission est l'étape qui consiste à envoyer les feuilles de soin (FSE) directement à la caisse.
Mise en lot et envoi des FSE
La mise en lot est l'étape qui consiste à préparer les FSE pour les envoyés à la caisse.
Pour donner une image, cela consiste à mettre le courrier dans une enveloppe et de sceller cette enveloppe. Une fois l'enveloppe fermée elle peut être envoyé mais son contenu ne pourra être modifié. Pour donner une image, cela consiste à mettre le courrier dans une enveloppe et de sceller cette enveloppe. Une fois l'enveloppe fermée elle peut être envoyé mais son contenu ne pourra être modifié.
- Aller dans Outils et cliquer sur le bouton Fichier:CGS MM jFSE BoutonTeletrans.png
- La fenêtre de Télétransmission s'affiche avec la liste des FSE à mettre en lot.
Pour information :
Cette fenêtre n'affiche que les FSE qui n'ont pas encore été misent en lot.
S’il y'a une un blocage lors d'une télétransmission mais que la mise en lot des FSE a déjà été effectuée, les FSE ayant déjà été misent en lot n'apparaitront pas (elles seront quand même envoyées si vous cliquer sur le bouton télétransmission).
- En cliquant sur le bouton
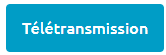 la mise en lot et l'envoi des FSE se fait de manière simultanée automatiquement (Si vous utilisez le mode désynchro, la sécurisation des FSE faites par les CPE ou CPF se fera également automatiquement lors de cette étape).
la mise en lot et l'envoi des FSE se fait de manière simultanée automatiquement (Si vous utilisez le mode désynchro, la sécurisation des FSE faites par les CPE ou CPF se fera également automatiquement lors de cette étape).
ATTENTION :
- Si des FSE erronées à ne pas télétransmettre s'affichent il faudra les supprimer depuis l'historique des FSE.
- Les FSE transmises à la caisse ne peuvent être modifiés (imaginez avoir poster votre enveloppe et vouloir modifier son contenu, ce n'est pas possible, ), le seul recours sera de contacter la caisse et de leur expliquer la situation.
Différer l'envoi des FSE
Dans JFSE il est possible de différer l'envoi des FSE, c'est à dire choisir de ne pas envoyer certaines FSE et les transmettre plus tard.
Pour différer l'envoi d'une FSE il faudra à partir de la fenêtre de télétransmission :
- Cocher la case devant le numéro de la FSE concerné.
- Cliquer en bas sur le bouton
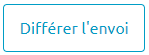
- Ces FSE seront déplacé dans "Factures en envoi différé" et ne seront pas prises en compte lors des télétransmissions.
- Ces FSE seront déplacé dans "Factures en envoi différé" et ne seront pas prises en compte lors des télétransmissions.
Pour réintégrer une FSE dont l'envoi a été différé, à partir de l'onglet Factures en envoi différé :
Vérifier l'envoi des FSES
Dans l'historique des FSE vérifier le statut de chaque FSE en bout de ligne.
Création d’une FSE pour une AME
L’Aide Médicale de l’Etat (AME) vise à permettre l’accès aux soins des personnes étrangères résidant en France de manière ininterrompue depuis plus de trois mois, mais qui sont en situation irrégulière (absence de titre de séjour ou de récépissé de demande).
On distingue 2 types d'AME :
- AME de base :
Les personnes bénéficiaires de l'AME de base ne possèdent pas de carte vitale mais une attestation de droits AME. Leur NIR (numéro d'immatriculation) est provisoire et le premier chiffre du NIR est égal à 7 ou 8. Le montant du remboursement est alimenté dans la part AMC.
Le professionnel de santé élabore une feuille de soins en mode dégradé dans le cadre de l'AME de base, pour cela le patient doit être en possession de son attestation fournie par l'Assurance Maladie. Du fait de l'élaboration d'une feuille de soins en mode dégradé, aucun retour ne sera fait.
- AME Complémentaire :
Les personnes bénéficiaires de l'AME complémentaire possèdent une carte Vitale et une attestation de droits AME. Le PS doit appliquer le tiers payant sur la part AMO et AMC. Le bénéficiaire peut refuser cette dispense d'avance de frais. Le NIR (numéro d'immatriculation) du bénéficiaire est définitif et le premier chiffre du NIR est égale à 1 ou 2. La facturation est identique à celle d'un bénéficiaire du régime général à savoir part AMO + part AMC.
Le professionnel de santé élabore une feuille de soins en mode sécurisé dans le cadre de l'AME Complémentaire.
Saisie des informations administratives du patient
- Ouvrir fiche administrative du patient.
- Sur le menu de gauche cliquer "Carte Vitale".
- Remplir les informations présentes dans le cadre rouge.
- Nom, Prénom, Date de naissance, Qualité.
- Num bénéficiaire (num de sécu du patient).
- Indiquer les dates de début et de fin AME sur la Période AMO.
- Code régime, caisse gestionnaire, centre gestionnaire (si vous cliquez sur la petite loupe et sélectionnez la caisse toutes ces infos devraient se remplir).
- Nom, Prénom, Date de naissance, Qualité.
ATTENTION : Pour les AME le code Régime doit toujours être égal à 01.
- Code gestion (si ne s'est pas récupéré automatiquement mettre : 00).
- Valider sur OK puis cliquer sur le bouton Recette.
Toutes ces informations se trouvent sur l'attestation d'admission à L'AME.
Création de la FSE
- Dans Médimust, cliquer sur le bouton

- Sélectionner le mode Dégradé .
- Il est possible d'utiliser un modèle de FSE si celui-ci a déjà été créé.
- Il est possible d'utiliser un modèle de FSE si celui-ci a déjà été créé.
- Sélectionner dans la liste des situations "Non exonéré" (l'ADRI remettra la bonne info par la suite), puis Valider.
- Cliquer sur
 dans la zone Tiers payant .
dans la zone Tiers payant . - Sélectionner AME dans la liste des choix proposé et valider.
- Remplir la FSE et Valider la création de la FSE.
- Aucun dépassement ne peut être appliqué pour un bénéficiaire en AME.
- Aucun dépassement ne peut être appliqué pour un bénéficiaire en AME.
Télé-expertise TE1 / TE2 et RQD
Ajouter un prescripteur
- Aller dans Outils, puis Assistant Sésame Vitale. Cliquer sur Gestion des médecins traitants et prescripteurs.
- Cliquer sur +.
- Renseigner les informations du Médecin prescripteur et Valider.
Reprendre le Prescripteur lors de la création de la FSE
- Cliquer sur recette.
- Choisir le mode Téléconsultation.
- Choisir le nom du médecin prescripteur parmi ceux présent sur
 .
.
Remarque :
Si le prescripteur n'a pas été ajouté avant il est possible de le rajouter à partir de cette fenêtre en cliquant sur le ![]() . Une nouvelle page permettant de saisir les informations du prescripteur apparait.
. Une nouvelle page permettant de saisir les informations du prescripteur apparait.
(En revanche je ne peux confirmer que cela conserve les informations du prescripteur dans JFSE. Les renseigner comme indiquer dans l'étape1 si le PS est amené à faire plusieurs Télé-expertise avec le même prescripteur).
- Indiquer le TP AMO (taux AMO de base des actes TE1/TE2 est à 100%).
- Ajouter acte TE1 ou TE2.
- Valider la création de la FSE.
SCOR dans JFSE
La télétransmission SCOR (Scannérisation des Ordonnances) permet aux professionnels de santé de dématérialiser l'envoi des pièces justificatives papier (Ordonnances, feuilles de soins dégradées) en parallèle de la télétransmission des feuilles de soins correspondante aux régimes d'assurance maladie (AMO).
Activer fonction SCOR
- Aller dans Outils > Assisant Sesam Vitale.
- Chercher « SCOR » et cliquer sur Module SCOR.
- Cocher l'option Activation du module SCOR.
- Cocher la date d'activation du module (la date du jour se met pas défaut).
- Sélectionner la région du PS.
- Cliquer sur Parcourir, puis enregistrer la signature (sélectionner une image de la signature du PS).
- Cocher "Créer automatiquement le document SCOR cerfa pour les FSE dégradées ".
- Si vous êtes client OCT Cegedim Santé (OCT SantéSurf), vérifiez que l'option "Utiliser l’OCT pour l’envoi des flux" soit bien décochée.
- Enregistrer.
Transmettre un document SCOR
Au moment de mettre en lot et de télétransmettre mes Feuilles de soins de la journée, les pièces justificatives seront également télétransmisses aux caisses d’assurance maladie.
Suivre un document SCOR
Il est possible de vérifier la présence de pièces justificatives et voir leur statut de réception pour ses factures, à l'aide d'un tableau de bord dédié aux documents SCOR.
- Cliquez sur Outils, puis Télétransmission.
- Cliquez sur Tableau de bord SCOR en bas.
- Les factures émises apparaissent; vous pouvez modifier la période prédéfinie (Personnalisée, Journée en cours, Semaine en cours, Mois en cours, Quinzaine en cours, 7 derniers jours, 15 derniers jours, 30 derniers jours, 3 derniers mois, 6 derniers mois, 12 derniers mois, Trimestre en cours, Semestre en cours, Année en cours).
- Visualisez à droite l'information sur la présence ou non de pièces jointes.
Paramétrage CPS remplaçant
- Aller dans Outils et cliquer sur
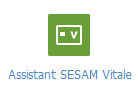
- Sur la barre de recherche en haut à gaucher tapez "remplaçant" et cliquer sur le bouton suivant :
- Cliquer sur le + en haut à droite pour pouvoir ajouter un nouveau correspondant.
- Mettre la CPS du remplaçant dans le lecteur et cliquer sur Lecture de la carte CPS, saisir le code CPS de la carte, cela récupère les informations de la carte CPS remplaçant. Puis Valider (en bas à droite).
- Une ligne sera ajoutée avec les informations du remplaçant.
- Cliquer sur le crayon pour pouvoir indiquer la période de remplacement.
- Indiquer les dates de remplacement et les jours de remplacement puis valider.
- Attention si les dates de remplacements ne sont pas indiquées ça ne fonctionnera pas.
- Attention si les dates de remplacements ne sont pas indiquées ça ne fonctionnera pas.
- Votre session remplaçant a été créée.
Pour vérifier faire une FSE avec la CPS du remplaçant.
Un rond orange apparait derrière le numéro de la FSE pour identifier les FSE faites par le remplaçant.