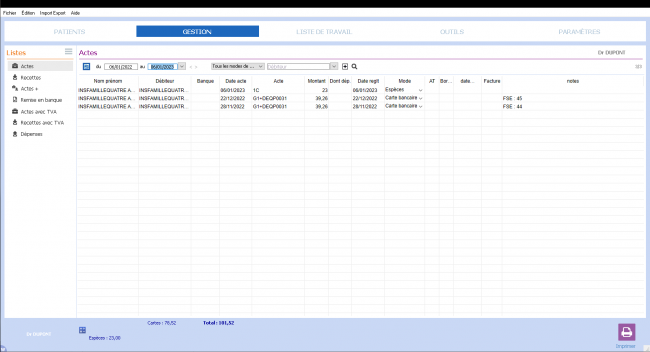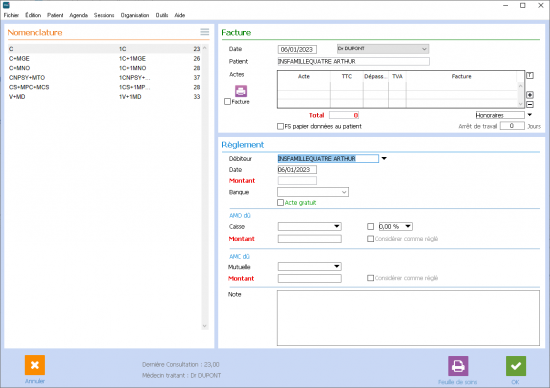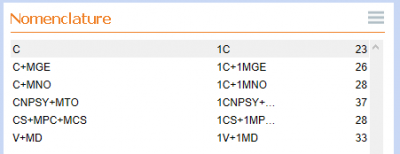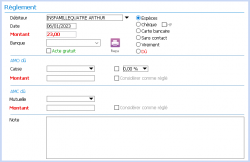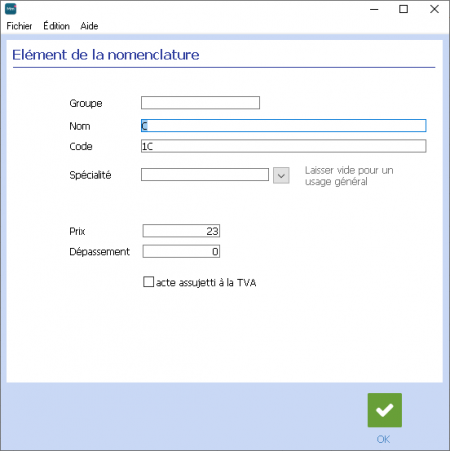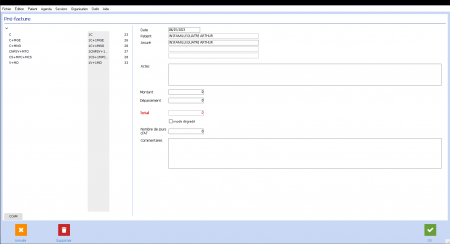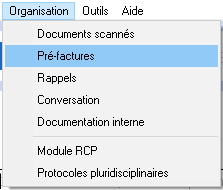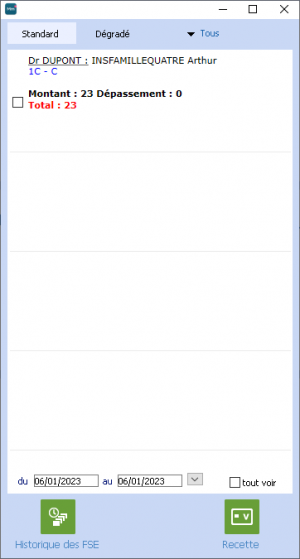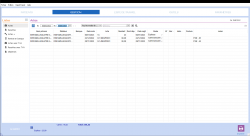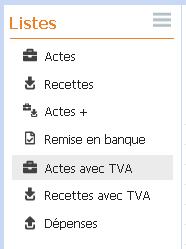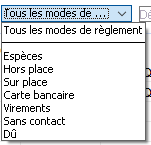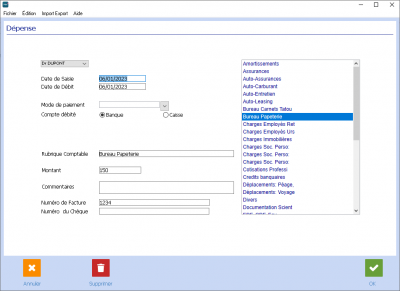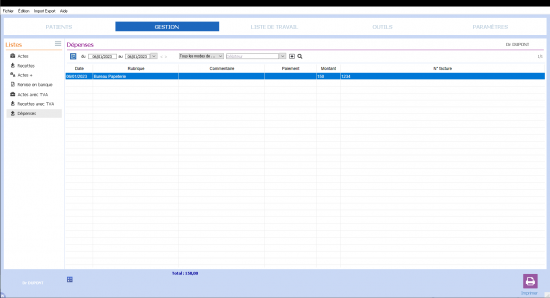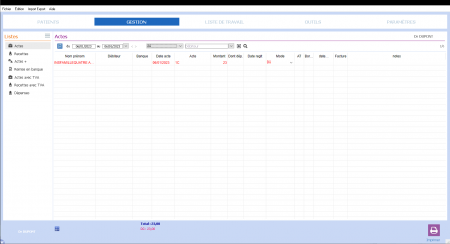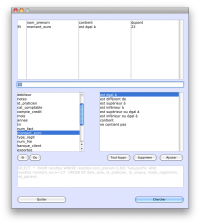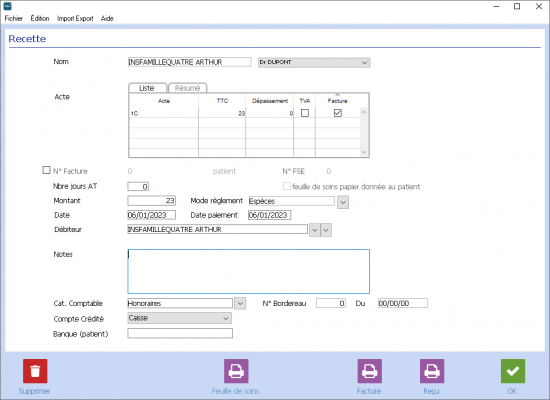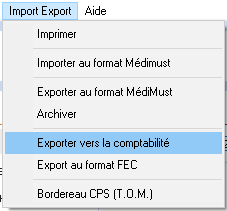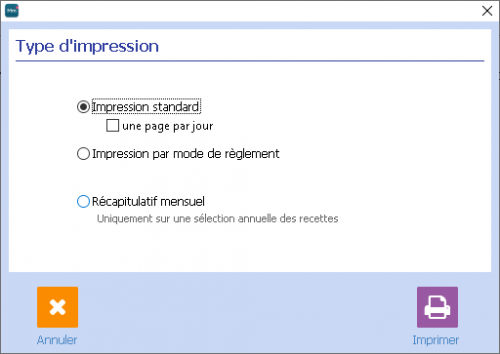Gestion : Différence entre versions
(→Accès à la recette) |
(→Choisir un acte) |
||
| (50 révisions intermédiaires par le même utilisateur non affichées) | |||
| Ligne 11 : | Ligne 11 : | ||
[[Image:CGS_MM_Gestion_FenetreRecettesDirectes.png|550px|thumb|right|L'écran de recette]] | [[Image:CGS_MM_Gestion_FenetreRecettesDirectes.png|550px|thumb|right|L'écran de recette]] | ||
| − | Afin d'accéder au menu permettant l'entrée d'une recette, plusieurs chemins existent. Vous pouvez : <br /><br /> | + | Afin d'accéder au menu permettant l'entrée d'une recette, plusieurs chemins existent. Vous pouvez : <br /><br /><br /><br /><br /> |
| − | - Vous rendre dans le Synopsis d'un(e) patient(e) et cliquer sur le bouton "'''Recette'''" ( [[Fichier:CGS_MM_Gestion_BoutonRecettes.png]] )(puis sur "Recette directe dans Medimust" si vous disposez d'un module de télétransmission). | + | - Vous rendre dans le Synopsis d'un(e) patient(e) et cliquer sur le bouton "'''Recette'''" ([[Fichier:CGS_MM_Gestion_BoutonRecettes.png]]) <br /> |
| − | - Effectuer une nouvelle consultation et cliquer également sur le bouton "'''Recette'''" ( [[Fichier:CGS_MM_Gestion_BoutonRecettes.png]] ) (et "Recette directe dans Medimust" si vous disposez d'un module de télétransmission). | + | (puis sur "Recette directe dans Medimust" si vous disposez d'un module de télétransmission).<br /> |
| − | - Dans l'onglet "'''Gestion'''", cliquez sur la petite croix ( [[Fichier:CGS_MM_Gestion_BoutonAjouterRecettes.png]] ). | + | - Effectuer une nouvelle consultation et cliquer également sur le bouton "'''Recette'''" ([[Fichier:CGS_MM_Gestion_BoutonRecettes.png]]) <br /> |
| + | (et "Recette directe dans Medimust" si vous disposez d'un module de télétransmission).<br /> | ||
| + | - Dans l'onglet "'''Gestion'''", cliquez sur la petite croix ([[Fichier:CGS_MM_Gestion_BoutonAjouterRecettes.png]]). | ||
<br /><br /><br /><br /><br /> | <br /><br /><br /><br /><br /> | ||
==Choisir un acte== | ==Choisir un acte== | ||
| − | [[Image:CGS_MM_Gestion_ListeActes.png| | + | [[Image:CGS_MM_Gestion_ListeActes.png|400px|thumb|right|La liste des actes]] |
Une fois dans le menu de saisie de recette, vous pouvez sélectionner et ajouter des actes en double cliquant sur l'acte souhaité dans la liste de gauche. Il s'ajoutera alors à votre liste d'actes sur la droite de la fenêtre de la recette. <br /><br /> | Une fois dans le menu de saisie de recette, vous pouvez sélectionner et ajouter des actes en double cliquant sur l'acte souhaité dans la liste de gauche. Il s'ajoutera alors à votre liste d'actes sur la droite de la fenêtre de la recette. <br /><br /> | ||
| − | La liste des actes peut être modifiée et de nouveaux actes peuvent être ajoutés à partir des [[Paramètres#Nomenclature | | + | La liste des actes peut être modifiée et de nouveaux actes peuvent être ajoutés à partir des [[Paramètres#Nomenclature | Paramètres]]. <br /><br /> |
| − | L'icône | + | L'icône 3 points ( [[Fichier:CGS_MM_Icone3Points.png]] ) permet d'ajouter un ou plusieurs actes CCAM. |
<br /><br /><br /><br /><br /> | <br /><br /><br /><br /><br /> | ||
==Imprimer une facture== | ==Imprimer une facture== | ||
| − | [[Image:CGS_MM_Gestion_BoutonImprimerRecette.png| | + | [[Image:CGS_MM_Gestion_BoutonImprimerRecette.png|450px|thumb|left|Le bouton Facture]] |
Vous pouvez imprimer la facture associée à une recette en cliquant sur le bouton "'''Facture'''" dans la partie droite de la fenêtre de la recette. | Vous pouvez imprimer la facture associée à une recette en cliquant sur le bouton "'''Facture'''" dans la partie droite de la fenêtre de la recette. | ||
| Ligne 63 : | Ligne 65 : | ||
==Actes assujettis à la TVA== | ==Actes assujettis à la TVA== | ||
| − | [[Image:CGS_MM_Gestion_FicheActe.png| | + | [[Image:CGS_MM_Gestion_FicheActe.png|450px|thumb|right|La fiche d'un acte]] |
Certains actes non thérapeutiques sont assujettis à la TVA. Il est alors nécessaire de s'assurer d'avoir coché la case "'''Acte assujetti à la TVA'''" dans la fiche de l'acte, au niveau des [[Paramètres#Nomenclature | paramètres]] avant de le rajouter dans une recette.<br /><br /><br /><br /><br /><br /><br /><br /><br /><br /><br /><br /> | Certains actes non thérapeutiques sont assujettis à la TVA. Il est alors nécessaire de s'assurer d'avoir coché la case "'''Acte assujetti à la TVA'''" dans la fiche de l'acte, au niveau des [[Paramètres#Nomenclature | paramètres]] avant de le rajouter dans une recette.<br /><br /><br /><br /><br /><br /><br /><br /><br /><br /><br /><br /> | ||
| + | <br /><br /><br /><br /><br /><br /><br /><br /><br /> | ||
==La préfacturation== | ==La préfacturation== | ||
| − | [[Image:CGS_MM_Gestion_FenetrePreFacture.png| | + | [[Image:CGS_MM_Gestion_FenetrePreFacture.png|450px|thumb|left|La fenêtre de préfacturation]] |
| − | [[Image:CGS_MM_Gestion_MenuPreFacture.png| | + | [[Image:CGS_MM_Gestion_MenuPreFacture.png|350px|thumb|right|Le menu pré factures]] |
Il est possible d'utiliser un système de pré facturation dans Médimust, pour ceux qui souhaitent que la saisie de la recette soit faite en deuxième temps par une autre personne du cabinet, comme une secrétaire par exemple. Il faut tout d'abord activer le système de pré facturation à partir des [[Paramètres#Modifier_le_mode_de_r.C3.A8glement_par_d.C3.A9faut | paramètres]] du logiciel. <br /> | Il est possible d'utiliser un système de pré facturation dans Médimust, pour ceux qui souhaitent que la saisie de la recette soit faite en deuxième temps par une autre personne du cabinet, comme une secrétaire par exemple. Il faut tout d'abord activer le système de pré facturation à partir des [[Paramètres#Modifier_le_mode_de_r.C3.A8glement_par_d.C3.A9faut | paramètres]] du logiciel. <br /> | ||
| Ligne 79 : | Ligne 82 : | ||
Le bouton '''Historique des FSE''' permet d'afficher la liste de toutes les feuilles de soins électroniques créées. Ce bouton est décrit plus en détail [[Paramètres#Modifier_le_mode_de_r.C3.A8glement_par_d.C3.A9faut | paramètres]]. | Le bouton '''Historique des FSE''' permet d'afficher la liste de toutes les feuilles de soins électroniques créées. Ce bouton est décrit plus en détail [[Paramètres#Modifier_le_mode_de_r.C3.A8glement_par_d.C3.A9faut | paramètres]]. | ||
| − | [[Image:CGS_MM_Gestion_FenetrePreFactureARegler.png| | + | [[Image:CGS_MM_Gestion_FenetrePreFactureARegler.png|300px|thumb|left|La liste des factures]] |
| − | <br /><br /><br /><br /><br /><br /><br /> | + | <br /><br /><br /><br /><br /><br /><br /><br /><br /><br /><br /><br /><br /><br /><br /><br /><br /><br /><br /><br /><br /><br /><br /><br /><br /><br /><br /><br /> |
=Fonctions générales= | =Fonctions générales= | ||
| Ligne 99 : | Ligne 102 : | ||
==Choisir les informations à afficher== | ==Choisir les informations à afficher== | ||
| − | [[Image:CGS_MM_Gestion_DifferentesInfoGestion.png| | + | [[Image:CGS_MM_Gestion_DifferentesInfoGestion.png|400px|thumb|right|Les différentes informations de gestion]] |
Il est possible d'afficher différentes informations de gestion à l'écran dont voici la liste : <br /> | Il est possible d'afficher différentes informations de gestion à l'écran dont voici la liste : <br /> | ||
| Ligne 114 : | Ligne 117 : | ||
==Sélection de la période== | ==Sélection de la période== | ||
| − | [[Image:CGS_MM_Gestion_ModifPeriode.png| | + | [[Image:CGS_MM_Gestion_ModifPeriode.png|400px|thumb|left|La sélection de date]] |
Vous pouvez sélectionner une période en saisissant manuellement les deux dates butoirs, ou bien dans la liste déroulante, choisir une période pré-enregistrée. <br /> | Vous pouvez sélectionner une période en saisissant manuellement les deux dates butoirs, ou bien dans la liste déroulante, choisir une période pré-enregistrée. <br /> | ||
| Ligne 123 : | Ligne 126 : | ||
==Choisir un mode de règlement== | ==Choisir un mode de règlement== | ||
| − | [[Image:CGS_MM_Gestion_ListeModePaiement.png| | + | [[Image:CGS_MM_Gestion_ListeModePaiement.png|750px|thumb|right|L'onglet Gestion]] |
Il est possible de choisir les modes de règlement que l'on souhaite afficher à partir de la liste déroulante se situant à côté de la période. <br /> | Il est possible de choisir les modes de règlement que l'on souhaite afficher à partir de la liste déroulante se situant à côté de la période. <br /> | ||
| Ligne 156 : | Ligne 159 : | ||
==Dépenses== | ==Dépenses== | ||
| − | [[Image:CGS_MM_Gestion_EcranAjoutDepense.png| | + | [[Image:CGS_MM_Gestion_EcranAjoutDepense.png|400px|thumb|left|L'écran d'ajout de dépense]] |
| − | [[Image:CGS_MM_Gestion_FenetreDepenses.png| | + | [[Image:CGS_MM_Gestion_FenetreDepenses.png|550px|thumb|right|La fenêtre des dépenses]] |
| − | Cette rubrique permet de saisir des fiches dépenses et d'imprimer votre livre mensuel de dépenses.<br /> | + | <br /><br /> |
| − | Pour obtenir la liste des dépenses d’une période, cliquez sur '''Dépenses''' à gauche, puis sélectionnez la période en haut de la fenêtre. La liste des dépenses de la période sélectionnée apparaît alors à l'écran. <br /> | + | Cette rubrique permet de saisir des fiches dépenses et d'imprimer votre livre mensuel de dépenses.<br /><br /> |
| − | <br /> | + | Pour obtenir la liste des dépenses d’une période, cliquez sur '''Dépenses''' à gauche, puis sélectionnez la période en haut de la fenêtre. La liste des dépenses de la période sélectionnée apparaît alors à l'écran. <br /><br /> |
| − | Le bouton '''+''' en haut de la fenêtre permet d'accéder à la fiche de saisie d'une dépense. Il est possible d'ajouter ou de modifier la liste des dépenses à partir des [[Paramètres#Plans_comptables | paramètres]]. <br /> | + | <br /><br /><br /><br /> |
| + | Le bouton '''+''' en haut de la fenêtre permet d'accéder à la fiche de saisie d'une dépense. Il est possible d'ajouter ou de modifier la liste des dépenses à partir des [[Paramètres#Plans_comptables | paramètres]]. <br /><br /> | ||
Remplissez les diverses rubriques et cliquez sur '''OK''' pour enregistrer la dépense. Le bouton '''Supprimer''' supprime la fiche dépense. | Remplissez les diverses rubriques et cliquez sur '''OK''' pour enregistrer la dépense. Le bouton '''Supprimer''' supprime la fiche dépense. | ||
| Ligne 168 : | Ligne 172 : | ||
==Les impayés== | ==Les impayés== | ||
| − | [[Image:CGS_MM_Gestion_ListeImpayes.png| | + | [[Image:CGS_MM_Gestion_ListeImpayes.png|450px|thumb|right|La liste des impayés]] |
Il est possible d'afficher la liste des impayés dans la gestion de Médimust. <br /> | Il est possible d'afficher la liste des impayés dans la gestion de Médimust. <br /> | ||
| Ligne 176 : | Ligne 180 : | ||
Modifier le champ '''débiteur''' pour réaliser une sous-sélection. | Modifier le champ '''débiteur''' pour réaliser une sous-sélection. | ||
| − | <br /><br /><br /><br /><br /> | + | <br /><br /><br /><br /><br /><br /><br /><br /> |
==Recherche détaillée== | ==Recherche détaillée== | ||
| Ligne 187 : | Ligne 191 : | ||
Pour afficher La fenêtre de recherche détaillée, cliquez sur '''Editeur de recherche'''. | Pour afficher La fenêtre de recherche détaillée, cliquez sur '''Editeur de recherche'''. | ||
| − | <br /><br /><br /><br /><br /> | + | <br /><br /><br /><br /><br /><br /><br /><br /><br /><br /><br /> |
==Modification d'une recette== | ==Modification d'une recette== | ||
| − | [[Image:CGS_MM_Gestion_FenetreModifRecette.png| | + | [[Image:CGS_MM_Gestion_FenetreModifRecette.png|550px|thumb|right|La fenêtre de modification de la recette]] |
Pour modifier une recette, il suffit d'afficher la liste des recettes dans la gestion et de double-cliquer sur la recette que l'on souhaite modifier. <br /> | Pour modifier une recette, il suffit d'afficher la liste des recettes dans la gestion et de double-cliquer sur la recette que l'on souhaite modifier. <br /> | ||
| Ligne 197 : | Ligne 201 : | ||
<br /><br /><br /><br /><br /> | <br /><br /><br /><br /><br /> | ||
| + | <br /><br /><br /><br /><br /><br /><br /><br /><br /><br /> | ||
==L'export de la comptabilité== | ==L'export de la comptabilité== | ||
| − | [[Image:CGS_MM_Gestion_ImportExportCompta.png| | + | [[Image:CGS_MM_Gestion_ImportExportCompta.png|400px|thumb|left|Le menu d'export de la comptabilité]] |
Si vous utilisez un logiciel de comptabilité, il est possible d'exporter les recettes de Médimust afin de les importer dans votre logiciel comptable. <br /> | Si vous utilisez un logiciel de comptabilité, il est possible d'exporter les recettes de Médimust afin de les importer dans votre logiciel comptable. <br /> | ||
| Ligne 219 : | Ligne 224 : | ||
Cliquez ensuite sur le menu '''Import Export''' tout en haut de la fenêtre Médimust et sélectionnez "'''Bordereau CPS (T.O.M)'''". L'impression de votre bordereau débutera. | Cliquez ensuite sur le menu '''Import Export''' tout en haut de la fenêtre Médimust et sélectionnez "'''Bordereau CPS (T.O.M)'''". L'impression de votre bordereau débutera. | ||
| − | <br /><br /><br /><br /><br /> | + | <br /><br /><br /><br /><br /><br /><br /><br /><br /><br /> |
=Impressions de la gestion= | =Impressions de la gestion= | ||
| − | [[Image:CGS_MM_Gestion_ImpressionRecettes.png| | + | [[Image:CGS_MM_Gestion_ImpressionRecettes.png|500px|thumb|left|La sélection du mode d'impression des recettes]] |
[[Image:CGS_MM_Gestion_BoutonRemiseEnBanque.png|150px|thumb|right|Le bouton Imprimer]] | [[Image:CGS_MM_Gestion_BoutonRemiseEnBanque.png|150px|thumb|right|Le bouton Imprimer]] | ||
| − | Afin d'imprimer le récapitulatif de vos recettes, sélectionnez tout d'abord l'ensemble des recettes d'une période puis cliquez sur le bouton "'''Imprimer'''" en bas à droite de la fenêtre de gestion afin d'afficher le choix du type d'impression. <br /><br /><br /><br /><br /><br /><br /><br /><br /><br /><br /><br /><br /><br /> | + | Afin d'imprimer le récapitulatif de vos recettes, sélectionnez tout d'abord l'ensemble des recettes d'une période puis cliquez sur le bouton "'''Imprimer'''" en bas à droite de la fenêtre de gestion afin d'afficher le choix du type d'impression. |
| + | <br /><br /><br /><br /><br /><br /><br /><br /><br /><br /><br /><br /><br /><br /><br /><br /><br /><br /> | ||
==Impression standard== | ==Impression standard== | ||
Version actuelle datée du 16 avril 2024 à 16:23
Sommaire
- 1 Ajout d'une recette
- 2 Fonctions générales
- 2.1 Consultation de la gestion
- 2.2 Sélectionner un praticien
- 2.3 Choisir les informations à afficher
- 2.4 Sélection de la période
- 2.5 Choisir un mode de règlement
- 2.6 Remise en banque
- 2.7 Dépenses
- 2.8 Les impayés
- 2.9 Recherche détaillée
- 2.10 Modification d'une recette
- 2.11 L'export de la comptabilité
- 2.12 Les bordereaux de CPS
- 3 Impressions de la gestion
- 4 Saficard
Ajout d'une recette
Accès à la recette
Afin d'accéder au menu permettant l'entrée d'une recette, plusieurs chemins existent. Vous pouvez :
- Vous rendre dans le Synopsis d'un(e) patient(e) et cliquer sur le bouton "Recette" ( )
)
(puis sur "Recette directe dans Medimust" si vous disposez d'un module de télétransmission).
- Effectuer une nouvelle consultation et cliquer également sur le bouton "Recette" ( )
)
(et "Recette directe dans Medimust" si vous disposez d'un module de télétransmission).
- Dans l'onglet "Gestion", cliquez sur la petite croix (![]() ).
).
Choisir un acte
Une fois dans le menu de saisie de recette, vous pouvez sélectionner et ajouter des actes en double cliquant sur l'acte souhaité dans la liste de gauche. Il s'ajoutera alors à votre liste d'actes sur la droite de la fenêtre de la recette.
La liste des actes peut être modifiée et de nouveaux actes peuvent être ajoutés à partir des Paramètres.
L'icône 3 points ( ![]() ) permet d'ajouter un ou plusieurs actes CCAM.
) permet d'ajouter un ou plusieurs actes CCAM.
Imprimer une facture
Vous pouvez imprimer la facture associée à une recette en cliquant sur le bouton "Facture" dans la partie droite de la fenêtre de la recette.
Règlement
L'encadré "Règlement" à droite de la fenêtre de la recette vous permet de choisir le débiteur, la date du règlement, et facultativement, sa banque, ainsi que le mode de règlement dans une liste des options pré-définies.
Le champ débiteur permet de saisir un autre nom que le nom du patient (un parent par exemple) ou le nom d'un organisme. Il vous permettra ensuite de distinguer les impayés sur la liste d'activité.
Vous pouvez également déterminerle montant et la caisse de la part AMO, ainsi que le montant et la mutuelle de la part AMC. Pour en savoir plus, reportez-vous à la section suivante Tiers payant.
Vous pouvez également saisir des informations complémentaires dans la zone Note.
Tiers payant
Après avoir fait la feuille de soin électronique via Médimust, si le patient ne règle rien ou qu'une partie de la consultation, le logiciel va automatiquement indiquer quel sera le montant remboursé par la caisse et la mutuelle, et quel est le montant à payer par le patient.
Notez que dans le cas d'une recette en tiers payant, deux lignes de recettes apparaitront dans votre gestion :
- l'une en noir qui correspond au règlement perçu par le patient
- l'une en rouge qui indique le montant remboursé par la caisse ou la mutuelle
Actes assujettis à la TVA
Certains actes non thérapeutiques sont assujettis à la TVA. Il est alors nécessaire de s'assurer d'avoir coché la case "Acte assujetti à la TVA" dans la fiche de l'acte, au niveau des paramètres avant de le rajouter dans une recette.
La préfacturation
Il est possible d'utiliser un système de pré facturation dans Médimust, pour ceux qui souhaitent que la saisie de la recette soit faite en deuxième temps par une autre personne du cabinet, comme une secrétaire par exemple. Il faut tout d'abord activer le système de pré facturation à partir des paramètres du logiciel.
Une fois ce système activé, cliquer sur le bouton Recette ouvre une fenêtre permettant simplement de choisir des actes, sans avoir la possibilité de renseigner un mode de règlement.
En fin de journée ou quand la personne qui crée les recettes le souhaite, cliquez sur le menu Organisation, puis Pré factures se trouvant en haut de la fenêtre de Médimust.
Une fenêtre listant toutes les factures créées apparaît à l'écran. Vous pouvez alors sélectionner une facture en cliquant une fois dessus, puis appuyer sur le bouton Recette afin de créer la recette de cette facture.
Le bouton Historique des FSE permet d'afficher la liste de toutes les feuilles de soins électroniques créées. Ce bouton est décrit plus en détail paramètres.
Fonctions générales
Consultation de la gestion
L'onglet gestion vous permet d'avoir une vue sur votre gestion, à la fois des recettes, mais aussi de votre activité en fonction des critères choisis à la première ligne de la fenêtre.
Sélectionner un praticien
Il est possible de sélectionner directement le praticien en haut de l'écran de recette en cliquant sur son nom dans la liste déroulante. Les informations affichées à l'écran ne concerneront alors que ce médecin.
Choisir les informations à afficher
Il est possible d'afficher différentes informations de gestion à l'écran dont voici la liste :
Actes : Affiche l'ensemble des actes effectués sur une période
Recettes : Affiche l'ensemble des recettes sur une période
Actes + : Affiche l'ensemble des actes réglés et non réglés sur une période
Remise en banque : Affiche la liste des chèques pour imprimer les bordereaux de dépôt en banque
Actes avec TVA : Affiche la liste des patients pour lesquels vous avez fait une recette assujetti à la TVA sur une période.
Recettes avec TVA : Affiche l'ensemble des recettes assujetti à la TVA sur une période
Dépenses : Affiche l'ensemble des dépenses sur une période
Sélection de la période
Vous pouvez sélectionner une période en saisissant manuellement les deux dates butoirs, ou bien dans la liste déroulante, choisir une période pré-enregistrée.
< > vous permettent de basculer d'une année à l'autre plus rapidement.
Les informations demandées sur cette période apparaissent alors à l'écran.
Choisir un mode de règlement
Il est possible de choisir les modes de règlement que l'on souhaite afficher à partir de la liste déroulante se situant à côté de la période.
Les différents modes de règlement sont :
- Espèces
- Hors place
- Sur place
- Carte bancaire
- Virements
- Sans contact
- Dû
Remise en banque
Pour imprimer un Bordereau de remise de chèque, cliquez sur Remise en banque à gauche de la fenêtre, puis sélectionnez la période pour laquelle vous souhaitez éditer un bordereau. La liste des chèques de la période sélectionnée apparaît alors à l'écran.
Un clic sur le bouton imprimer en bas à droite de l'écran vous permet d'éditer automatiquement des bordereaux de remise bancaire.
Un numéro de bordereaux est associé à chaque recette. Ce numéro est affiché dans la colonne "Bordereau".
Pour ré-imprimer un bordereaux, passer par la recherche pour afficher toutes les recettes ayant le numéro de bordereaux concerné et cliquez sur "imprimer".
Remarque : si sur la période demandée, sont affichés des chèques déjà présents sur un bordereau et des chèques sans numéro de bordereau, un nouveau numéro de bordereau sera attribué lors de l'impression.
Dépenses
Cette rubrique permet de saisir des fiches dépenses et d'imprimer votre livre mensuel de dépenses.
Pour obtenir la liste des dépenses d’une période, cliquez sur Dépenses à gauche, puis sélectionnez la période en haut de la fenêtre. La liste des dépenses de la période sélectionnée apparaît alors à l'écran.
Le bouton + en haut de la fenêtre permet d'accéder à la fiche de saisie d'une dépense. Il est possible d'ajouter ou de modifier la liste des dépenses à partir des paramètres.
Remplissez les diverses rubriques et cliquez sur OK pour enregistrer la dépense. Le bouton Supprimer supprime la fiche dépense.
Les impayés
Il est possible d'afficher la liste des impayés dans la gestion de Médimust.
Pour ceci, choisissez Dû dans les modes de règlement du haut de la fenêtre et sélectionnez une période. La liste des due apparaîtront en rouge dans la liste.
Modifier le champ débiteur pour réaliser une sous-sélection.
Recherche détaillée
Il est possible de faire des recherches plus détaillées en utilisant la loupe se situant en haut de la fenêtre de gestion.
Une fenêtre de recherche apparaît où il est possible d'ajouter différents critères de recherches pour les recettes affichées à l'écran.
Pour afficher La fenêtre de recherche détaillée, cliquez sur Editeur de recherche.
Modification d'une recette
Pour modifier une recette, il suffit d'afficher la liste des recettes dans la gestion et de double-cliquer sur la recette que l'on souhaite modifier.
Il est alors possible de modifier des informations telles que le nom du patient, le praticien, le montant de l'acte, le mode de règlement, la date de la recette, etc.
L'export de la comptabilité
Si vous utilisez un logiciel de comptabilité, il est possible d'exporter les recettes de Médimust afin de les importer dans votre logiciel comptable.
Assurez vous tout d'abord d'avoir correctement renseigné le plan comptable dans les paramètres de Médimust de manière à ce qu'il corresponde à celui de votre logiciel de comptabilité.
Cliquez ensuite sur le menu Import Export tout en haut de la fenêtre Médimust et sélectionnez "Exporter vers la comptabilité". Il vous sera alors demandé si vous souhaitez exporter toutes les recettes ou bien uniquement celles jamais exportées.
A la fin de l'export, le chemin où retrouver le fichier apparaitra à l'écran. Vous pouvez alors récupérer ce fichier et l'importer dans votre logiciel de comptabilité. Ce processus d'import étant différent pour chaque logiciel de comptabilité, référez vous au manuel de votre logiciel afin de connaître la marche à suivre.
Notez que si vous utilisez le logiciel Comptamust pour votre comptabilité, vous n'avez pas besoin d'effectuer cette manipulation d'export. En effet, Comptamust récupère automatiquement les recettes rentrées dans Médimust.
Les bordereaux de CPS
Pour les utilisateurs se situant en territoire d'outre mer, il est possible d'imprimer un bordereau de CPS.
Sélectionnez tout d'abord la période souhaitée dans la gestion de Médimust afin de lister les recettes pour lesquelles vous désirez imprimer un bordereau.
Cliquez ensuite sur le menu Import Export tout en haut de la fenêtre Médimust et sélectionnez "Bordereau CPS (T.O.M)". L'impression de votre bordereau débutera.
Impressions de la gestion
Afin d'imprimer le récapitulatif de vos recettes, sélectionnez tout d'abord l'ensemble des recettes d'une période puis cliquez sur le bouton "Imprimer" en bas à droite de la fenêtre de gestion afin d'afficher le choix du type d'impression.
Impression standard
Impression standard lance l'impression par défaut des recettes sur la période sélectionnée. Cette option est cochée par défaut.
Vous avez la possibilité d'imprimer une page par jour, en cochant l'option une page par jour.
Impression par mode de règlement
Impression par mode de règlement permet d'imprimer vos recettes triées par mode de règlement.
Récapitulatif mensuel
Récapitulatif mensuel permet d'imprimer le récapitulatif mensuel de vos recettes d'un mois ou d'une année.
Saficard
Il est possible d'importer les recettes faites dans Saficard directement dans la gestion de MédiMust
Paramétrage de Saficard
Il faut dans un premier temps que les informations de connexion pour Saficard soient renseignées dans la partie gestion des paramètres de Médimust . Doivent figurer dans les paramètres les informations suivantes :
- Serveur FTP
- Identifiant (login)
- Most de passe
Ces informations vous sont directement fournies par Saficard
Importation des recettes de Saficard
Dans la fenêtre gestion de Médimust, cliquez en bas à droite sur le bouton "Saficard" pour importer automatiquement les recettes créées sur Saficard dans la gestion de Médimust.