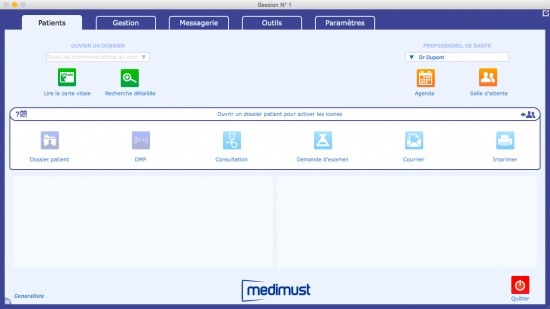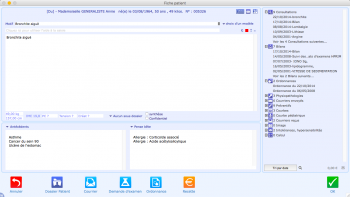Consultation : Différence entre versions
(→Saisie des données biométriques) |
(→Saisie des données biométriques) |
||
| Ligne 61 : | Ligne 61 : | ||
[[Image:Consultation Biometrique.png|250px|thumb|left|Les mesures biométriques]] | [[Image:Consultation Biometrique.png|250px|thumb|left|Les mesures biométriques]] | ||
| + | [[Image:Consultation BiomCons.png|250px|thumb|left|Le résumé biométrique à la fin de la consultation]] | ||
Au milieu de la fenêtre de saisie du texte de la consultation se trouve une ligne de saisie des mesures de base. <br /> | Au milieu de la fenêtre de saisie du texte de la consultation se trouve une ligne de saisie des mesures de base. <br /> | ||
| Ligne 67 : | Ligne 68 : | ||
- la création automatique des courbes de suivi de ces valeurs par date, courbes que vous retrouvez sur le bouton "'''Courbe'''" de la [[Patients#Courbes | fiche du patient]]. <br /> | - la création automatique des courbes de suivi de ces valeurs par date, courbes que vous retrouvez sur le bouton "'''Courbe'''" de la [[Patients#Courbes | fiche du patient]]. <br /> | ||
| − | - l’inscription en fin de consultation d’une ligne récapitulative | + | - l’inscription en fin de consultation d’une ligne récapitulative <br /> |
| − | |||
===Aide à la saisie=== | ===Aide à la saisie=== | ||
Version du 25 septembre 2013 à 11:00
Sommaire
Consultation
Accès à la saisie, description de l'écran
Accès à la saisie
Afin de commencer à rédiger une consultation, il faut cliquer sur le bouton "Consultation" soit à partir de la page d'accueil de Médimust, soit à partir du synopsis du patient.
Historique du dossier patient
Afin de ne pas avoir à sortir d'une consultation pour ouvrir une ancienne ordonnance, bilan ou tout autre information concernant un patient, il est possible d'utiliser la partie de droite de la fenêtre de consultation qui contient tout l'antécédent du patient.
Cliquer sur une ancienne consultation, ordonnance, bilan ou tout autre chose permet de l'ouvrir directement à l'écran.
Pense-bête et antécédents
Les champs pense-bête et antécédents reprennent ce qui a déjà été renseigné dans le synopsis du patient afin d'accéder à ces informations sans sortir de la consultation en cours et retourner dans le dossier du patient.
Saisie de la consultation
Saisir un motif de consultation
Dans la fenêtre de consultation, le motif est à saisir en haut de la fenêtre dans le champ portant le même nom.
Il est également possible d'utiliser un modèle de motif en cliquant sur le menu déroulant Choix d'un modèle en haut de la fenêtre afin de gagner du temps dans la rédaction du motif.
La création et la modifications de ces modèles de consultation sont décrits dans le chapitre Glossaires.
Saisir des informations complémentaires
Après avoir saisi le motif de la consultation et si vous ne souhaitez pas utiliser l'aide à la saisie, il est possible de saisir le diagnostic dans le grand cadre se situant sous le champ Motif.
Saisie des données biométriques
Au milieu de la fenêtre de saisie du texte de la consultation se trouve une ligne de saisie des mesures de base.
La saisie des valeurs de cette liste a deux conséquences :
- la création automatique des courbes de suivi de ces valeurs par date, courbes que vous retrouvez sur le bouton "Courbe" de la fiche du patient.
- l’inscription en fin de consultation d’une ligne récapitulative
Aide à la saisie
Afin d'utiliser l'aide à la saisie lors de la rédaction du diagnostic de la consultation, il faut au préalable avoir créé le modèle de glossaire pour le diagnostic souhaité. Pour cela il faut cliquer sur l'onglet PARAMETRES de Médimust puis sur le bouton Glossaires sur la gauche. Il faut sélectionner Saisie CS dans le menu déroulant se nommant Glossaire de... en haut à gauche de la fenêtre. La liste des modèles de glossaire de saisie de consultation apparaissent alors à l'écran.
Afin de créer un nouveau modèle il faut cliquer sur le bouton Ajouter en bas à droite de la fenêtre. Donnez un nom au modèle et cliquez sur OK. Il ne reste plus qu'à saisir le texte souhaité et cliquer sur OK une fois ce dernier terminé afin de l'enregistrer.
Une fois le modèle créé, il est possible d'utiliser l'aide à la saisie se trouvant juste en dessous du champ Motif dans une consultation. En tapant les premières lettres du diagnostic, le nom du modèle de glossaire apparaitra à l'écran et il sera alors possible de cliquer dessus afin de l'utiliser.