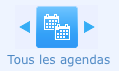Agenda : Différence entre versions
(→Ajouter un rendez-vous) |
(→Ajouter un rendez-vous) |
||
| Ligne 37 : | Ligne 37 : | ||
Pour ajouter des rendez-vous dans l'agenda, il faut mettre le curseur de la souris sur le jour et l'heure souhaitée puis double cliquer à l'aide du bouton gauche de la souris. La fenêtre de prise de rendez-vous va alors s'ouvrir. <br /> | Pour ajouter des rendez-vous dans l'agenda, il faut mettre le curseur de la souris sur le jour et l'heure souhaitée puis double cliquer à l'aide du bouton gauche de la souris. La fenêtre de prise de rendez-vous va alors s'ouvrir. <br /> | ||
| + | |||
La date et l'heure du rendez-vous étant déjà notés, il reste à renseigner la durée et le type de la consultation, le nom du client ainsi qu'un éventuel commentaire sur le patient ou le rendez-vous. | La date et l'heure du rendez-vous étant déjà notés, il reste à renseigner la durée et le type de la consultation, le nom du client ainsi qu'un éventuel commentaire sur le patient ou le rendez-vous. | ||
<br /> | <br /> | ||
| − | <br /><br /><br /><br /> | + | <br /><br /><br /><br /><br /><br /><br /><br /><br /> |
==Bloquer une plage== | ==Bloquer une plage== | ||
Version du 7 octobre 2013 à 10:34
Sommaire
- 1 Agenda & Salle d'attente
- 1.1 Sélectionner un agenda
- 1.2 Consulter des rendez-vous
- 1.3 Ajouter un rendez-vous
- 1.4 Bloquer une plage
- 1.5 Sélectionner une salle d'attente
- 1.6 Ajouter un patient dans la salle d'attente
- 1.7 Indiquer qu'un patient est arrivé en salle d'attente
- 1.8 Accéder à un dossier patient depuis la salle d'attente
- 1.9 Indiquer qu'un patient a été vu en consultation
- 1.10 Indiquer qu'un patient est hospitalisé
Agenda & Salle d'attente
Sélectionner un agenda
En cliquant sur le bouton Agenda à partir de la page d'accueil de Médimust, l'agenda de l'utilisateur en cours s'ouvre par défaut.
Il est néanmoins possible de choisir l'agenda d'un autre utilisateur en ouvrant l'agenda puis en sélectionnant un autre nom à partir du menu déroulant se situant tout en haut à gauche de la fenêtre.
Consulter des rendez-vous
Pour consulter des rendez-vous, cliquez sur le bouton Agenda à partir de la page d'accueil de Médimust. Il est alors possible de modifier la date grâce au calendrier se situant en haut à gauche de la fenêtre afin de faire apparaître les rendez-vous de cette date.
Le simple fait de passer la souris sur un rendez-vous ou de double cliquer dessus permet de voir les détails de celui ci.
Si vous souhaitez avoir une meilleure visibilité des rendez-vous sur une période plus longue, il est possible d'afficher l'agenda par Jour, par Semaine ou par Mois grâce aux boutons portant le même nom se situant en bas de la fenêtre.
De même, pour les cabinets possédants plusieurs agendas, il est possible de tous les afficher en cliquant sur le bouton Tous les agendas se situant également en bas de la fenêtre.
Ajouter un rendez-vous
Pour ajouter des rendez-vous dans l'agenda, il faut mettre le curseur de la souris sur le jour et l'heure souhaitée puis double cliquer à l'aide du bouton gauche de la souris. La fenêtre de prise de rendez-vous va alors s'ouvrir.
La date et l'heure du rendez-vous étant déjà notés, il reste à renseigner la durée et le type de la consultation, le nom du client ainsi qu'un éventuel commentaire sur le patient ou le rendez-vous.
Bloquer une plage
Il est possible de bloquer un jour ou une période dans l'agenda de Médimust grâce au bouton Bloquer se trouvant en bas de la fenêtre de l'agenda. Il est alors possible soit de bloquer une période toute entière, soit de personnaliser un peu plus les blocages.
Dans la première partie Bloquer toutes les plages il faut renseigner une date précise ou une période ainsi que l'heure du blocage. Un simple clique sur le bouton Appliquer met le blocage en place.
Il est également possible de créer des modèles de blocage pour toute une semaine, dans le cas où chaque jour aurait ses horaires à bloquer. Ceci se fait grâce à la partie Utiliser un modèle de blocage pour toute la semaine. Il faut cliquer sur le bouton Nouveau puis dans la fenêtre qui s'ouvre renseigner le Titre, le Jour et l'heure de Début et de Fin du blocage. Enfin, un clique sur le bouton Enregistrer permet de créer le modèle.
Une fois le(s) modèle(s) créé(s), il faut cliquer sur le bouton Appliquer le modèle afin de le(s) mettre en place.
Sélectionner une salle d'attente
Vous pouvez accéder à la salle d'attente en cliquant sur le bouton Salle d'attente sur la page d'accueil de Médimust. Tous les rendez-vous de la journée apparaissent dans cette fenêtre. Le lendemain, les rendez-vous de la veille sont effacés et ceux de la journée en cours prennent leur place.
Afin de sélectionner la salle d'attente d'un autre praticien que celui de l'utilisateur actuel, il faut en sélectionner un dans le menu déroulant en haut à gauche de la fenêtre.
Ajouter un patient dans la salle d'attente
Par défaut, les patients ayant un rendez-vous dans la journée apparaissent dans la fenêtre de la salle d'attente. Il est cependant possible d'en ajouter un manuellement en cliquant sur le bouton Arrivée d'un client sans rendez-vous.
Il est alors nécessaire de remplir la fenêtre qui apparaît de la même manière que lors de la prise d'un rendez-vous. En cliquant sur le bouton OK le patient apparaît alors dans la salle d'attente.
Indiquer qu'un patient est arrivé en salle d'attente
Pour indiquer qu'un patient est arrivé, il suffit de cliquer sur l’icône en forme de montre se situant à gauche du nom de chaque patient dans la fenêtre de la salle d'attente. L'heure à laquelle ce dernier est arrivé apparaît alors sur la colonne Arrivée.
Accéder à un dossier patient depuis la salle d'attente
Pour accéder au dossier d'un patient à partir de la salle d'attente, il suffit de cliquer sur l’icône en forme de dossier bleu se situant à gauche du nom de chaque patient dans la fenêtre de la salle d'attente.
Indiquer qu'un patient a été vu en consultation
Pour indiquer qu'un patient a été vu en consultation, il faut cocher la case Vu présente à droite du nom du patient dans la salle d'attente.
Indiquer qu'un patient est hospitalisé
Pour indiquer qu'un patient est hospitalisé, il faut cocher la case Hosp présente à droite du nom du patient dans la salle d'attente.