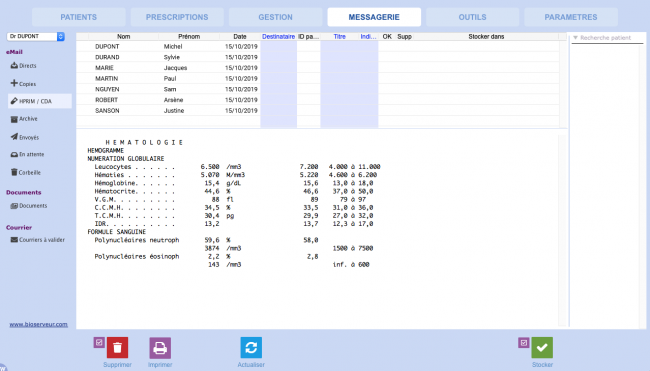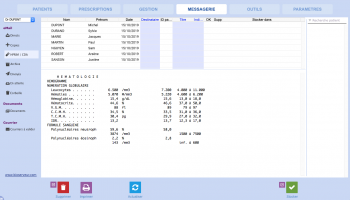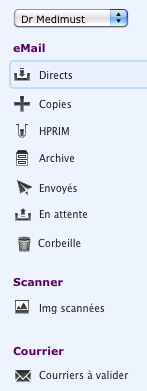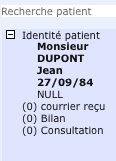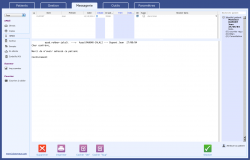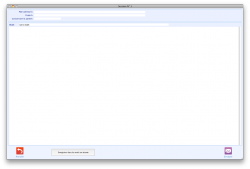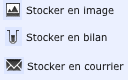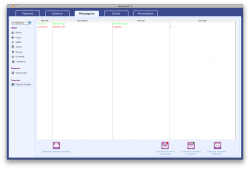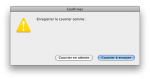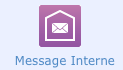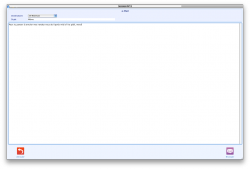Messagerie : Différence entre versions
(→Stocker les messages HPRIM) |
(→Réception des nouveaux messages) |
||
| Ligne 17 : | Ligne 17 : | ||
==La réception des messages== | ==La réception des messages== | ||
===Réception des nouveaux messages=== | ===Réception des nouveaux messages=== | ||
| − | + | [[Image:Messagerie ChoixMessage.png|147px|thumb|right|Les différents choix de l'onglet messagerie]] | |
| − | |||
| − | [[Image:Messagerie ChoixMessage.png| | ||
L'onglet messagerie de MédiMust permet de recevoir des courriers en clairs ou cryptés. Il est possible d'afficher les messages de chaque praticien en le sélectionnant dans le menu déroulant tout en haut à gauche de la fenêtre. <br /><br /> | L'onglet messagerie de MédiMust permet de recevoir des courriers en clairs ou cryptés. Il est possible d'afficher les messages de chaque praticien en le sélectionnant dans le menu déroulant tout en haut à gauche de la fenêtre. <br /><br /> | ||
| Ligne 29 : | Ligne 27 : | ||
Afin de réceptionner les messages dans Médimust, il est nécessaire d'avoir au préalable correctement effectué le [[Paramètres#Gestion_des_comptes | paramétrage]] de votre boite mail. <br /> | Afin de réceptionner les messages dans Médimust, il est nécessaire d'avoir au préalable correctement effectué le [[Paramètres#Gestion_des_comptes | paramétrage]] de votre boite mail. <br /> | ||
| − | + | [[Image:Messagerie BoutonRelever.png|63px|thumb|left|Le Bouton Relever]] | |
| + | |||
Une fois le paramétrage effectué, il faut cliquer sur le bouton '''Relever''' en bas à gauche de l'onglet messagerie.<br /> | Une fois le paramétrage effectué, il faut cliquer sur le bouton '''Relever''' en bas à gauche de l'onglet messagerie.<br /> | ||
Les messages standards apparaitront alors dans la partie '''Directs''' de la messagerie et un message vous avertira du nombre de message HPRIM reçus. <br /> | Les messages standards apparaitront alors dans la partie '''Directs''' de la messagerie et un message vous avertira du nombre de message HPRIM reçus. <br /> | ||
| − | Notez que les mails non lus sont signalés par un point bleu. | + | Notez que les mails non lus sont signalés par un point bleu. |
| − | + | <br /><br /><br /><br /> | |
| − | |||
===Consulter les messages standards=== | ===Consulter les messages standards=== | ||
Version du 9 juin 2016 à 16:17
Sommaire
Présentation générale
La messagerie de MédiMust regroupe un client de messagerie mail, la gestion de l'intégrations des courriers scannés, la gestion des courriers en attente de correction ou d'impression et une messagerie interne.
Ces éléments sont détaillés ci-dessous.
Concernant le client de messagerie mail, celui-ci est proche des clients de messagerie standard. Il permet de gérer votre adresse mail professionnelle.
Ce client de messagerie se distingue par les caractéristiques suivantes :
- possibilité d'associer un mail à un dossier de patient,
- cryptage et décryptage automatique,
- prise en charge du format Hprim en réception et en envoi,
Le client de messagerie Mail
La réception des messages
Réception des nouveaux messages
L'onglet messagerie de MédiMust permet de recevoir des courriers en clairs ou cryptés. Il est possible d'afficher les messages de chaque praticien en le sélectionnant dans le menu déroulant tout en haut à gauche de la fenêtre.
Il est possible de recevoir 2 types de courriers:
- les courriers standards avec entête HPRIM permettant l'identification du patient
- les courriers sans entête HPRIM ne permettant pas l'identification du patient
Afin de réceptionner les messages dans Médimust, il est nécessaire d'avoir au préalable correctement effectué le paramétrage de votre boite mail.
Une fois le paramétrage effectué, il faut cliquer sur le bouton Relever en bas à gauche de l'onglet messagerie.
Les messages standards apparaitront alors dans la partie Directs de la messagerie et un message vous avertira du nombre de message HPRIM reçus.
Notez que les mails non lus sont signalés par un point bleu.
Consulter les messages standards
Les messages standards non cryptés qui sont adressés au praticien sélectionné dans la messagerie apparaissent en cliquant sur le bouton Directs. Le texte de chaque mail est affiché dans la partie basse de la fenêtre messagerie.
Le bouton Copies quant à lui permet d'afficher les messages qui ne vous sont pas directement destinés mais qui vous ont été envoyés en copie.
Consulter les messages HPRIM
Les messages HPRIM adressés au praticien sélectionné dans la messagerie apparaissent en cliquant sur le bouton HPRIM après avoir relevé les courriers. Le texte de chaque mail est affiché dans la partie basse de la fenêtre messagerie.
Si le dossier du Patient du mail reçu existe et qu'il est reconnu par MédiMust, le nom et le prénom du patient apparaissent dans l'intitulé du mail et ce dernier apparaît en noir dans la liste des mails reçus.
En revanche si le dossier du patient n'existe pas dans Médimust ou bien si il y a une erreur dans l'orthographe du nom ou prénom du patient, le mail apparaîtra en rouge dans la liste des mails reçus.
Intégrer le contenu des messages dans les dossiers patients
Stocker les messages directs
Afin de stocker les mails reçus dans la partie Directs dans le dossier des patient, il faut tout d'abord sélectionner le mail souhaité en cliquant une fois dessus puis sélectionner le patient dans le champ Recherche Patient en haut à droite de la fenêtre de la messagerie.
Un clic sur Stocker en bilan ou stocker en courrier en bas à droite de la fenêtre permet de stocker le contenu du mail dans les bilans ou les courriers reçus du dossier patient.
Stocker les messages HPRIM
Il existe deux types de manipulation pour intégrer les mails dans le dossier des patients à partir du bouton HPRIM.
• Les messages en noir pour les cas où le patient est retrouvé dans Médimust :
Il faut tout d'abord sélectionner au bout de la ligne de chaque mail reçu l'emplacement où sera stocké le résultat (en bilan ou en courrier). Cliquer ensuite sur le bouton stocker en bas à droite de l'écran. Une question sera alors posée demandant "Voulez vous supprimer de la liste les résultats stockés ?", répondez oui.
Le contenu des mails ira automatiquement s'intégrer dans le dossier des patients concernés.
• Les messages en rouge pour les cas où le patient n'est pas retrouvé dans Médimust :
Il faut tout d'abord sélectionner un mail en cliquant dessus puis en recherchant le patient concerné grâce au champ en haut à droite de la fenêtre.
Une fois le patient sélectionné, cliquez sur le bouton Attribuer au patient en bas à droite de l'écran de messagerie. Le mail reçu va alors passer du rouge au noir. sélectionner au bout de la ligne de chaque mail reçu l'emplacement où sera stocké le résultat (en bilan ou en courrier). Cliquer ensuite sur le bouton stocker en bas à droite de l'écran. Une question sera alors posée demandant "Voulez vous supprimer de la liste les résultats stocké?", répondez oui.
Le contenu des mails ira automatiquement s'intégrer dans le dossier des patients concernés.
Envoi des message
Envoyer un nouveau message
Pour envoyer un mail, cliquez sur le bouton Ecrire en bas de la fenêtre. Ce bouton ne se trouve que dans la partie Directs de la messagerie. Les différents champs de cette fenêtre à renseigner sont :
- Mail adressé à : il s'agit d'y renseigner l'adresse du correspondant. Vous pouvez saisir ici une adresse Apicrypt, dans ce cas, le mail sera automatiquement crypté pour ce correspondant.
- Copie à : permet d'envoyer le mail en copie à d'autres personnes
- Concernant le patient : il est possible si besoin de saisir le nom du patient concerné par le courrier. Ceci permet d'intégrer automatiquement les informations patients dans l'entête HPRIM du mail
- Objet : saisissez l'objet du mail
Il ne reste alors plus qu'à écrire le contenu du mail puis de cliquer sur le bouton Envoyer en bas à droite de la fenêtre pour envoyer le mail.
Envoyer les mails en attente
Le bouton EN ATTENTE permet d'afficher les mails qui ont été mis en attente.
Cliquer sur le bouton ENVOYER en bas de la fenêtre permet d'envoyer tous les mails en attente à leurs correspondants.
Le nombre de mail en attente est visible en permanence en bas à droite de l’écran d’accueil de MédiMust. Cette option nécessite que MédiMust soit correctement paramétré pour la gestion des e-mails.
Vous pouvez modifier un mail en attente, avant de l'envoyer, en double cliquant sur celui-ci.
Images et documents scannés
Médimust permet de stocker des images ou des PDF dans le dossier des patients. Cette manipulation nécessite un paramétrage décrit dans le chapitre Paramètres, imagerie.
Une fois le paramétrage effectué, cliquez sur le bouton IMG SCANNEES dans la messagerie de Médimust.
La liste des documents et des images se trouvant dans le dossier des scans paramétré apparait alors dans le tableau du haut de la fenêtre.
Sélectionnez un des documents à intégrer en cliquant dessus puis recherchez le patient concerné par le document ou l'image en haut à droite de la fenêtre.
Une fois le patient sélectionné, choisissez l'emplacement de destination voulu parmi Stocker en image, Stocker en bilan ou Stocker en courrier. Le document disparaitra alors de la liste des éléments à intégrer et ira se mettre dans le dossier du patient, à l'emplacement souhaité.
Astuce : Si vous souhaitez que MédiMust trouve directement le dossier patient, le nom du document doit être de la forme suivante :
nom#prenom#date_naissance#nom_fichier.pdf
La date de naissance doit être de la forme AAAA-MM-JJ
Les courriers à valider
Cette fonction de la messagerie permet de gérer les courriers mis en attente de correction ou d'impression dans le module Courriers.
Cliquez sur le bouton Courriers à valider à gauche de la fenêtre de la messagerie afin d'afficher tous les courriers qui n'ont pas encore été imprimés et qui sont en attente de correction.
En ouvrant puis en validant les courriers de cette liste, vous aurez la possibilité d'enregistrer le courrier en tant que courrier à envoyer (en vert) ou en tant que courrier en attente de relecture par le médecin (en rouge).
Il est possible d'effectuer un tri pour afficher uniquement :
- la liste des courriers en attente (en rouge)
- la liste des courriers à imprimer (en vert)
- la liste des courriers imprimés (en gris)
Pour effectuer ce tri, il est nécessaire d'utiliser les trois boutons se situant en bas à droite de la fenêtre messagerie.
Enfin, cliquer sur le bouton Imprimer tous les courriers permet de lancer l’impression des courriers à imprimer
Messagerie interne
La messagerie interne permet d'envoyer des messages aux autres utilisateurs de Médimust, au sein du cabinet. Afin d'y accéder, cliquez sur le bouton MESSAGE INTERNE en bas de la fenêtre de la messagerie.
Sélectionnez le Destinataire parmi la liste des utilisateurs, puis écrivez un sujet et le contenu même du message.
Une fois ces informations renseignées, un clic sur le bouton ENVOYER en bas de la fenêtre permet d'envoyer le message au destinataire voulu.