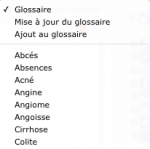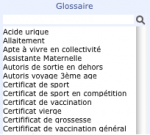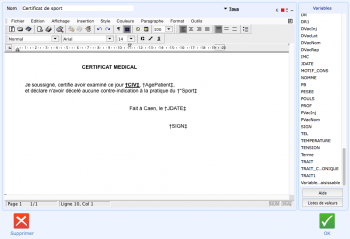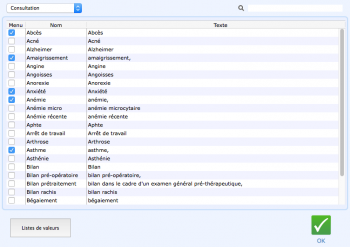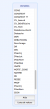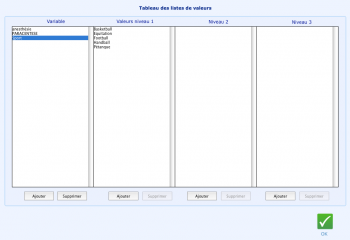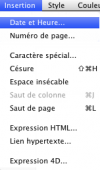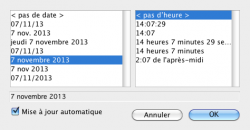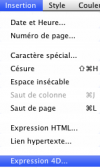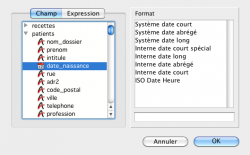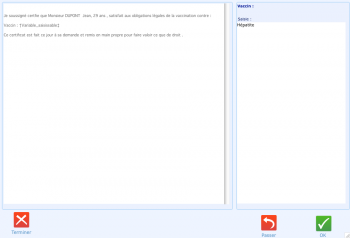Glossaires : Différence entre versions
(→Description des fonctions accessibles sur l'écran de création de formulaire) |
(→Description des fonctions accessibles sur l'écran de création de formulaire) |
||
| Ligne 178 : | Ligne 178 : | ||
!style="background-color:#F0F8FF;" | Fonction associée | !style="background-color:#F0F8FF;" | Fonction associée | ||
|- | |- | ||
| − | |align="center" style="background: #e3e3e3; background: -moz-linear-gradient(top, #e3e3e3 0%, #f7f7f7 100%); background: -webkit-linear-gradient(top, #e3e3e3 0%,#f7f7f7 100%); background: linear-gradient(to bottom, #e3e3e3 0%,#f7f7f7 100%);" | '''Champ de saisie''' | + | |align="center" style="background: #e3e3e3; background: -moz-linear-gradient(top, #e3e3e3 0%, #f7f7f7 100%); background: -webkit-linear-gradient(top, #e3e3e3 0%,#f7f7f7 100%); background: linear-gradient(to bottom, #e3e3e3 0%,#f7f7f7 100%); font-size:20px;" | '''Champ de saisie''' |
|align="left"| Ajouter un champ de texte libre. Le nombre de lignes de ce paragraphe doit être précisé. | |align="left"| Ajouter un champ de texte libre. Le nombre de lignes de ce paragraphe doit être précisé. | ||
|- | |- | ||
Version du 23 mai 2016 à 13:40
Les glossaires
MédiMust repose sur le principe de glossaires. Il s'agit de listes que vous pourrez enrichir au fur et à mesure de votre activité.
Ces listes sont destinées à limiter la saisie d'informations au clavier en privilégiant l'utilisation de la souris.
MédiMust compte plusieurs glossaires qui sont entièrement personnalisables et donc enrichis très simplement par le praticien.
• Glossaire de consultations, pense-bête, antécédents, aide à la saisie
• Glossaire de comptes-rendus d'examens
• Glossaire d'ordonnances
• Glossaire de bilans
• Glossaire des courbes de référence pour les suivis de valeur numérique ...
Un élément de glossaire est toujours composé d’un titre et d’un contenu texte.
Le fonctionnement de tous ces glossaires est très similaire.
Nous décrivons ici la façon d’utiliser la notion de glossaire. MédiMust est fourni avec des éléments qui sont là à titre d’exemple. A vous d’imaginer la meilleure utilisation possible en fonction de votre activité, de votre spécialité et de vos habitudes.
Un élément de glossaire peut en effet correspondre à un mot, à une phrase ou à une partie de phrase, à un questionnaire avec ou sans listes de réponses...
Une bonne analyse de votre activité comparée aux possibilités des glossaires vous permettra de tirer le meilleur parti possible de MédiMust.
Accès aux glossaires
L’accès aux glossaires se fait soit directement à l'écran (par exemple lors de la rédaction des courriers), soit en utilisant le menu choix d'un modèle lors d'une consultation.
La liste des éléments du glossaire est alors affichée. Vous pouvez en sélectionner un ou plusieurs, leur contenu sera ajouté à votre saisie en cours qu'elle soit un courrier, une consultation ou un antécédent.
Pour les courriers, il est possible de taper quelques lettres dans le champ de recherche en haut à droite de la fenêtre puis de valider avec la touche Entrée du clavier afin d'afficher les glossaires dont le nom commence par les lettres rentrées.
Les éléments de glossaire sont classés par ordre alphabétique. Il est possible d'utiliser les premières lettres des titres pour réaliser votre propre classement ou pour saisir vos initiales qui vous permettront une sélection plus rapide de vos propres éléments dans le cas d’un cabinet de groupe par exemple.
Il est également possible de gérer vos glossaires à partir des paramètres.
Ajout aux glossaires
Le glossaire est étudié pour être enrichi en cours de consultation.
Cliquez sur le menu Choix d'un modèle puis sur Ajout au glossaire. MédiMust vous demande alors de donner un titre à votre glossaire. Tapez votre titre et cliquez sur OK. Votre mot est maintenant ajouté à la liste des glossaires existants.
Il vous faut ensuite écrire le texte de votre glossaire dans la fenêtre de traitement de texte apparaissant à l'écran puis cliquer sur OK afin de l'enregistrer.
Le bouton Ajout au glossaire existe également à partir des courriers afin de pouvoir en créer des nouveaux. La méthode de création est alors la même que celle décrite plus haut.
Il est également possible d’ajouter des variables comme le nom du patient et son âge par exemple. L'utilisation de ces variables est décrite un peu plus bas dans ce chapitre.
Modification des glossaires
Cette fonction permet de modifier ou de supprimer un élément de la liste des glossaires.
Après avoir cliqué sur le menu Mise à jour du glossaire à partir d'une consultation, ou sur le bouton Modifier le glossaire à partir des courriers, une fenêtre affichant la liste des éléments du glossaire apparaît.
Cliquez deux fois sur le glossaire que vous souhaitez modifier ou supprimer. Il est alors possible de compléter ou modifier le texte du glossaire pour y ajouter des variables par exemple, ou de cliquer sur le bouton Supprimer en bas à gauche de la fenêtre pour le supprimer.
Les variables
Les variables sont présentes dans chaque fonction AJOUT et MISE À JOUR DES GLOSSAIRES.
On appelle variable une fonction permettant à MédiMust :
- soit d'aller automatiquement rechercher un élément précis du dossier et de l'insérer à l'endroit souhaité dans le document enregistré dans le glossaire
- soit de constituer un questionnaire sous forme de menu déroulant.
Les variables peuvent être de 4 types différents:
- Les variables fixes, déjà intégrées dans MédiMust
- Les listes de valeurs, créées par l'utilisateur du logiciel
- Les variables de la base, proposées directement par le traitement de texte
- Les variable saisissable
Les variables fixes
Après chaque clique sur les boutons Ajout et Mise à jour ou Modifier le glossaire, la liste des variables apparaît à droite de la fenêtre.
Il est possible de cliquer sur le bouton Aide en bas de cette liste afin d'afficher la signification de ces variables.
Vous pouvez par exemple ajouter l'identité du patient dans vos courriers ou vos comptes rendus en mettant le curseur de votre souris à l'emplacement souhaité dans le traitement de texte puis en cliquant sur la variable CIV. Ceci fera apparaître le sexe, le nom ainsi que le prénom du patient à cet endroit.
Les listes de valeurs
Les listes de valeurs, correspondent à une liste d’éléments créés par l'utilisateur. Par exemple il peut s'agir d'une liste de sports pour un certificat d'aptitude au sport. Ces éléments vous seront proposés lors de la sélection du glossaire qui contient cette valeur. Il est même possible de mettre en place plusieurs valeurs dans un même élément de glossaire.
Pour créer des listes de valeurs, il est possible de passer soit par les paramètres en cliquant sur le bouton Listes de valeurs en bas de la fenêtre, soit en passant par le bouton Modifier le glossaire d'un courrier ou d'un comtpe rendu puis en cliquant sur le bouton Listes de valeurs.
Dans la fenêtre qui apparaît, la première colonne Variable affiche les différentes variables existantes et les colonnes suivantes affichent les différents éléments de la variable.
- Pour ajouter une variable, cliquez sur le bouton Ajouter sous la colonne Variable et donnez lui un nom. il vous sera ensuite demandé de rentrer une valeur afin d'étoffer les choix associés à cette variable. Après avoir validé, une seconde valeur est demandée et ainsi de suite. Quand plus aucune valeur n’est à saisir, cliquez sur le bouton Annuler.
- Pour supprimer une variable ainsi que toutes ses valeurs, cliquez sur le bouton Supprimer sous la colonne "Variable"
- Pour supprimer une valeur, cliquez sur le bouton Supprimer sous la colonne "Valeur"
Notez que les variables possédants des listes de valeurs apparaissent précédées d'une étoile * devant leurs noms.
Les variables de la base
Il est possible d'ajouter des variables proposées directement par le traitement de texte. Ces variables représentent principalement la totalité des champs de la fiche patient, ainsi que la date du jour.
Pour plus d'information à ce sujet vous pouvez retrouvez la documentation d'utilisation du traitement de texte 4D Write en version pdf en cliquant ici
Insertion de la date
Pour ajouter la date courante à un élément de glossaire ou à un modèle, placez le curseur de votre souris à l'endroit souhaité puis cliquez sur le menu Insertion. Cliquez ensuite sur Date et Heure.
Dans la fenêtre qui apparaît, sélectionnez le format de date souhaité dans la colonne de gauche et laissez la ligne <pas d’heure> sélectionnée dans la colonne de droite.
Cochez également la case Mise à jour automatique en bas de la fenêtre afin que la date se mette à jour automatiquement en fonction de celle de votre ordinateur. Enfin, cliquez sur le bouton OK pour faire apparaître la variable date et heure à l'écran.
Insertion d'un champ patient
Pour ajouter une variable sur le patient concerné par la consultation ou le courrier, placez le curseur de votre souris à l'endroit souhaité puis cliquez sur le menu Insertion. Cliquez ensuite sur Expression 4D.
Cliquez sur le triangle à gauche du mot Recettes puis cliquez sur le triangle à gauche du mot Patients. Les champs de la fiche Patient apparaissent alors à l'écran. Double cliquez sur le champ souhaité afin de la voir apparaitre à l'écran.
Il est possible que les variables n'apparaissent pas à l'écran. Dans ce cas afin de vérifier quelles variables ont déjà été insérées dans votre glossaire, cliquez sur le menu Affichage et cochez la ligne Références.
Poids et age enfant
Placez le curseur de la souris à l'endroit où vous voulez insérer les variables . Dans la barre d'outil de 4D Write en haut de la fenêtre, sélectionnez le menu Insertion puis sélectionnez Expression 4D....
Cliquez sur le bouton Expression puis sur Modifier.... Dans le cadre extrême droit, sélectionnez Poidsenfant ou AgeEnfant en double cliquant dessus puis cliquez sur Valider et enfin OK afin de voir les variables "Poidsenfant" et "AgeEnfant" apparaître à l'écran.
La variable saisissable
La variable saisissable permet de demander la saisie d’une valeur lors de l’appel d’un élément de glossaire. Elle se trouve tout en bas de la liste des variables.
Lors de l’appel de cet élément de glossaire, un écran apparaitra vous demandant de saisir la valeur souhaitée. Cette option peut servir pour saisir toutes les valeurs mesurées ou toute autre donnée qui ne peut être saisie qu’au moment de la réalisation du courrier.
Les formulaires
Les formulaires sont un type de glossaire utilisables en consultation.
Ces glossaires permettent d'utiliser des questions à choix multiples, des champs de texte libre ainsi que des boutons pour vous permettre d'effectuer un diagnostic basé sur des questions pré-établies.
Créer un nouveau formulaire
Pour créer un nouveau formulaire, dans les Paramètres / Glossaires, choisir "Glossaire de Formulaire" en haut de l'écran.
Cliquer ensuite sur le bouton "Ajouter" en bas à droite de l'écran et nommer le nouveau glossaire de formulaire.
Un nouvel écran apparaît, c'est l'écran de création de formulaire.
Description des fonctions accessibles sur l'écran de création de formulaire
| Nom du bouton | Fonction associée |
|---|---|
| Champ de saisie | Ajouter un champ de texte libre. Le nombre de lignes de ce paragraphe doit être précisé. |
| Case à cocher | Ajouter un titre associé à une case vierge qui pourra être cochée. |
| Bouton radio | Ajouter un choix unique entre deux options. |
| Popup | Ajouter un menu déroulant avec plusieurs propositions de réponse. Chaque réponse peut donner un score. |
| Séparateur | Ajouter une barre horizontale contenant un titre. |
Calcul de score dans les formulaires
Lorsque vous utilisez un "popup" dans un formulaire, celui-ci peut vous permettre d'associer un score à une réponse.
Ce score est calculé à la fin du formulaire.