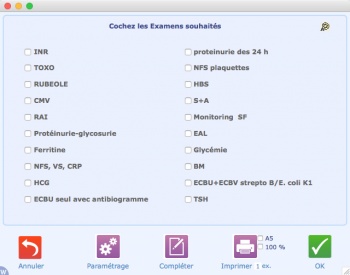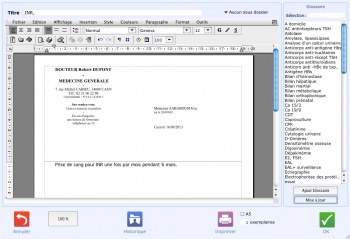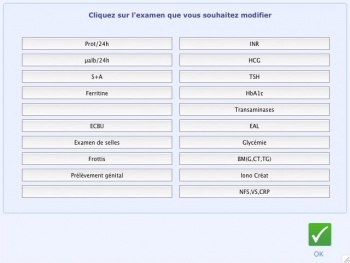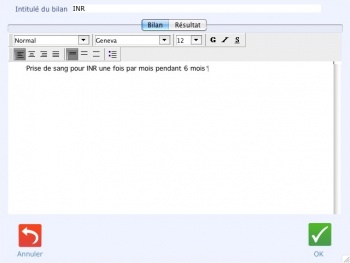Examens : Différence entre versions
(Page créée avec « ==Demande d'examens & Saisie résultat== ===Saisir et imprimer une demande d'examens=== [[Image:2013-09-12_MediMust_bt_de_bilan.jpg|150px|thumb|left|Bouton de demande d'e... ») |
|||
| Ligne 1 : | Ligne 1 : | ||
| + | <br /> | ||
| + | __TOC__ | ||
| + | <br /> | ||
==Demande d'examens & Saisie résultat== | ==Demande d'examens & Saisie résultat== | ||
Version du 16 septembre 2013 à 15:32
Sommaire
Demande d'examens & Saisie résultat
Saisir et imprimer une demande d'examens
Après avoir sélectionné le dossier d'un patient, cliquez sur le bouton Demande d'examen. (Ce bouton est aussi présent dans le dossier patient, et l'écran consultation.)
Choisissez le ou les examens que vous souhaitez imprimer sur votre ordonnance puis Imprimer. Ok permet d'enregistrer la demande sans l'imprimer.
Si vous souhaitez compléter le contenu du bilan, après l'avoir sélectionné, vous pouvez cliquer sur le bouton Compléter. Votre bilan s'ouvrira dans un mode d'édition où vous pourrez compléter celui-ci.
Remarque : c’est vous qui décidez des 20 bilans à inclure dans cette liste (la mise à jour de la liste est décrite par la suite). Vous devez réfléchir à cette liste pour pouvoir l’utiliser dans 80% des cas en cliquant une ou plusieurs cases. Pour les autres cas, vous utiliserez le bouton COMPLÉTER.
Les titres des bilans cochés seront reportés dans le dossier patient, dans la liste des bilans. Vous pouvez associer une couleur à ce titre via la petite palette en haut à droite.
Le bouton IMPRIMER imprime votre demande en respectant l’en-tête paramétrée dans vos modèles. Si vous cochez la case 100%, c’est le modèle de l’ordonnance bizone qui est utilisé. Vous pouvez aussi préciser le nombre d’exemplaires à imprimer.
Compléter une demande d'examens
Le bouton Compléter recopie votre demande dans une fenêtre de traitement de texte et vous permet de la compléter.
A droite de l’écran, vous pouvez vous aider du glossaire des demandes d’examens complémentaires. Le principe de ce glossaire est décrit dans le chapitre Paramètres, Glossaires.
Sélectionnez les bilans désirés et cliquez sur IMPRIMER. Si vous cochez la case 100%, c’est le modèle de l’ordonnance bizone qui est utilisé. Vous pouvez aussi préciser le nombre d’exemplaires à imprimer.
Bouton OK : le bilan ne sera pas imprimé mais sera enregistré et stocké dans la rubrique Bilan.
Paramétrer les demandes d'examens
Sélection de la demande d'examen à paramétrer
Ce bouton vous permet de modifier la liste des bilans qui vous sont proposés en premier choix pour couvrir 80% des demandes d'examens que vous imprimez.
Vous retrouvez sur cet écran la liste des examens déjà enregistrés sous forme de boutons.
Cliquez sur celui que vous souhaitez modifier.
(La liste est volontairement limitée à 20 examens. Le bouton Compléter décrit plus haut permet l'impression des autres demandes).
Paramétrage du texte de la demande
En haut de cette fenêtre, vous avez deux onglets : Bilan et Résultat, et l’intitulé du bilan.
La partie Bilan permet de saisir le texte qui sera imprimé sur l’ordonnance.
La partie Résultat permet de préparer une grille d’aide à la saisie du résultat. Cette grille n’est pas indispensable, surtout si vous utilisez un système de récupération de résultats Hprim via la Messagerie de MédiMust.
En haut de cette fenêtre, à droite de "Intitulé du bilan", tapez le nom de votre nouveau bilan. Dans la rubrique bilan de l'écran Synopsis, c'est ce nom qui apparaîtra à l'écran.
Dans la partie texte de demande de Bilan, il est conseillé de laisser une ligne blanche après le texte. Ainsi, si plusieurs croix sont cochées dans la demande de bilan, les demandes seront imprimées l’une en dessous de l’autre.
Saisie ou intégration des résultats d'examens
Suite à votre demande de bilan, le résultat (vierge) de celui-ci se trouve dans le cadre inférieur droit du synopsis du patient. Vous pouvez donc double-cliquer sur l'examen concerné et renseigner les résultats.
L'intégration des résultats via la norme Hprim, via les système de cryptage Apicrypt est décrite dans le chapitre Messagerie.
L'intégration des examens scannés est aussi décrite dans le chapitre Messagerie.