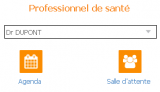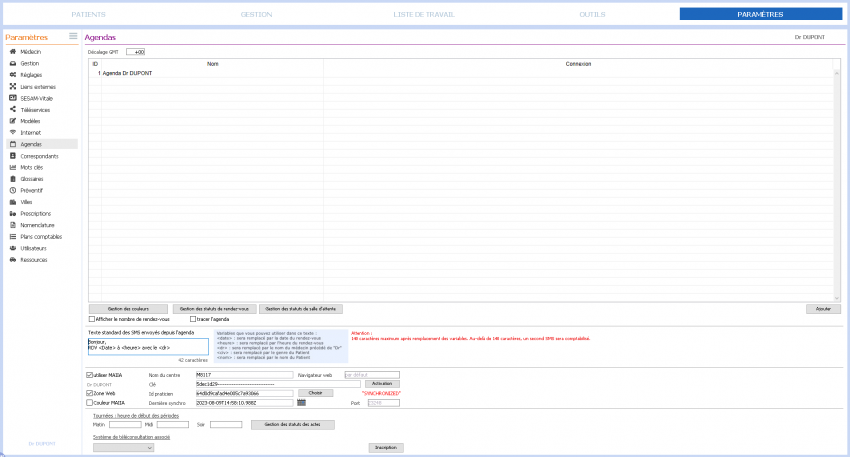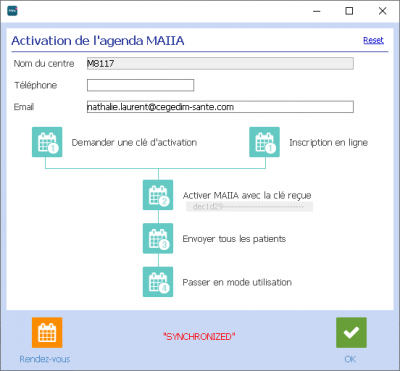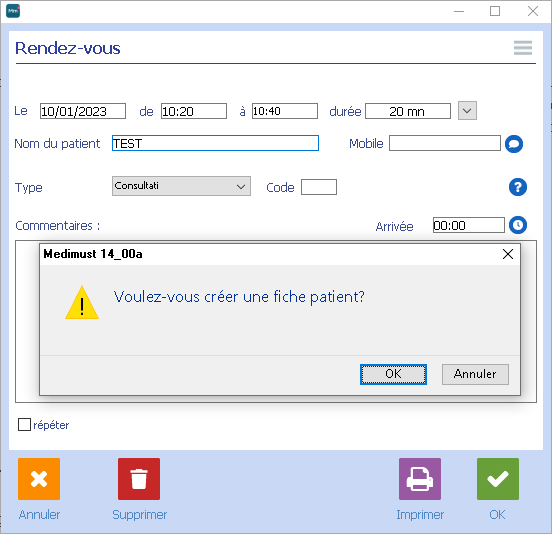Agenda : Différence entre versions
(→Déposer un document sur Maiia) |
(→Option 1 - Le patient n'a pas de rendez-vous prévu le jour même) |
||
| Ligne 118 : | Ligne 118 : | ||
* L'état civil du patient sélectionné s'affiche au milieu de l'écran. | * L'état civil du patient sélectionné s'affiche au milieu de l'écran. | ||
<br /> | <br /> | ||
| − | <li>Cliquez sur l'icone | + | <li>Cliquez sur l'icone 3 points ([[File:CGS_MM_Icone3Points.png|20px|top]]) à droite de l'état civil du patient.</li> |
* Le menu contextuel permet de choisir différentes actions liées au dossier patient sélectionné. | * Le menu contextuel permet de choisir différentes actions liées au dossier patient sélectionné. | ||
<br /> | <br /> | ||
Version actuelle datée du 16 avril 2024 à 16:23
Sommaire
- 1 Agendas
- 1.1 L'Agenda Maiia
- 1.1.1 Introduction
- 1.1.2 Activation et paramétrage
- 1.1.3 Utilisation de l'agenda Maiia dans Médimust
- 1.2 Agenda Médimust
- 1.2.1 L'onglet Agenda
- 1.2.1.1 Sélectionner un agenda
- 1.2.1.2 Consulter des rendez-vous
- 1.2.1.3 Ajouter un rendez-vous
- 1.2.1.4 Supprimer un rendez-vous
- 1.2.1.5 Modifier la date ou l'heure d'un rendez-vous
- 1.2.1.6 Répéter un rendez-vous
- 1.2.1.7 Accéder à un dossier patient depuis l'agenda
- 1.2.1.8 Créer un dossier patient depuis l'agenda
- 1.2.1.9 Gestion des tournées
- 1.2.1.10 Bloquer une plage
- 1.2.1.11 Imprimer l'agenda
- 1.2.1.12 Les SMS
- 1.2.2 L'onglet Disponibilités
- 1.2.3 L'onglet Recherches
- 1.2.1 L'onglet Agenda
- 1.3 Salle d'attente
- 1.3.1 Sélectionner une salle d'attente
- 1.3.2 Ajouter un patient dans la salle d'attente
- 1.3.3 Indiquer qu'un patient est arrivé en salle d'attente
- 1.3.4 Accéder à un dossier patient depuis la salle d'attente
- 1.3.5 Indiquer qu'un patient a été vu en consultation
- 1.3.6 Indiquer qu'un patient est hospitalisé
- 1.3.7 imprimer la salle d'attente
- 1.1 L'Agenda Maiia
Agendas
Cette zone vous permet d'accéder à l'agenda.
Vous avez 2 possibilités :
- l'agenda Maiia.
ou
- l'agenda Médimust.
L'Agenda Maiia
Introduction
Médimust intègre un lien direct avec l'agenda Maiia.
Vous devez :
- Disposer d'un compte Maiia de professionnel de santé,
- Pour en savoir plus sur Maiia Agenda, cliquez ici.
- Le renseigner dans le logiciel Médimust,
- Reportez-vous au paragraphe suivant "Activation et paramétrage".
Afin de bénéficier d'un accès direct aux fonctions de Maiia Agenda depuis Médimust.
Retrouvez ce mode d'emploi au format PDF en cliquant ici.
Activation et paramétrage
Découvrez comment activer le lien avec Maiia Agenda et le paramétrage du compte professionnel de santé Maiia dans Médimust.
- Allez dans le menu Paramètres de Médimust
- Cliquez sur le menu Agendas.
- Cochez la case Utiliser Maiia.
- Comme indiquer dans la capture ci-contre.
- Cliquez sur le bouton
Activation. - Renseignez le numéro de téléphone et/ou l’adresse e-mail du référent Maiia de la structure.
- Cliquez sur le bouton "
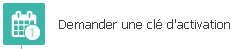 "
"
- Le code d’activation est envoyé sur le numéro de téléphone et/ou l’adresse e-mail renseignés.
- Ce numéro et/ou cette adresse e-mail doivent correspondre au paramétrage Maiia.
- Cliquez sur le bouton "
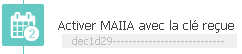 "
"
- La fenêtre de saisie de la clé apparaît, remplissez le champ avec la clé reçue.
- La fenêtre de saisie de la clé apparaît, remplissez le champ avec la clé reçue.
- Cliquez sur le bouton "
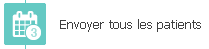 "
"
- ATTENTION : L'opération peut être longue (plusieurs minutes).
- Les patients créés dans le logiciel Médimust sont envoyés sur les serveurs Maiia.
- Cliquez sur le bouton "
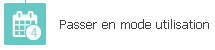 "
"
- ATTENTION : Cette opération est irréversible.
- Il n'est ensuite plus possible d'envoyer les patients. Utiliser le bouton "Reset" si besoin.
- Quittez la fenêtre d'activation de l'agenda Maiia en cliquant sur le bouton
OK. - Cliquez sur le bouton
Choisirau bout de la ligne "ID Praticien". - Sélectionnez le praticien correspondant au praticien utilisant Médimust
- Validez la fenêtre..
Vous pouvez désormais utiliser de l'agenda Maiia dans le logiciel Médimust
Utilisation de l'agenda Maiia dans Médimust
Ouvrir le dossier patient dans Médimust depuis l'agenda Maiia
- Dans l'agenda Maiia, cliquez une fois sur la ligne d'un rendez-vous.
- La fenêtre détaillée du rendez-vous s'affiche.
- Cliquez une fois sur le bouton
Médimust. - Si le dossier patient existe dans Médimust, il s'ouvre automatiquement.
- Si le dossier patient n'existe pas encore dans Médimust, il sera créé.
Déposer un document sur Maiia
- Si le dossier patient est déjà ouvert, passez au point 2. Sinon, sur la page d'accueil du logiciel Médimust, saisissez le nom d'un patient dans le cadre "Ouvrir un dossier" et appuyez sur la touche "Entrée".
- L'état civil du patient sélectionné s'affiche au milieu de l'écran.
- Créez un courrier ou une ordonnance en cliquant sur le bouton correspondant.
- Cliquez sur le bouton
Déposer sur Maiiaen cliquant sur l'icone 3 points .
.
- Le document est ajouté dans le compte Maiia du patient.
Fusionner deux dossiers patients
- Allez dans le menu "Outils" de Médimust./li>
- Cliquez sur le bouton
Fusionner deux dossiers. - Saisissez le nom des deux dossiers à fusionner.
- Cliquez sur le bouton
Fusionner le dossier 1 dans le dossier 2.- Les dossiers patients seront fusionnés dans Médimust et dans Maiia.
Ajouter un nouveau rendez-vous sur Maiia Agenda
Il existe 2 options :
Option 1 - Le patient n'a pas de rendez-vous prévu le jour même
- Sur la page d'accueil du logiciel Médimust, saisissez le nom d'un patient dans le cadre "Ouvrir un dossier"
- Appuyez sur la touche "Entrée"..
- L'état civil du patient sélectionné s'affiche au milieu de l'écran.
- Cliquez sur l'icone 3 points (
 ) à droite de l'état civil du patient.
) à droite de l'état civil du patient. - Le menu contextuel permet de choisir différentes actions liées au dossier patient sélectionné.
- Dans le menu contextuel, cliquez sur "Ajouter un RDV sur Maiia".
- L'agenda Maiia s'ouvre, et un rendez-vous est prêt à être ajouté avec les informations du patient.
Option 2 - Le patient a un rendez-vous prévu le jour même
- Sur la page d'accueil du logiciel Médimust, cliquez sur le bouton "Salle d'attente".
- La fenêtre des patients du jour s'affiche.
- Cliquez sur le bouton Maiia
 à gauche du nom du patient.
à gauche du nom du patient. - L'agenda Maiia s'ouvre, et les informations du rendez-vous du patient est prêt à être modifiées.
Retrouvez ce mode d'emploi au format PDF en cliquant ici.
Agenda Médimust
En cliquant sur le bouton Agenda à partir de la page d'accueil de Médimust, l'agenda de l'utilisateur en cours s'ouvre par défaut.
Cette fenêtre est composée de trois onglets : Agenda, Disponibilités, Recherches.
L'onglet Agenda
Sélectionner un agenda
Il est possible de choisir l'agenda d'un ou plusieurs autres utilisateurs en ouvrant l'agenda puis en cochant un autre nom d'utilisateur ou de ressource dans la liste se situant tout en haut à gauche de la fenêtre.
Avant de pouvoir ouvrir et utiliser un agenda, il est nécessaire de l'avoir créé à partir des paramètres.
Consulter des rendez-vous
Pour consulter des rendez-vous, cliquez sur le bouton Agenda à partir de la page d'accueil de Médimust. Il est alors possible de modifier la date grâce au calendrier se situant en haut à gauche de la fenêtre afin de faire apparaître les rendez-vous de cette date.
Le simple fait de passer la souris sur un rendez-vous ou de double-cliquer dessus permet de voir les détails de celui-ci.
Si vous souhaitez avoir une meilleure visibilité des rendez-vous sur une période plus longue, il est possible d'afficher l'agenda par Jour, par Semaine ou par Mois grâce aux boutons portant le même nom se situant en bas de la fenêtre.
Ajouter un rendez-vous
Double-cliquez sur le créneau horaire (jour et heure) pour lequel vous souhaitez prendre le rendez-vous.
La fenêtre de prise de rendez-vous va alors s'ouvrir.
La date et l'heure du rendez-vous étant déjà notés, il reste à renseigner :
- la durée du rendez-vous : il est possible de sélectionner une durée pour le rendez-vous à partir du menu déroulant. La durée par défaut d'un rendez-vous peut se changer à partir des paramètres de l'agenda
- le type de la consultation : chaque rendez-vous peut être associé à un type de consultation, lui même représenté par un code couleur. La création et modification des types de rendez-vous sont décrits dans les paramètres de l'agenda
- le nom du client : tapez les premières lettres ou le nom complet du patient puis validez grâce à la touche entrée du clavier pour sélectionner le patient souhaité
- un éventuel commentaire sur le patient ou le rendez-vous : ce champs est à votre disposition pour renseigner toute information complémentaire
Supprimer un rendez-vous
Un rendez-vous peut être supprimé de deux manières différentes :
- en ouvrant le rendez-vous en double-cliquant dessus à partir de l'agenda puis en cliquant sur le bouton Supprimer en bas de la fenêtre.
- en faisant un clic-droit sur le rendez-vous dans l'agenda et en sélectionnant Supprimer dans la liste.
Modifier la date ou l'heure d'un rendez-vous
Un rendez-vous pris peut être déplacé à une autre heure de la journée, ou même un autre jour.
Il existe deux méthode pour faire ceci :
- A partir de la fenêtre du rendez-vous : modifier la date et l'heure du rendez-vous, puis validez les modifications.
- En faisant un clic-droit sur le rendez-vous dans l'agenda : vous pourrez alors sélectionner Copier ou Coller dans la liste.
Il est alors possible de sélectionner un autre jour, de positionner le curseur de la souris sur l'heure souhaitée et de faire un clic-droit. Choisir Coller dans le menu qui apparaît permet alors de déplacer le rendez-vous à cette date.
Répéter un rendez-vous
Il est possible de paramétrer des rendez-vous répétés dans l'agenda en cochant la case Répéter d'un rendez-vous.
Vous pouvez alors définir la fréquence du rendez-vous (tous les jours, semaines ou mois) selon votre convenance.
Accéder à un dossier patient depuis l'agenda
Pour accéder au dossier d'un patient à partir de l'agenda, il existe deux méthodes :
- Double-cliquer sur l’icône en forme de dossier se situant à droite du nom de chaque patient dans les rendez-vous de l'agenda.
- Faire un clic-droit sur le rendez-vous dans l'agenda et cliquer sur l'icone ( ![]() ) à côté du nom du patient.
) à côté du nom du patient.
Créer un dossier patient depuis l'agenda
Il est possible de créer un nouveau dossier patient à partir de la fenêtre de prise de rendez-vous. En entrant le nom d'un patient dans le champ "Nom du patient", si celui-ci n'existe pas dans la base de données du logiciel, une fenêtre vous proposant de créer son dossier apparaîtra à l'écran.
Un clic sur le bouton OK affichera alors la fenêtre habituelle de l'état civil du patient que vous pouvez alors compléter.
Gestion des tournées
Les auxiliaires ont accès à un bouton Tournée en bas de l'agenda.
Cliquer sur ce bouton permet de réorganiser les rendez-vous dans l'ordre souhaité : cliquez et maintenez le bouton de la souris enfoncé sur un rendez-vous de la liste et déplacez-le à l'emplacement voulu.
Il est également possible de géolocaliser l'adresse du patient en double-cliquant sur la ligne du rendez-vous.
Bloquer une plage
Il est possible de bloquer un jour ou une période dans l'agenda de Médimust grâce au bouton Bloquer se trouvant en bas de la fenêtre de l'agenda. Il est alors possible de bloquer soit une période toute entière, soit de personnaliser les blocages.
Dans la première partie de la fenêtre s'intitulant Bloquer toutes les plages, renseignez une date précise ou une période ainsi que l'heure du blocage. Vous pouvez égalament saisir un commentaires.
Cliquez sur le bouton Appliquer pour mettre le blocage en place.
Il est également possible de créer des modèles de blocage pour toute une semaine, dans le cas où chaque jour aurait ses horaires à bloquer.
Ceci se fait grâce à la partie Utiliser un modèle de blocage pour toute la semaine. Il faut cliquer sur le bouton Nouveau puis dans la fenêtre qui s'ouvre renseigner le Titre.
Cliquez sur le + pour ajouter le Jour et l'heure de Début et de Fin du blocage.
Enfin, un clique sur le bouton Enregistrer permet de créer le modèle.
Une fois le(s) modèle(s) créé(s), il faut cliquer sur le bouton Appliquer le modèle afin de le(s) blocage(s) se mettent en place.
Les plages horaires bloquées à partir de l'agenda apparaissent en rouge, avec un rond vert dans le coin supérieur gauche de la plage. Il est alors possible de débloquer cette période en faisant un clic-droit sur le rond vert, et en sélectionnant "Débloquer" dans la liste. Il est également possible de bloquer une période ou une journée de manière constante au niveau des paramètres de l'agenda.
Imprimer l'agenda
Il est possible d'imprimer l'agenda en cliquant sur le bouton Imprimer en bas à gauche de la fenêtre Agenda.
Vous aurez le choix entre imprimer la liste des patients de la journée, ou bien celle des patients d'une période.
Les SMS
Les SMS permettent d'envoyer des rappels à vos patients afin qu'ils puissent se rappeler de leur rendez-vous.
Vous devez tout d'abord commencer par écrire le texte de votre SMS à partir des paramètres de Médimust.
Cliquez ensuite sur le bouton SMS en bas de la fenêtre d'agenda de Médimust afin d’accéder à l'écran des rappels.
Après avoir sélectionné une date ou une période, la liste des patients qui ont un rendez-vous à cette date et dont le numéro de téléphone portable a été renseigné dans la fiche, apparaît à l'écran.
Il est également possible de filtrer la recherche des patients afin d'afficher uniquement :
- les nouveaux patients n'étant pas encore venu consulté
- les nouveaux patients n'ayant pas de vaccin
- les nouveaux patients n'ayant pas encore de visite
Une fois les patients souhaités cochés, un clique sur le bouton "Envoyer les SMS pour les lignes cochées" permet d'envoyer tous les SMS.
L'utilisation des SMS nécessite d'avoir un contrat SMS optionnel ( pour tout renseignement contacter le 0806 110 310 )
L'onglet Disponibilités
Cet onglet permet d'afficher la liste de tous les créneaux horaires disponibles restants sur une semaine.
Ceci permet d'avoir une meilleure visibilité afin qu'il soit plus simple de prendre un rendez-vous quand il ne reste plus beaucoup de plages horaires disponibles.
Cliquez sur un horaire afin d'afficher la fenêtre de prise de rendez vous.
En cochant les cases de type de rendez vous sur la gauche de l'écran, vous n'affichez que les plages horaires disponibles pour ces types de rendez vous, à supposez que vous ayez affecté un type de rendez-vous à une plage horaire en particulier à partir des paramètres.
Le bouton Prochaine disponibilité permet d'afficher directement les disponibilités de la semaine en cours à l'écran.
L'onglet Recherches
Cet onglet permet d'effectuer des recherches plus poussées sur les rendez-vous.
Il est possible de chercher un nom de patient sur une période donnée en utilisant les champs situés sur le haut de la fenêtre afin de faire apparaître toutes les informations de ce rendez-vous.
Salle d'attente
La salle d'attente de Médimust affiche les rendez-vous du jour. Il peut être ajouté à cette liste les patients arrivés sans rendez-vous.
Depuis la salle d'attente, il est facile et rapide d'ouvrir vos dossiers patients pour enregistrer vos consultations.
Astuce : dans le cadre d'une activité en clinique, une case spéciale permet de maintenir dans la salle d'attente les patients hospitalisés.
Sélectionner une salle d'attente
Vous pouvez accéder à la salle d'attente en cliquant sur le bouton Salle d'attente sur la page d'accueil de Médimust.
Tous les rendez-vous de la journée apparaissent dans cette fenêtre. Le lendemain, les rendez-vous de la veille sont effacés et ceux de la journée en cours prennent leur place.
Les patients arrivés sans rendez-vous s'affichent avec un fond de couleur dans la salle d'attente pour pouvoir les différencier plus facilement.
Afin de sélectionner la salle d'attente d'un autre praticien que celui de l'utilisateur actuel, il faut en sélectionner un dans le menu déroulant en haut de la fenêtre. Vous pouvez également afficher uniquement les rendez-vous d'un type de consultation particulier ou de décider de ne faire apparaître que ceux de la Journée, du Matin ou de l'après midi.
Ajouter un patient dans la salle d'attente
Par défaut, les patients ayant un rendez-vous dans la journée apparaissent dans la fenêtre de la salle d'attente. Il est cependant possible d'en ajouter un manuellement en cliquant sur le bouton Arrivée d'un client sans rendez-vous en bas de la fenêtre.
Il est alors nécessaire de remplir la fenêtre qui apparaît de la même manière que lors de la prise d'un rendez-vous. En cliquant sur le bouton OK le patient apparaît alors dans la salle d'attente.
Indiquer qu'un patient est arrivé en salle d'attente
Pour indiquer qu'un patient est arrivé, il faut cliquer sur l’icône en forme de montre se situant à gauche du nom de chaque patient dans la fenêtre de la salle d'attente. L'heure à laquelle ce dernier est arrivé apparaît alors sur la colonne Arrivée.
Accéder à un dossier patient depuis la salle d'attente
Pour accéder au dossier d'un patient à partir de la salle d'attente, il faut cliquer sur l’icône en forme de bonhomme bleu se situant à gauche du nom de chaque patient dans la fenêtre de la salle d'attente.
Indiquer qu'un patient a été vu en consultation
Pour indiquer qu'un patient a été vu en consultation, il faut cocher la case Vu présente à droite du nom du patient dans la salle d'attente.
Si aucune recette n'a été saisie pour cette consultation, une alerte apparait alors à l'écran au moment de cocher la case Vu.
Il est possible de cacher la liste des patients qui ont été vu en cochant la case Cacher les vu en bas de la fenêtre de la salle d'attente.
Indiquer qu'un patient est hospitalisé
Pour indiquer qu'un patient est hospitalisé, il faut cocher la case Hosp présente à droite du nom du patient dans la salle d'attente.
Il est possible de cacher la liste des patients qui ont été hospitalisé en cochant la case Cacher les hospitalisés en bas de la fenêtre de la salle d'attente.
imprimer la salle d'attente
Il est possible d'imprimer les patients de la salle d'attente en cliquant sur le bouton Imprimer en bas de la fenêtre de la salle d'attente.
Vous aurez alors le choix entre imprimer la liste des patients avec un tri sur la date du rendez-vous, du nom du patient ou du numéro de dossier.