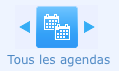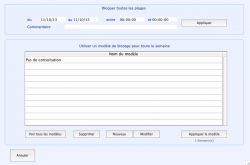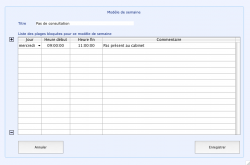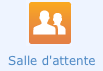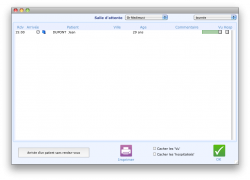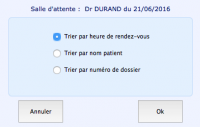Agenda
Sommaire
- 1 Agenda
- 2 Salle d'attente
- 2.1 Sélectionner une salle d'attente
- 2.2 Ajouter un patient dans la salle d'attente
- 2.3 Indiquer qu'un patient est arrivé en salle d'attente
- 2.4 Accéder à un dossier patient depuis la salle d'attente
- 2.5 Indiquer qu'un patient a été vu en consultation
- 2.6 Indiquer qu'un patient est hospitalisé
- 2.7 imprimer la salle d'attente
Agenda
Sélectionner un agenda
En cliquant sur le bouton Agenda à partir de la page d'accueil de Médimust, l'agenda de l'utilisateur en cours s'ouvre par défaut.
Il est néanmoins possible de choisir l'agenda d'un autre utilisateur en ouvrant l'agenda puis en sélectionnant un autre nom à partir du menu déroulant se situant tout en haut à gauche de la fenêtre.
Avant de pouvoir ouvrir et utiliser un agenda, il est nécessaire de l'avoir créé à partir des paramètres.
Consulter des rendez-vous
Pour consulter des rendez-vous, cliquez sur le bouton Agenda à partir de la page d'accueil de Médimust. Il est alors possible de modifier la date grâce au calendrier se situant en haut à gauche de la fenêtre afin de faire apparaître les rendez-vous de cette date.
Le simple fait de passer la souris sur un rendez-vous ou de double cliquer dessus permet de voir les détails de celui ci.
Si vous souhaitez avoir une meilleure visibilité des rendez-vous sur une période plus longue, il est possible d'afficher l'agenda par Jour, par Semaine ou par Mois grâce aux boutons portant le même nom se situant en bas de la fenêtre.
De même, pour les cabinets possédants plusieurs agendas, il est possible de tous les afficher en cliquant sur le bouton Tous les agendas se situant également en bas de la fenêtre.
Ajouter un rendez-vous
Pour ajouter des rendez-vous dans l'agenda, il faut mettre le curseur de la souris sur le jour et l'heure souhaitée puis double cliquer à l'aide du bouton gauche de la souris. La fenêtre de prise de rendez-vous va alors s'ouvrir.
La date et l'heure du rendez-vous étant déjà notés, il reste à renseigner :
- la durée du rendez-vous : il est possible de sélectionner une durée pour le rendez-vous à partir du menu déroulant. La durée par défaut d'un rendez-vous peut se changer à partir des paramètres de l'agenda
- le type de la consultation : chaque rendez-vous peut être associé à un type de consultation, lui même représenté par un code couleur. La création et modification des types de rendez-vous sont décrits dans les paramètres de l'agenda
- le nom du client : tapez les premières lettres ou le nom complet du patient puis validez grâce à la touche entrée du clavier pour sélectionner le patient souhaité
- un éventuel commentaire sur le patient ou le rendez-vous : ce champs est à votre disposition pour renseigner toute information complémentaire
Modifier la date ou l'heure d'un rendez-vous
Un rendez-vous pris peut être déplacé à une autre heure de la journée, ou même un autre jour.
Il existe deux méthode pour faire ceci :
- A partir de la fenêtre du rendez-vous : en cliquant sur le bouton Couper en bas de la fenêtre
- En faisant un clic droit sur le rendez-vous dans l'agenda : vous pourrez alors sélectionner Copier ou Coller dans la liste
Il est alors possible de sélectionner un autre jour, de positionner le curseur de la souris sur l'heure souhaitée et de faire un clique droit. Choisir Coller dans le menu qui apparaît permet alors de déplacer le rendez-vous à cette date.
Accéder à un dossier patient depuis l'agenda
Bloquer une plage
Il est possible de bloquer un jour ou une période dans l'agenda de Médimust grâce au bouton Bloquer se trouvant en bas de la fenêtre de l'agenda. Il est alors possible de bloquer soit une période toute entière, soit de personnaliser les blocages.
Dans la première partie de la fenêtre s'intitulant Bloquer toutes les plages il faut renseigner une date précise ou une période ainsi que l'heure du blocage. Un simple clique sur le bouton Appliquer met le blocage en place.
Il est également possible de créer des modèles de blocage pour toute une semaine, dans le cas où chaque jour aurait ses horaires à bloquer.
Ceci se fait grâce à la partie Utiliser un modèle de blocage pour toute la semaine. Il faut cliquer sur le bouton Nouveau puis dans la fenêtre qui s'ouvre renseigner le Titre, le Jour et l'heure de Début et de Fin du blocage. Enfin, un clique sur le bouton Enregistrer permet de créer le modèle.
Une fois le(s) modèle(s) créé(s), il faut cliquer sur le bouton Appliquer le modèle afin de le(s) mettre en place.
Imprimer l'agenda
Il est possible d'imprimer l'agenda en cliquant sur le bouton Imprimer en bas à gauche de la fenêtre Agenda.
Vous aurez alors le choix entre imprimer la liste des patients de la journée, ou bien celle des patients d'une période.
Partager l'agenda
Il est possible de partager l'agenda pour qu'il soit disponible sur un agenda compatible avec le format caldav.
En activant cette fonction, votre agenda peut être disponible sur un périphérique mobile si celui-ci est compatible avec le format Caldav.
Configuration sur iOS ( iPhone et iPad )
- Ouvrez l'application Réglages sur l'écran d'accueil de votre appareil.
- Appuyez sur Mail, Contacts, Calendrier.
- Sélectionnez l'option Ajouter un compte...
- Sélectionnez Autre.
- Sélectionnez Ajouter un compte CalDAV
- Saisissez les informations relatives à votre compte :
Dans le champ Serveur : saisissez agenda.mustinfo.com
Dans le champ Nom d'utilisateur : saisissez le code utilisateur indiqué dans les paramètres de l'agenda de MédiMust. Exemple : M0000_1
Dans le champ Mot de passe, saisissez le mot de passe que vous avez choisi dans les paramètres de l'agenda de MédiMust.
Sélectionnez Suivant en haut de l'écran.
Validez le message de configuration sur le SSL
Assurez-vous que l'option Calendriers est activée.
Sélectionner Enregistrer.
Une fois la configuration terminée, ouvrez l'application Agenda sur votre appareil. La synchronisation démarre automatiquement.
Configuration sur Android
Le système Android ne gère pas nativement le protocole CalDAV, pour pouvoir en profiter il faut ajouter une application disponible sur le Play Store ( CalDAV-Sync Beta : 2,59€ )
- Ouvrez les paramètres de votre appareil.
- Dans la partie Comptes et Synchro sélectionnez l'option Ajouter un compte
- Sélectionnez CalDAV.
- Saisissez les informations relatives à votre compte :
Dans le champ Server name : saisissez agenda.mustinfo.com
Décocher la case Use SSL
Dans le champ User Name : saisissez le code utilisateur indiqué dans les paramètres de l'agenda de MédiMust. Exemple : M0000_1
Dans le champ Password, saisissez le mot de passe que vous avez choisi dans les paramètres de l'agenda de MédiMust.
Sélectionnez Next en bas de l'écran.
Vérifiez que le calendrier souhaité est bien indiqué et sélectionner Next
Sur la fenêtre suivante décocher la case Sync from server to phone only si vous souhaitez ajouter ou modifier des rendez-vous à partir de votre terminal mobile.
Sélectionnez Finish.
Une fois la configuration terminée, ouvrez l'application Agenda sur votre appareil. La synchronisation démarre automatiquement.
Salle d'attente
Sélectionner une salle d'attente
Vous pouvez accéder à la salle d'attente en cliquant sur le bouton Salle d'attente sur la page d'accueil de Médimust. Tous les rendez-vous de la journée apparaissent dans cette fenêtre. Le lendemain, les rendez-vous de la veille sont effacés et ceux de la journée en cours prennent leur place.
Afin de sélectionner la salle d'attente d'un autre praticien que celui de l'utilisateur actuel, il faut en sélectionner un dans le menu déroulant en haut à gauche de la fenêtre.
Ajouter un patient dans la salle d'attente
Par défaut, les patients ayant un rendez-vous dans la journée apparaissent dans la fenêtre de la salle d'attente. Il est cependant possible d'en ajouter un manuellement en cliquant sur le bouton Arrivée d'un client sans rendez-vous en bas de la fenêtre.
Il est alors nécessaire de remplir la fenêtre qui apparaît de la même manière que lors de la prise d'un rendez-vous. En cliquant sur le bouton OK le patient apparaît alors dans la salle d'attente.
Indiquer qu'un patient est arrivé en salle d'attente
Pour indiquer qu'un patient est arrivé, il faut cliquer sur l’icône en forme de montre se situant à gauche du nom de chaque patient dans la fenêtre de la salle d'attente. L'heure à laquelle ce dernier est arrivé apparaît alors sur la colonne Arrivée.
Accéder à un dossier patient depuis la salle d'attente
Pour accéder au dossier d'un patient à partir de la salle d'attente, il faut cliquer sur l’icône en forme de dossier bleu se situant à gauche du nom de chaque patient dans la fenêtre de la salle d'attente.
Indiquer qu'un patient a été vu en consultation
Pour indiquer qu'un patient a été vu en consultation, il faut cocher la case Vu présente à droite du nom du patient dans la salle d'attente.
Il est possible de cacher la liste des patients qui ont été vu en cochant la case Cacher les vu en bas de la fenêtre de la salle d'attente.
Indiquer qu'un patient est hospitalisé
Pour indiquer qu'un patient est hospitalisé, il faut cocher la case Hosp présente à droite du nom du patient dans la salle d'attente.
Il est possible de cacher la liste des patients qui ont été hospitalisé en cochant la case Cacher les hospitalisés en bas de la fenêtre de la salle d'attente.
imprimer la salle d'attente
Il est possible d'imprimer les patients de la salle d'attente en cliquant sur le bouton Imprimer en bas de la fenêtre de la salle d'attente.
Vous aurez alors le choix entre imprimer la liste des patients avec un tri sur la date du rendez-vous, du nom du patient ou du numéro de dossier.