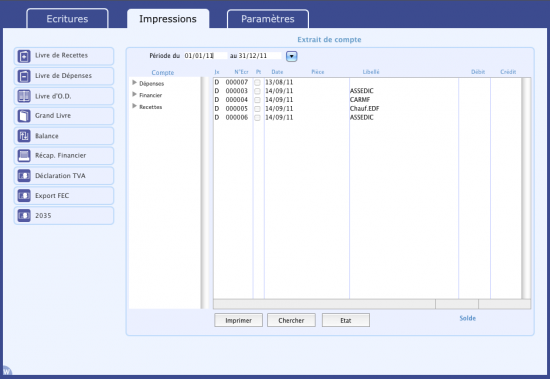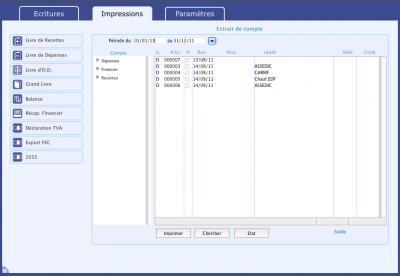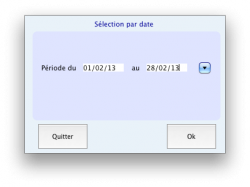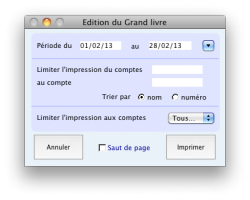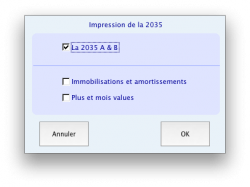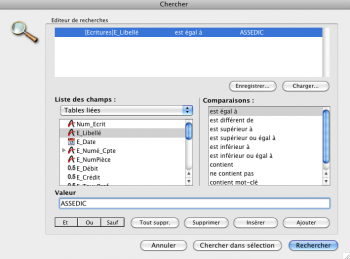Les impressions
Sommaire
Extrait de compte
L’extrait de compte permet d’afficher toutes les écritures passées sur un compte au cours de l'exercice.
Pour y accéder il suffit de cliquer sur l’onglet Impressions.
Sélectionnez un type de compte en cliquant dessus dans la colonne Compte sur la gauche de l’écran puis sélectionnez le compte souhaité, ce qui affiche la liste des écritures comptables passées.
Vous trouvez sur cet extrait :
• le nom du compte et son type : dépense, recette, financier ; Le type spécial regroupe tous les comptes qui n’ont pas leur place dans les dépenses, recettes ou comptes financiers
• le solde (= total crédit - total débit)
Les différentes colonnes de la liste sont :
• Le code journal : - r pour recettes ; - D pour dépenses ; - T pour transferts ; - O pour opérations diverses.
• Le numéro d'écriture (attribué automatiquement)
• Les cases cochables qui indiquent si l'écriture a été pointée lors du rapprochement bancaire
• La date de l'écriture
• Le numéro de pièce
• Le libellé de l'écriture
• Les montants au débit et au crédit
Le bouton Imprimer permet l'impression de la totalité de l'extrait de compte ; Chercher permet d’ouvrir l’éditeur de recherche ; Etat permet la création d’états rapides ; Graphe permet d’afficher un graphique afin de suivre l’évolution du compte sélectionné.
Les livres
Via l’onglet Impressions, vous pouvez éditer :
• les différents livres de recettes, dépenses et opérations diverses
En sélectionnant une période ou un mois, vous obtenez un état de l’ensemble des recettes / dépenses / opérations diverses.
• le grand livre
Permet de conserver une trace écrite de toutes les écritures saisies, classées compte par compte et par dates de saisies, à l’intérieur de ces mêmes comptes.
• la balance
Permet d’imprimer la balance de trésorerie, c’est-à-dire l’équilibre de toutes les écritures.
• le récapitulatif financier
Permet de conserver une trace écrite des regroupements des comptes recettes et de dépenses.
• la déclaration de TVA
En sélectionnant un intervalle de dates vous imprimez un fac-similé de la déclaration de TVA.
Il est possible de choisir la période à prendre en compte dans la déclaration de TVA en modifiant la date dans l'écran de sélection. Vous pouvez imprimer votre déclaration par mois ou pour tous les mois en changeant la période.
Nota Bene : sur le récapitulatif financier, le grand livre et la balance, la fenêtre de sélection permet un paramétrage précis.
Choisissez tout d’abord une période située entre deux dates pour cibler la recherche puis cochez la case nom ou numéro afin de permettre le tri des écritures pour une impression sur le nom ou numéro du compte souhaité uniquement. Limiter l’impression aux comptes permet la sélection du type de compte
Export FEC
D'après l'article L47-A du livre des procédures fiscales, lorsque la comptabilité est tenue au moyen de systèmes informatisés, le contribuable satisfait à l'obligation de représentation des documents comptables en remettant au début des opérations de contrôle, sous forme dématérialisée répondant à des normes fixées par arrêté du ministre chargé du budget, une copie des fichiers des écritures comptables.
L’ensemble des données comptables et des écritures retracées dans tous les journaux comptables d’un exercice peut être intégré dans un fichier unique, dénommé Fichier des
Ecritures Comptables (FEC), dans lequel les écritures sont classées par ordre chronologique de validation. Ce fichier respecte le format demandé par l'article A47 A-1 du Livre des procédures fiscales.
Afin de générer le FEC, cliquez sur le bouton Export FEC situé à gauche de la fenêtre. Vous pourrez alors choisir un nom et un emplacement pour l'enregistrement de ce fichier.
Impression de la 2035
Sur l’onglet Impressions, cliquez sur le bouton 2035.
La fenêtre d'impression de la 2035 va s'ouvrir et plusieurs choix vous sont proposés :
• La 2035 A & B permet d’imprimer le compte de résultat fiscal
• Immobilisations et amortissement permet d’imprimer le tableau des amortissements et des immobilisations pour l’année en cours
• Plus et moins values lance une impression de la 2035 des plus et moins values
Choisissez les éléments que vous souhaitez imprimer en cochant les cases correspondantes et cliquez sur OK pour valider le calcul et lancer l’impression.
La fonction de recherche
Présentation
Cliquer sur le bouton Chercher permet d'ouvrir l’éditeur de recherches afin d'effectuer des recherches simples ou multiples. Vous pouvez construire des recherches multiples liées par les opérateurs de conjonction Et, Ou ou Sauf. Par exemple, vous pouvez utiliser l’éditeur de recherches pour rechercher les écritures comptables à une date particulière ayant un libellé particulier.
La fenêtre de l’éditeur de recherches comporte les éléments suivants :
• Zone de définition des critères : cette zone affiche les conditions de recherche au moment où vous les définissez
• Menu de choix des champs à afficher : ce menu vous permet de définir les champs sur lesquels effectuer la recherche.
• Liste des champs : cette zone affiche les noms des champs en fonction de l’option que vous avez choisie dans le menu de sélection des champs à afficher.
• Zone de sélection des opérateurs de comparaison : cette zone affiche la liste des opérateurs de comparaison.
• Zone de saisie des valeurs : cette zone vous permet de saisir les valeurs à rechercher.
• Boutons de sélection des opérateurs de conjonction : ces boutons (Et, Ou, Sauf) correspondent aux opérateurs de conjonction que vous pouvez utiliser pour combiner la condition sélectionnée avec la précédente.
• Boutons de gestion des lignes de recherche : ces boutons vous permettent d’ajouter, d’insérer et de supprimer des lignes de recherches.
• Boutons de gestion des recherches : (facultatif) ces boutons vous permettent de sauvegarder vos conditions de recherche ou de charger des conditions stockées sur disque
Lancer une recherche
Cliquez sur le nom du champ à utiliser dans la partie "Liste des champs". Le nom du champ précédé de celui de la table apparaît dans la zone des critères.
La zone des opérateurs de comparaison est sélectionnée. Par défaut, l’opérateur de comparaison “est égal à” s'affiche à la suite du nom du champ. Si vous souhaitez utiliser un opérateur de comparaison autre que “est égal à”, cliquez sur un opérateur de comparaison et ce dernier apparaît à la suite du nom du champ dans la zone des critères.
La zone de saisie des valeurs est ensuite sélectionnée. Saisissez la valeur à rechercher. Si vous souhaitez définir une recherche multiple, cliquez sur le bouton Ajouter pour ajouter une autre ligne. Vous pouvez utiliser un opérateur de conjonction (Et, Ou, Sauf) si vous souhaitez en utiliser. Par défaut, lorsque vous ajoutez une ligne, 4D place l’opérateur Et dans la zone correspondante.
Vous pouvez à tout moment modifier un critère de recherche déjà saisi : il vous suffit de sélectionner la ligne à modifier puis la nouvelle valeur. La valeur correspondante dans la ligne de condition sera alors changée.
Vous pouvez effacer une ligne de recherche en cliquant sur le bouton Supprimer. Dans le cadre d’une recherche multiple, vous pouvez supprimer la totalité des lignes en cliquant sur le bouton Tout suppr. Attention, la suppression de lignes est irréversible.
Une fois tous les critères choisis, cliquez sur le bouton Rechercher pour lancer la recherche.