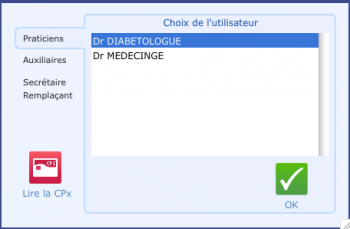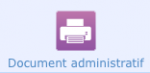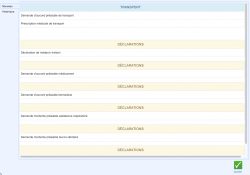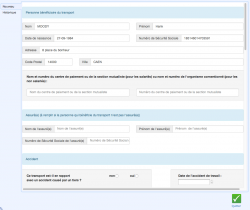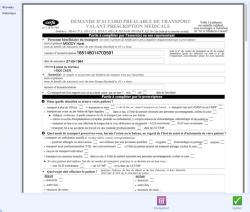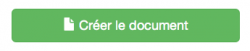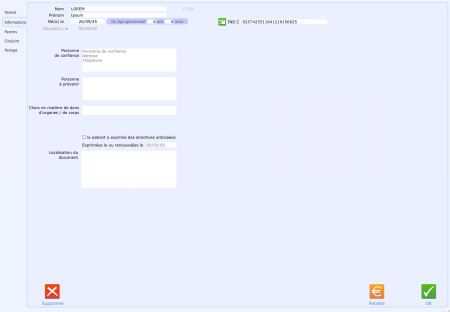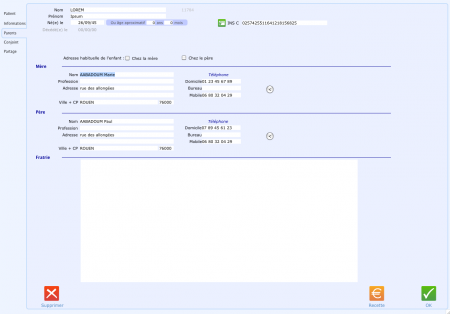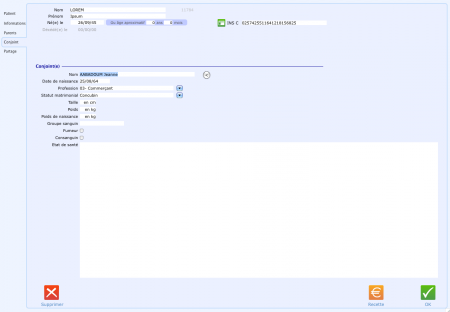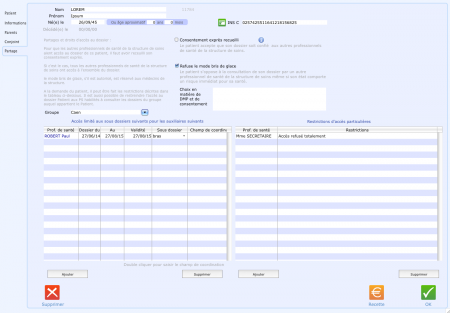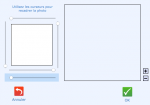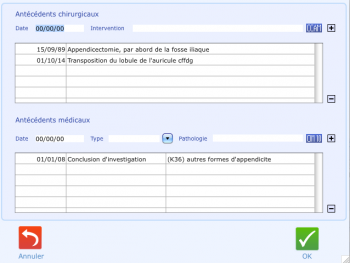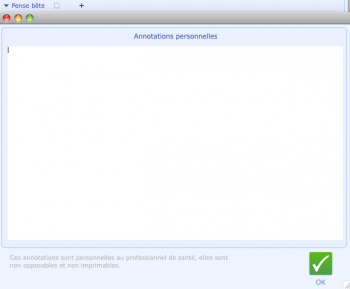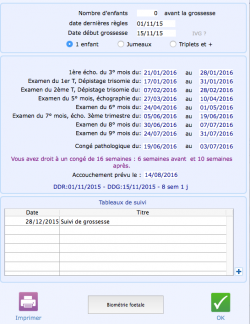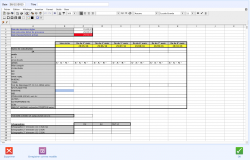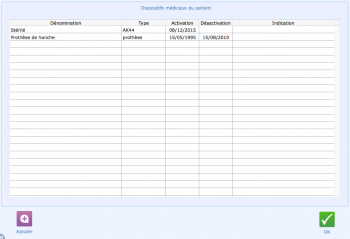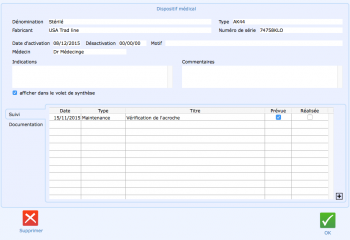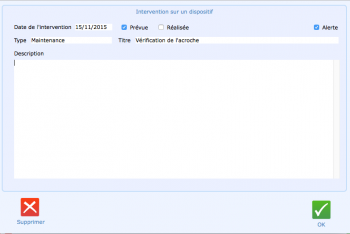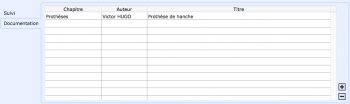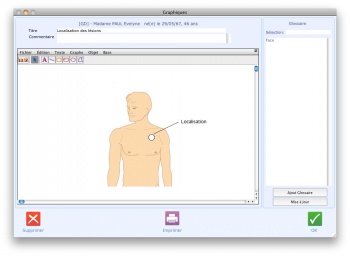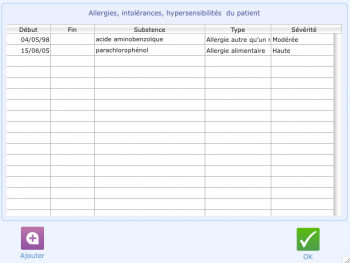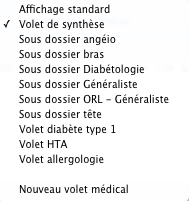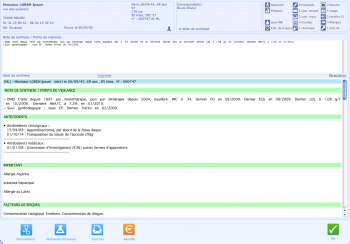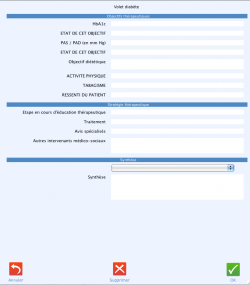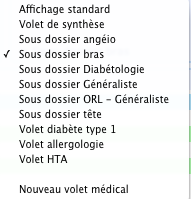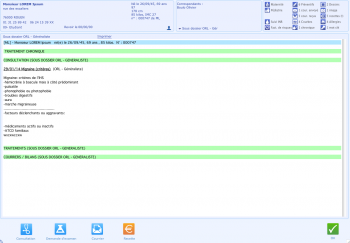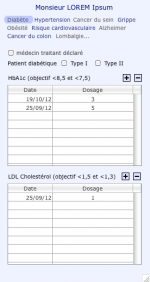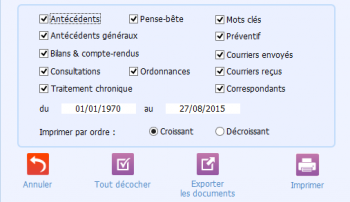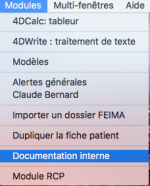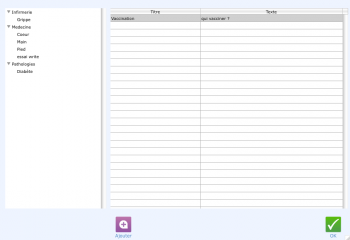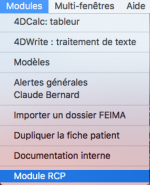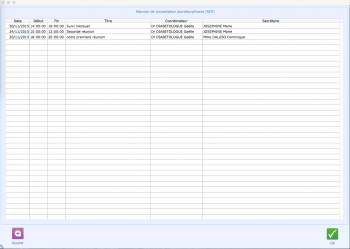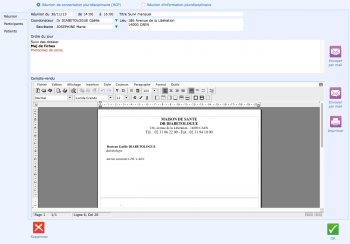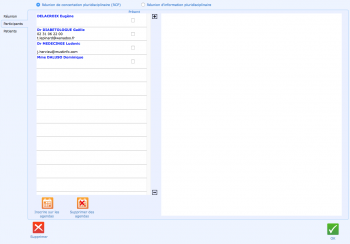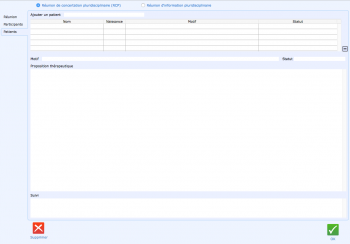Patients
Sommaire
- 1 Le choix d'utilisateur
- 2 La fiche patient
- 3 Dossier médical
- 3.1 Écran Dossier Médical (Synopsis)
- 3.2 Antécédents et Pense-bête
- 3.3 Maternité
- 3.4 Biométrie foetale
- 3.5 Pédiatrie
- 3.6 Suivi INR
- 3.7 Les facteurs de risques
- 3.8 Dispositif
- 3.9 Préventifs / Vaccins
- 3.10 Courriers envoyés
- 3.11 Courriers reçus
- 3.12 Courbes
- 3.13 Courbes HPRIM
- 3.14 Traitement chronique
- 3.15 Dessins
- 3.16 Images
- 3.17 Recettes du patient
- 3.18 Programmes médicaux
- 3.19 Allergies
- 3.20 Mots clés
- 3.21 Volet de synthèse
- 3.22 Volet médical
- 3.23 Sous dossier par pathologie
- 4 Le volet ROSP (P4P)
- 5 Imprimer un dossier Patient
- 6 La documentation interne
- 7 Module RCP (Réunion de concertation pluridisciplinaire)
Le choix d'utilisateur
A l'ouverture de Médimust, une fenêtre permettant de sélectionner un utilisateur apparaît à l'écran.
Il est possible de choisir parmi 3 types d'utilisateurs : Praticiens, Auxiliaires, ou Secrétaire / Remplaçant.
En fonction de celui sélectionné, certaines fonctionnalités du logiciel seront disponibles, ou non.
Il est également possible d'accéder à Médimust via la lecture d'une CPx (CPS, CPE, CPA...) en cliquant sur le bouton Lire la CPx.
La fiche patient
L'onglet patient
Pour accéder aux données administratives de vos patients, cliquez sur le bandeaux contenant le nom du dossier dans l'onglet Patient. Vous pouvez aussi accéder à cette partie en allant dans le Dossier patient en cliquant sur le bouton en forme de silhouette dans le cadre supérieur gauche. Cet écran est aussi affiché en cas de création d'un nouveau dossier
Différentes informations concernant le patient peuvent être saisies sur cet écran. Cependant les champs minimum requis à renseigner pour la saisie d'une consultation sont : le nom, le prénom et la date de naissance du patient.
La saisie du numéro de sécurité sociale, enregistré automatiquement lors de la lecture de la carte vitale, en contrôlé.
La saisie d'un numéro de téléphone mobile permet l'envoi de SMS via l'agenda (voir le chapitre Agenda).
Cocher la case "Refus de tout partage" en haut de la fenêtre signifie que le patient n'autorise pas qu'un autre médecin que celui dont le nom apparait dans le menu déroulant situé juste en face accède à son dossier.
La liste des correspondants
Il est possible d'associer à chaque patient un médecin traitant et une liste de correspondants.
Pour le correspondant “médecin traitant”, saisissez son nom dans la case “Médecin Traitant”. Ce médecin sera en plus ajouté à la liste des correspondants. Si vous êtes vous même le médecin traitant, cliquez sur le bouton MOI.
Pour les autres correspondants, cliquez sur AJOUTER. Un ligne vide est ajoutée à la liste : tapez les premières lettres du nom du correspondant.
La liste des correspondants dont le nom commence par ces lettres apparaît dans une fenêtre : sélectionnez le nom souhaité, il s'affiche automatiquement dans la fiche.
Si ce correspondant n'est pas enregistré dans MédiMust, tapez son nom en entier dans la fiche puis sur la touche Entrée. Un message vous propose alors de créer une fiche correspondant.
Cliquez sur OK si vous le souhaitez. Une fiche Correspondant vous est automatiquement proposée (voir le chapitre Paramètres).
Document administratif
Le bouton Document Administratif permet de sélectionner un document à compléter puis à imprimer.
L'onglet Nouveau situé à gauche de l'écran comporte plusieurs documents tels que la Demande d'accord préalable de transport, la Déclaration de médecin traitant et bien d'autres.
Un double clic sur un de ces documents permet de l'ouvrir afin de pouvoir le compléter avec les informations nécessaires.
Une fois le document complété, un clic sur le bouton "Créer le document" situé tout en bas du document l'affiche dans un format officiel prêt à être imprimé avec le bouton adéquat.
L'onglet Historique situé à gauche de l'écran affiche la liste de tous les documents administratifs créés pour le patient. Il est possible de les imprimer de nouveau en double cliquant sur le document souhaité.
L'onglet Informations
Cet onglet permet de renseigner quelques informations sur le patient comme par exemple la personne de confiance ou celle à prévenir en cas de problème, ou préciser si la patient a exprimé des directives anticipées.
L'onglet parents
Cet onglet permet de saisir, pour les enfants de parents séparés, les coordonnées de chacun des parents.
L'onglet conjoint
Cet onglet permet de saisir les coordonnées du conjoint du patient, ainsi que quelques informations de santé.
L'onglet Partage
Cet onglet permet de gérer le partage et le droit d'accès au dossier du patient pour les autres professionnels de santé de la structure de soins.
• Consentement exprès recueilli : cocher cette case signifie que le patient accepte que son dossier soit confié aux autres professionnels de santé de la structure de soin.
Cliquer sur l'icône "i" à côté de cette case permet d'imprimer une fiche d'information concernant le partage du dossier médical à fournir au patient.
• Refuse le mode bris de glace : cocher cette case signifie que le patient s'oppose à la consultation de son dossier par un autre professionnel de santé de la structure de soins même si son état comporte un risque immédiat pour sa santé.
Les restrictions d'accès
• Groupe : ce menu déroulant permet de sélectionner un groupe d'appartenance pour le patient. Seuls les praticiens autorisés à consulter les patients de ce groupe auront accès à leur dossier.
• Le tableau Accès limité aux sous dossiers... : en ajoutant des auxiliaires via le bouton Ajouter, vous pouvez définir un sous dossier et une période de validité pour l'accès à celui ci par un utilisateur donné.
• Le tableau Restrictions d'accès particulières: ce tableau permet d'interdire l'accès d'un utilisateur à certaines informations du patient telles que les antécédents, le pense bête ou l'imagerie en cliquant sur le bouton Ajouter.
Dossier médical
Écran Dossier Médical (Synopsis)
Cet écran présente le résumé du dossier médical de votre patient.
Il permet aussi au secrétariat d'accéder aux anciens courriers sans créer une consultation.
Il a été conçu afin de vous permettre de connaître en quelques instants l'historique de votre patient.
Cliquez sur l'icone Dossier patient pour y accéder.
Cet écran vous présente une vision éclatée du dossier médical qui permet l'archivage par thème et par chronologie.
Dans la partie supérieure gauche, s'affichent les informations relatives à l'identité de votre patient. Il s'agit des données qui ont été saisies dans la fiche Patient (nom, prénom, adresse, profession..). Une petite icône avec un crayon permet de modifier ces informations ( Dossier administratif).
Il est également possible, si l'option a été activée dans les paramètres, de rajouter une photo d'identité du patient.
Pour cela il faut cliquer sur l'icône en forme de silhouette afin d'ouvrir l'écran qui permet de sélectionner une image avec le bouton + à droite de l'écran. Il est également possible de recadrer la photo à l'aide des curseurs situés à gauche de la fenêtre.
Vous trouvez dans la partie supérieure droite de votre écran les boutons permettant de connaître les éléments qui se trouvent dans le dossier de votre patient et de pouvoir les consulter en cliquant sur celui qui vous intéresse. Devant chaque rubrique, MédiMust affiche le nombre d'éléments stockés.
Voir les chapitres Maternité, Pédiatrie, Suivi INR, R.C.V.G., Préventif, Courriers envoyés, Courriers reçus, Courbes, Traitement chronique, Dessins, Images, Recettes, Allergies, Mot-clés.
Toutes ces données du dossier patient sont aussi accessibles depuis la partie droite des écrans de consultation et d'ordonnance.
La partie inférieure de l'écran se compose des informations médicales du patient.
Cette partie de l'écran est divisée en 4 blocs.
• Antécédents et Pense-bête : voir chapitre suivant.
• Consultations et Bilans / Examens vous donnent le résumé de toutes les consultations et de tous les bilans ou comptes rendus liés directement au patient.
Dans ces 2 blocs, les éléments s'inscrivent automatiquement. Pour chacun, vous trouvez la date, les initiales du médecin suivies du résumé de la consultation ou du bilan.
Vous remarquerez la présence d'une colonne supplémentaire dans la rubrique “Nom bilan”. Celle-ci vous permet de rapidement identifier quels sont les bilans importants par le sigle qui s'y trouve.
N: normal
P: pathologique
une étoile : résultats en attente.
A chaque ligne des ces deux listes peut aussi être attribuée une couleur afin de faciliter la lisibilité des longues listes.
Vous pouvez visionner le détail d'une consultation ou d'un bilan par un double-clic sur la ligne qui vous intéresse.
Pour les consultations, vous retrouvez les remarques enregistrées le jour de la consultation ainsi que le traitement prescrit.
Il est également possible d'intégrer directement une image ou un PDF en bilan en cliquant sur l'icône Appareil photo située en haut à droite de la partie des Examens / Bilans.
Pour les bilans, vous accédez aux résultats s’ils ont été reçus et intégrés dans le dossier.
Il existe différentes manières d'incorporer les résultats dans le dossier de votre patient :
- Resaisir les données directement au clavier.
- Les scanner,
- Les copier-coller depuis n’importe quelle source (e-mail par exemple)
- Les recevoir directement du laboratoire en norme Hprim.
• Au bas de l'écran, vous trouvez les différents icônes qui permettent l'accès aux autres écrans du logiciel : Consultation, Demande d'examen, Courrier, Recette.
Antécédents et Pense-bête
Antécédents et Pense-bête doivent être remplis directement au clavier. Si vous cochez la case se trouvant à la droite de Pense-bête, cela provoquera automatiquement l'affichage du pense-bête chaque fois que vous ouvrirez le dossier de ce patient les fois suivantes.
La saisie des antécédents et pense-bête peut être assistée d’un glossaire qu’on obtient en cliquant sur les titres des fenêtres.
Pour l’utilisation et la mise à jour des glossaires, se reporter au chapitre Glossaires.
Pour une bonne utilisation de ces glossaires, il est conseillé de limiter le nombre d’éléments à une vingtaine, représentant 80% des antécédents ou allergies rencontrés.
A noter que l'utilisation du module Maternité provoque, en bas du pense-bête, l'affichage du terme de la grossesse en cours.
Remarque : la saisie des Antécédents et Pense-bête est aussi prévue dans les écrans de consultation et d'ordonnance .
La saisie structurée des antécédents
Sélectionner "Saisie structurée" dans le menu déroulant des antécédents permet de saisir les antécédents médicaux et chirurgicaux grâce à la CCAM et à la CIM10.
Dans la fenêtre qui s'ouvre, commencez par saisir une date, puis cliquez sur le bouton CCAM ou CIM10 en fonction de ce que vous voulez voir apparaître. Une fois que le libellé souhaité apparait à côté des champs Intervention ou Pathologie, cliquez sur le bouton + afin de l'enregistrer aux antécédents du patient.
Pour supprimer une ligne, sélectionnez la puis cliquez sur le bouton ' - ' .
Annotations personnelles
Le bouton + à côté du champ Pense-bête affiche une fenêtre permettant de saisir des informations confidentielles non opposables et non imprimables concernant le patient.
Maternité
Ce module permet de déclarer au logiciel qu'une femme est enceinte.
La saisie de la date des dernières règles entraine le calcul de toutes les autres données du module.
Ces données peuvent être imprimées sous forme d'un calendrier de grossesse via le bouton imprimer
Remarques :
- ces informations sont prises en compte dans la vérification des prescription du module Ordonnance
- le terme de la grossesse est systématiquement ré affiché en bas du pense-bête
- l'accès au module de biométrie fœtale est uniquement disponible sur cet écran.
Il est également possible de créer des tableaux de suivi en cliquant sur le bouton + en bas à droite de la fenêtre.
Un tableau dont vous pouvez changer le titre apparaît alors à l'écran. Vous pouvez modifier les différentes colonnes, intitulés ou valeurs de ce tableau à votre guise.
Une fois le tableau de suivi de grossesse modifié à votre convenance, un clic sur le bouton Enregistrer comme modèle permet d'enregistrer le tableau comme celui par défaut.
Biométrie foetale
Ce module permet d'enregistrer les mesures de biométrie foetales réalisées durant toutes les grossesses de la patiente.
Les mesures peuvent être saisies directement sur la courbe (clic souris) ou numériquement dans le tableau de droite.
Pour chaque nouvelle grossesse, cliquer sur le bouton nouvelles mesures. Les différentes mesures peuvent être ré affichées par la sélection du numéro d'ordre dans le popup en haut à gauche de l'écran.
Les mesures saisissables sont :
- le périmètre céphalique
- le diamètre bipariétal
- la longueur fémorale
- le périmètre abdominal
- le diamètre abdominal transverse
Les abaques proviennent des données CFEF de 2006.
Remarque : ce module n'est accessible que depuis l'écran Maternité
Pédiatrie
Ce module permet d'enregistrer les mesures biométrique des enfants de 0 à 22 ans.
Les mesures peuvent être saisies directement sur la courbe (clic souris) ou numériquement dans le tableau de droite.
Important : les données saisies dans le module Consultation ou Ordonnance sont aussi prises en compte dans les courbes. Dans ce cas, l'IMC est calculé automatiquement selon la formule poids/taille au carré.
Les courbes disponibles sont :
- Taille : 0-36 mois, 3-11 ans, 9 - 22 ans,
- Poids : 0-36 mois, 3-11 ans, 9 - 22 ans,
- Périmètre crânien de 0 à 36 mois,
- IMC (Indice de Masse Corporelle) de 0 à 22 ans.
Le bouton imprimer imprime la courbe affichée.
Les abaques sont celles du carnet de santé actuellement en vigueur en France métropolitaine.
Suivi INR
Ce module permet de saisir les mesures INR d'un patient traité par anti-coagulent.
Chaque ligne du tableau permet l'enregistrement d'une date, d'une dose prescrite d'anti-coagulent, d'une mesure d'INR et de la nouvelle dose prescrite en cas de correction nécessaire de la presription.
Une courbe de suivi est automatiquement calculée.
Remarque : les mesures INR ne sont pas automatiquement reprise depuis les résultats d'examen du Patient. Aucune norme ne permet aujourd'hui de faire cela de façon fiable. Les données doivent donc obligatoirement être saisies.
Les facteurs de risques
Ce module divisé en deux onglets vous propose une méthode simple et rapide de calculer le Risque Cardio-Vasculaire Général de votre Patient.
- Le premier onglet intitulé Généraux permet de noter quelques informations sur les habitudes du patient ainsi que les facteurs de risque professionnels et l'exposition à d'éventuels produits toxiques.
- Le deuxième onglet intitulé R.C.V.G permet de calculer les risques cardio-vasculaire. Un clic sur une case change la couleur de la case en orange et valide le risque.
3 cases oranges correspond au risque élevé.
En cas de risque élevé, un petit coeur clignote dans la fiche du patient.

Dispositif
Ce bouton permet d'afficher ou d'ajouter des dispositifs médicaux dont bénéficie le patient.
Lorsque vous cliquez sur ce bouton, la liste des dispositifs du patient apparaissent à l'écran.
Le bouton Ajouter permet d'ajouter un nouveau dispositif. La fenêtre contient les champs suivants :
- Dénomination : le nom du dispositif
-Type : le modèle du dispositif
-Fabricant : le nom du fabricant de l'appareil
- Numéro de série : le numéro de série du dispositif
- Date d'activation / désactivation : la date à laquelle le dispositif a été mis en place / retiré
- Motif : la raison pour laquelle le dispositif a été désactivé
- Médecin : le nom du médecin qui a mis le dispositif en place
- Indications : la raison pour laquelle le dispositif a été mis en place
- Commentaires : il est possible d'écrire un commentaire sur le dispositif médical ou sa mise en place
- Afficher dans le volet de synthèse : cocher ou décocher cette case permet d'afficher ou non la présence du dispositif médical dans le volet de synthèse du patient
Suivi du dispositif
L'ajout d'un suivi permet d'ajouter ou de gérer les interventions sur un dispositif.
Pour rajouter un suivi, il faut cliquer sur le bouton + situé en bas à droite de l'écran. Pour modifier un suivi déjà existant, il faut double cliquer sur la ligne du suivi en question.
Cette fenêtre contient les champs suivants :
- Date de l'intervention : la date à laquelle l'opération sur le dispositif a lieu
- Prévue / réalisée : cocher une des deux cases permet de définir si le suivi est simplement prévu ou bien réalisé
- Alerte : cocher cette case affiche une alerte à l'ouverture de la fiche du patient afin de prévenir une intervention sur le dispositif médical
- Type : le type d'intervention à effectuer sur le dispositif
- Titre : le libellé de l'intervention
- Description : un commentaire ou une description sur l'intervention à effectuer sur le dispositif médical
Documentation du dispositif
Il est possible de rajouter une documentation pour un dispositif médical via l'onglet Documentation situé en bas à gauche de l'écran. Cliquer ensuite sur le bouton + ouvre l'écran de documentation interne afin de permettre de rajouter un document.
Préventifs / Vaccins
Ce bouton permet de saisir les vaccins et les actes préventifs liés à votre patient. MédiMust calcule alors automatiquement une date de rappel.
Lorsque vous cliquez sur ce bouton, vous trouvez la liste des vaccins et examens de votre patient (liste vide lors de la première utilisation)
Le bouton Imprimer permet d'imprimer :
- le carnet de vaccination si la case carnet de vaccination est cochée,
- la liste complète des préventifs si rien n'est coché,
- seules les lignes dont la case fait n'est pas cochée sont imprimées si la case uniquement ceux non effectués est cochée.
Pour ajouter un nouvel élément, cliquez sur AJOUTER
L'écran de saisie d'une nouvelle opération préventive est affiché.
La date du jour s'affiche automatiquement. Vous pouvez bien sûr la modifier.
Tapez les premières lettres du vaccin ou acte préventif dans la case libellé puis sur la touche RETOUR. Une fenêtre vous propose alors la liste des éléments commençant par ces lettres. Cliquez sur celui qui vous intéresse (si l’élément n'est pas dans le fichier Vaccin du logiciel, il vous sera alors demandé si vous souhaitez créer une nouvelle fiche. Cliquez sur CRÉER. Une nouvelle fiche vous est proposée dans laquelle s'affiche automatiquement le nom (voir le chapitre Paramètres pour la création de la liste des vaccins et préventifs type).
Si la case Vaccin est cochée, cette ligne sera imprimée dans le carnet de vaccination.
Si la case Répétitif est cochée, la ligne sera automatiquement dupliquée et une nouvelle date recalculée lors de la saisie de la case Fait sur la liste des préventifs.
Si la case Fait est cochée, aucune alerte ne sera affichée si la date de renouvellement est dépassée. Dans le cas contraire, une alerte sera affichée à l'ouverture de la fiche patient.
Choisir un ou plusieurs destinataires de l'alerte permet d'afficher une alerte au lancement de Médimust uniquement pour ces utilisateurs.
Si la case Alerte générale au lancement de MédiMust est cochée, une alerte sera affichée à l'ouverture du logiciel si la date de renouvellement est dépassée.
Courriers envoyés
Ce bouton permet de consulter les courriers envoyés à des confrères et stockés dans le dossier de votre patient.
Les courriers ont été créés via le module Courriers.
Un double clic sur l’un d’eux permet d’en ré-afficher le contenu.
Le courrier est soit enregistré en texte seul (sans mise en page) soit au format traitement de texte, soit en image (depuis la Messagerie).
Un apperçu du courrier est proposé directement à droite de la liste.
Courriers reçus
Derrière ce bouton sont stockés les courriers que vous recevez de vos confrères.
Vous pouvez soit saisir au clavier une conclusion reçue d’un confrère, soit copier coller tout texte venant d’un scanner, e-mail ou autre.
Pour les courriers contenant des informations médicales, il est conseillé de les archiver dans la case “Bilan” en bas à droite du dossier patient. Ils y seront plus visibles.
Le module de Messagerie permet le stockage directe d'images scannées dans cette liste.
Un apperçu du courrier est proposé directement à droite de la liste.
Courbes
Ce bouton affiche la liste des courbes déjà présentes dans le dossier patient.
Ces courbes sont soit constituées automatiquement lors des saisie des poids, taille et TA dans la consultation ou l'ordonnance, soit saisies manuellement.
Un double clic sur une ligne affiche la courbe correspondante.
A noter : ces courbes sont aussi visible sur les écrans consultation et ordonnance à partir de l'historique affiché sur la droite de ces écrans.
Un onglet, sur la gauche de l'écran, affiche la liste des courbes HPRIM
Pour saisir une courbe manuellement, cliquez sur le bouton Ajouter.
Inscrivez l’intitulé de votre courbe en haut à gauche de cet écran (soit au clavier, soit par l'accès aux glossaires).
Dans le tableau à droite de l'écran, vont figurer les valeurs à partir desquelles MédiMust va constituer une courbe.
La colonne “ord” va déterminer l'ordre des valeurs sur le graphique.
Dans la colonne “Abscisse”, tapez la date. La colonne suivante va contenir les valeurs de référence.
Dans la colonne Mesure se trouvent les valeurs se rapportant au patient.
Au dessus du graphique, vous pouvez inscrire une limite minimale et une limite maximale. Cela déterminera les limites entre lesquelles seront comprises les valeurs du graphique. Cliquez sur OK pour enregistrer.
Courbes HPRIM
Ce module regroupe toutes les données biologique reçues via le système HPRIM (version 2), les affiche par donnée, et propose une courbe de suivi.
Les données affichées ici ne peuvent pas être saisies, elle sont automatiquement créées et regroupées lors des relèves de messagerie.
Sur la liste de gauche, une colonne Sel permet de cocher certaines lignes. Cocher des lignes permet :
- de faire apparaitre les valeurs dans le tableau comparatif du bas de l'écran.
- de fusionner plusieurs lignes en une seule.
Un bouton Exporter vous permet d'exploiter vos données dans un autre logiciel (tableur par exemple).
Traitement chronique
Ce bouton permet un accès au traitement chronique (et au traitement externe) directement depuis l'écran du dossier patient.
Cette méthode est pratique pour imprimer rapidement l'ordonnance sans création de consultation.
Dans les autres cas, ce module sera plutôt utilisé depuis la consultation ou l'ordonnance.
Le fonctionnement de ce module est décrit dans le chapitre Ordonnance chronique.
Dessins
MédiMust intègre un logiciel de dessin vectoriel simplifié. Ce logiciel vous permet d'appeler des dessins que vous aurrez au préalable stocké dans le glossaire, puis de le modifier en y ajoutant vos propres notes et symboles.
Plusieurs dessins peuvent être stockés pour un même patient.
A chaque dessin peut être associé un commentaire.
Images
MédiMust propose un système d'archivage d'images associées au patient.
Il faut entendre le terme "image" au sens large. Vous pouvez stocker tout type de document, images à tous les formats, textes, rtf, traitement de texte, tableur, pdf...
Avant toute utilisation, vérifier vos paramètre d'imagerie.
MédiMust propose un apperçu de ces documents pour les formats image courants (jpeg, png, tiff) et pour les pdf. Pour les autre document, MédiMust propose de les ouvrir avec leur logiciel d'origine (WOrd, excel...).
Il est possible de stocker des images à trois endroits du dossier patient :
- ce module d'imagerie,
- les courriers reçus,
- les examens (en bas à droite du dossier patient)
Pour les deux derniers cas, l'ajout d'image se fait uniquement depuis le module de messagerie. La messagerie permet aussi d'ajouter des images dans cette liste.
Pour ajouter une image, cliquez sur le bouton + en bas à droite de la liste (bouton - pour supprimer une image). Sélectionnez une image depuis l'écran de sélection proposé. Celle-ci est ajouté à la liste.
En bas de la liste, vous pouvez modifier le tire de l'image, ajouter un commentaire ou des mots clé. Ces informations permettrons par exemple de retrouver une image de votre dossier complet depuis le module de recherche d'image proposé dans les outils.
Pour agrandir une image, cliquez deux fois sur la ligen correspondante.
Sur chaque image agrandi, en fonction de son type, des boutons sont proposés pour agrandir l'image, la faire pivoter ...
Un logo Apple ou Windows (selon la plateforme) permet d'ouvrir le document dans le logiciel système adéquat.
Remarque : sur PC, l'affichage des pdf nécessite l’installation du logiciel Adobe Acrobat Reader
Attention : MédiMust permet de stocker des images dans le dossier Patient, mais MédiMust n'est pas un logiciel spécialisé pour cela (voir logiciel PACS). Vous ne devez donc stocker que quelques images significatives.
Les autres images doivent rester dans votre PACS et si celui-ci le permet, être consultées depuis votre bureau, via le réseau.
Une image peut être positionnée dans un courrier. Cela nécessite de bien maitriser le copier coller et l'ouverture d'images dans un logiciel de dessin par exemple.
Recettes du patient
Ce bouton permet de consulter la liste des recettes pour ce patient. Si le mot “recettes” inscrit
dans le bouton bleu est suivi du signe “(!)”, la liste des recettes contient au moins une recette impayée.
Un double clic sur une ligne permet de modifier une recette, de saisir un règlement ou d'imprimer une facture.
Le bouton Imprimer imprime un relevé de compte du patient.
L'ensemble des recettes du cabinet médical sont gérées dans le menu Gestion
Programmes médicaux
Allergies
Cette liste permet d'associer au patient les substances auxquelles il est allergique. Cliquez sur le bouton Ajouter afin d'afficher la fenêtre d'ajout d'allergie.
Il est possible d'ajouter une substance soit via la BCB, soit via SNOMED. La saisie est assistée par l'affichage des substances en fonction des lettre tapées au clavier.
Dans le cas d'une utilisation avec la BCB, cette liste est utilisée pour vérifier les prescriptions et afficher des alertes.
Dans le cas d'une utilisation sans BCB, les informations saisie sont là juste à titre de rappel et ne sont pas utilisées dans les ordonnances. Il est alors conseillé d'utiliser le pense-bête.
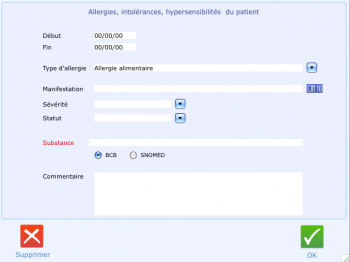
Mots clés
Cette liste permet d'associer au patient des pathologies dont il est atteind.
Utilisation avec la Banque Claude Bernard : la saisie des pathologies est assistée par l'affichage de propositions en fonction des lettre tapées au clavier. Dans le cas d'une utilisation avec la BCB, cette liste est utilisée pour vérifier les prescriptions et afficher des alertes.
Utilisation sans la BCB : les information saisie sont là juste à titre de rappel et ne sont pas utilisées dans les ordonnances. Elles peuvent être utilisées pour faire des recherches précises dans les dossiers patients.
Volet de synthèse
Cliquez sur le menu déroulant Affichage standard en haut de la fenêtre puis sélectionnez Volet de synthèse pour l'afficher à l'écran.
Pour modifier les éléments qui apparaissent dans le volet de synthèse, cliquez sur le bouton Paramètres situé à droite de l'écran. Vous pourrez alors cocher uniquement les éléments qui vous intéressent.
Volet médical
Il est possible d'utiliser un volet médical préalablement créé à partir des paramètres de Médimust en le sélectionnant dans le menu déroulant "Affichage standard" situé en haut du dossier patient. Vous pouvez alors remplir le volet médical comme vous le souhaitez.
Sous dossier par pathologie
Pour sélectionner un sous dossier particulier à afficher à l'écran, sélectionnez le dans le menu déroulant en cliquant sur Affichage standard en haut de la fenêtre. Chacun de ces sous dossiers correspond à une pathologie.
Le volet ROSP (P4P)
Si la case adéquate a été cochée dans les paramètres, le fait de sélectionner le dossier d'un patient à partir de l'onglet Patients de Médimust affiche une petite fenêtre supplémentaire correspondant au volet ROSP et permet de renseigner des informations comme les valeurs de diabète, d'hypertension, de risque cardiovasculaire etc... en utilisant les boutons + et - .
La synthèse de toute ces valeurs peut être consultée à partir de l'onglet Outils, bouton ROSP / NMR.
Imprimer un dossier Patient
Il existe trois type d'impression du dossier patient :
- une impression standard, ou résumé,
- une impression détaillée avec choix des items et de la période,
- l'impression du volet annuel de synthèse.
L'impression standard
Cette impression résume le dossier patient. Elle permet de transporter les informations essentielles sur une seule page.
L'impression détaillée
Cette fonction permet d'imprimer tout ou partie du dossier patient sur une période donnée.
Cocher les items que vous souhaitez imprimer, saisissez votre période puis imprimer
Attention : l'impression peut être longue. Pour les gros dossiers, il est conseillé de demander un aperçu écran avant l'impression pour estimer le nombre de feuille nécessaire.
A noter : les éléments du module image associées au dossier patient ne sont pas imprimés. En effet, le nombre de format possible ne permet pas de réaliser une impression globale. Vous devrez imprimer un à un les éléments que vous souhaiter sortir.
Le volet annuel de synthèse
Cette fonction permet d'imprimer le volet annuel de synthèse du dossier patient tel que demandé par la CPAM.
Le volet annuel de synthèse est composé :
- des antécédents (case antécédents complète),
- des allergies (liste des allergies, intolérances, hypersensibilités),
- des consultations de la période (considérées comme contenant les problèmes en cours et les faits marquants),
- du traitement chronique (s'il y en a un),
- des résultats de biologie de la périodee
- des mesures de biométrie de la période.
La documentation interne
Médimust permet de créer et d'accéder à des documents internes au cabinet ou à la maison de santé. Pour y avoir accès, cliquez sur le menu Modules situé tout en haut de l'onglet "Patients" de Médimust puis sélectionnez Documentation interne.
Vous pouvez utiliser la liste de gauche pour trouver le chapitre souhaité puis double cliquer sur le document pour l'ouvrir.
Pour créer un nouveau document, cliquez sur le bouton Ajouter.
Module RCP (Réunion de concertation pluridisciplinaire)
Le module RCP permet de créer ou de consulter des réunions de concertation entre différents intervenants du cabinet ou de la maison de santé. Pour y avoir accès, cliquez sur le menu Modules situé tout en haut de l'onglet "Patients" de Médimust puis sélectionnez Module RCP.
La fenêtre qui apparaît liste des réunions déjà créées. Pour en visualiser une existante, double cliquez sur la ligne souhaitée.
Pour créer une nouvelle réunion, cliquez sur le bouton Ajouter.
Onglet "Réunion"
Cet onglet permet de renseigner plusieurs choses concernant la réunion :
- si il s'agit d'une réunion de concertation ou d'une réunion d'information
- la date, l'heure, ainsi qu'un titre pour la réunion
- le nom du coordonnateur, de l'éventuelle secrétaire présente à la réunion, ainsi que le lieu de cette dernière
- l'ordre du jour, à savoir les points abordés
- le compte rendu final de tout ce qui a été dit
Il est possible d'envoyer l'ordre du jour et le compte rendu par mail aux différents participants via le bouton "Envoyer par mail", ou d'imprimer ce dernier en cliquant sur le bouton "Imprimer" situé à droite de l'écran.
Onglet "Participants"
Sur cet écran, il est possible de sélectionner les différents participants à la réunion. Si vous souhaitez rajouter des participants qui n'étaient pas prévus au départ, il suffit de cliquer sur le bouton + pour en ajouter un à partir d'une liste.
Une case Présent apparaît également en face de chaque participant afin de valider la présence de ceux ci à la réunion.
Le bouton "Inscrire sur les agendas" permet d'enregistrer un rendez-vous le jour et l'heure de la réunion dans l'agenda des participants si ceux ci en possèdent un, et le bouton "Supprimer des agendas" permet d'effacer ces rendez-vous.
Onglet "Patients"
L'onglet "Patients" permet de rajouter des patients sur lesquels des solutions thérapeutiques peuvent être discutées pendant la réunion. Cet écran est composé des champs suivants :
- Ajouter un patient : rentrez le nom du patient et sélectionnez le afin de l'ajouter à la liste
- Motif : il s'agit du motif du rajout du patient
- Statut : l'état du patient au moment où son cas est abordé
- Proposition thérapeutique : les différents intervenants de la réunion peuvent proposer des solution concernant la guérison du patient
- Suivi : si l'état du patient nécessite un suivi, il est possible de rajouter l'évolution des discussions ou des traitements dans ce champ