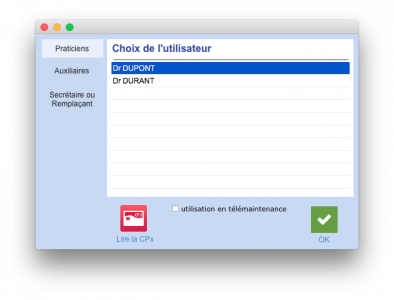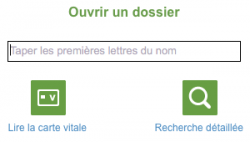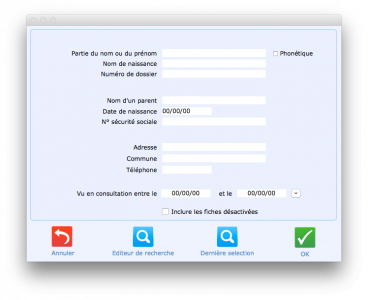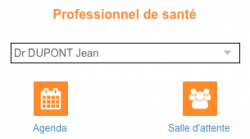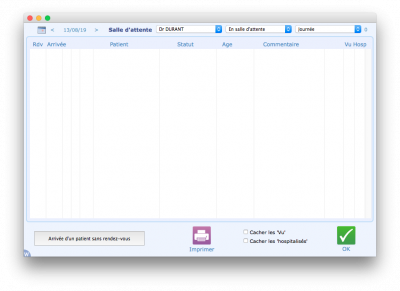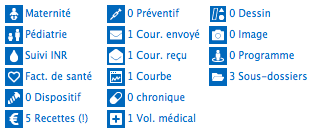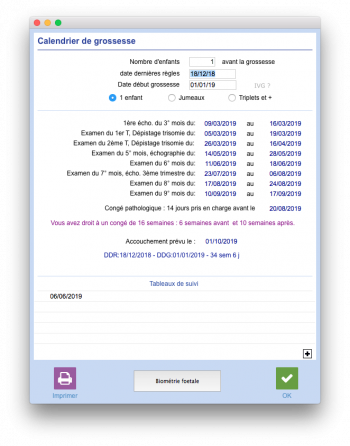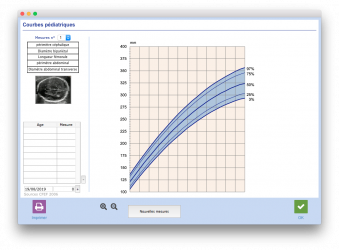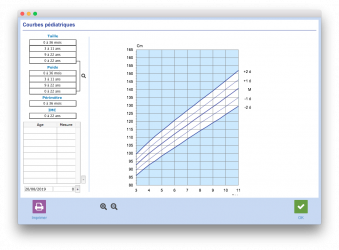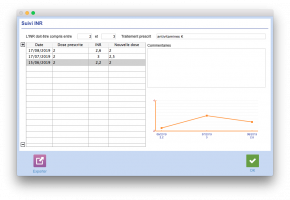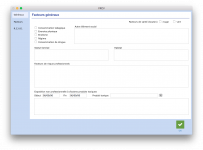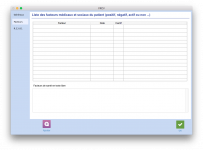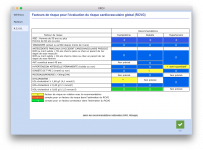Patients2019
NL création nouvelle page
Sommaire
- 1 Introduction
- 2 Le dossier patient (synopsis)
- 2.1 Coordonnées admistratives
- 2.2 Liste des correspondants
- 2.3 Résumé et outils
- 2.3.1 Maternité
- 2.3.2 Pédiatrie
- 2.3.3 Suivi INR
- 2.3.4 Les facteurs de santé
- 2.3.5 Dispositif
- 2.3.6 Les recettes
- 2.3.7 Préventif
- 2.3.8 Courriers envoyés
- 2.3.9 Courriers reçus
- 2.3.10 Courbes
- 2.3.11 Traitement chronique
- 2.3.12 Volet médical
- 2.3.13 Dessins
- 2.3.14 Images
- 2.3.15 Programmes médicaux
- 2.3.16 Sous-dossiers
- 2.4 Antécédents
- 2.5 Pense-bête
- 2.6 Suivis
- 2.7 Allergies
- 2.8 Consultations
- 2.9 Bilans & Examens
- 2.10 Boutons de bas de page
- 3 DMP
- 4 Effectuer une consultation
- 5 Historique du patient/glossaire (à déplacer plus tard??)
- 6 La demande d'examen
- 7 Rédiger un courrier
- 8 Impression/export du dossier patient
- 9 Agenda
- 10 Salle d'attente
Introduction
Le choix d'utilisateur
A l'ouverture de Médimust, une fenêtre permettant de sélectionner un utilisateur apparaît à l'écran.
Il est possible de choisir parmi 3 types d'utilisateurs : Praticiens, Auxiliaires, ou Secrétaire / Remplaçant.
En fonction de celui sélectionné, certaines fonctionnalités du logiciel seront disponibles, ou non.
Il est également possible d'accéder à Médimust via la lecture d'une CPx (CPS, CPE, CPA...) en cliquant sur le bouton Lire la CPx.
Ouvrir un dossier
Entrer le nom du patient dans le cadre prévu à cet effet ou appuyer sur le bouton lire la carte vitale permet d'ouvrir le dossier du patient.
Cadre de saisie
Pour ouvrir un dossier patient, entrer son nom dans le cadre de saisie et valider avec la touche entrée puis sélectionner le patient souhaité en cliquant sur son nom.
Lire la carte vitale
Après avoir cliqué sur le bouton Lire la carte vitale, la fenêtre "Sélection du bénéficiaire" s'affiche.
Cliquer deux fois sur le nom du bénéficiaire des soins.
Recherche détaillée
Le bouton Recherche détaillée permet de chercher un patient à l'aide de différents critères, listés ci-dessous.
Dossier déjà ouvert
La flèche grise à droite du champ de saisie du nom du patient affiche la liste des patients ouverts précédemment, cliquer sur le nom souhaité.
Professionnel de santé
Depuis l'écran d'accueil de Médimust, il est possible de sélectionner un professionnel de santé dans le cadre prévu à cet effet, il est ensuite possible d'accéder à la salle d'attente et à l'agenda du praticien.
Ce cadre permet de sélectionner un professionnel de santé, d'accéder à son agenda et à sa salle d'attente.
Choix du professionnel de santé
Ce menu déroulant propose les professionnels de santé enregistrés dans le logiciel. Cliquer sur le nom souhaité.
Agenda
Le bouton Agenda permet d'accéder à l'agenda du professionnel de santé sélectionné. Pour plus d'explications, vous pouvez vous rendre sur la partie Agenda (penser à modifier le lien).
Salle d'attente
/*faire sous partie*/
Le bouton Salle d'attente permet d'accéder à la salle d'attente du praticien. Pour plus d'explications, vous pouvez vous rendre sur la partie Salle d'attente (lien).
Le cadre patient
/* Faire partie sur état civil, correspondants...*/
Menu déroulant
À partir du menu déroulant situé à droite du cadre patient, vous pouvez:
- Modifier l'état civil
- Gérer les rendez-vous du patient
- Ajouter le patient à la salle d'attente
- Revoir le patient (Voir partie Outils - Convocations)
Les cadres de messagerie
Un accès rapide à la messagerie est disponible en bas l'écran d'accueil de Médimust. La partie gauche vous permet de consulter les messages reçus et envoyés et la partie droite vous permet de nous envoyer directement un message.
Résolutions d'écran
Cliquer sur le bouton déroulant en haut à droite permet de choisir la résolution d'écran du logiciel.
Accès au wiki et au blog
En appuyant sur le W en bas à gauche de votre écran, vous serez redirigé vers la page du wiki correspondante à l'endroit ou vous vous trouvez dans Médimust.
Le dossier patient (synopsis)
Cet écran présente le résumé du dossier médical de votre patient.
Il a été conçu afin de vous permettre de connaître en quelques instants l'historique de votre patient.
Cliquer sur l'icône Dossier patient pour y accéder.
Cet écran vous présente une vision éclatée du dossier médical qui permet l'archivage par thème et par chronologie.
Dans la partie supérieure gauche, s'affichent les informations relatives à l'identité de votre patient. Il s'agit des données qui ont été saisies dans la fiche Patient (nom, prénom, adresse, profession..).
Il est également possible, si l'option a été activée dans les paramètres (penser à modifier le lien), de rajouter une photo d'identité du patient.
Pour cela il faut cliquer sur l'icône en forme de carnet afin d'ouvrir l'écran qui permet de sélectionner une image avec le bouton "+" à droite de l'écran. Il est également possible de recadrer la photo à l'aide des curseurs situés à gauche de la fenêtre.
Coordonnées admistratives
Pour accéder aux données administratives de vos patients, cliquez sur le bandeau contenant le nom du dossier dans l'onglet Patient. Vous pouvez aussi accéder à cette partie en allant dans le Dossier patient en cliquant sur le menu déroulant dans le cadre supérieur gauche, puis, modifier l'état civil. Cet écran est aussi affiché en cas de création d'un nouveau dossier.
Différentes informations concernant le patient peuvent être saisies sur cet écran. Cependant les champs minimum requis à renseigner pour la saisie d'une consultation sont : le nom, le prénom et la date de naissance du patient.
La saisie du numéro de sécurité sociale, enregistré automatiquement lors de la lecture de la carte vitale, est contrôlé.
La saisie d'un numéro de téléphone mobile permet l'envoi de SMS via l'agenda (voir le chapitre Agenda).
Cocher la case "désactiver cette fiche patient" permet de ne pas faire apparaître son nom dans la liste des patients, si vous avez précisé que ce patient est décédé.
Cocher la case "Refus de tout partage" signifie que le patient n'autorise pas qu'un autre médecin que celui dont le nom apparait dans le menu déroulant situé juste en face accède à son dossier.
Menu déroulant
En cliquant sur le menu déroulant, vous pouvez :
- Modifier l'état civil
- Annoter le dossier
- Revoir le
- Rendez-vous via Doctolib (Voir partie Outils/convocation)
- Paramètres de présentation
- Choisir la résolution du logiciel Médimust
Liste des correspondants
Menu déroulant
Résumé et outils
Maternité
Ce module permet de déclarer au logiciel qu'une femme est enceinte.
La saisie de la date des dernières règles entraine le calcul de toutes les autres données du module.
Ces données peuvent être imprimées sous forme d'un calendrier de grossesse via le bouton imprimer.
Remarques :
- ces informations sont prises en compte dans la vérification des prescription du module Ordonnance (+Lien)
- le terme de la grossesse est systématiquement ré affiché en bas du pense-bête
- l'accès au module de biométrie fœtale (+Lien) est uniquement disponible sur cet écran.
Il est également possible de créer des tableaux de suivi en cliquant sur le bouton "+" en bas à droite de la fenêtre.
Un tableau dont vous pouvez changer le titre apparaît alors à l'écran. Vous pouvez modifier les différentes colonnes, intitulés ou valeurs de ce tableau à votre guise.
Une fois le tableau de suivi de grossesse modifié à votre convenance, un clic sur le bouton Enregistrer comme modèle permet d'enregistrer le tableau comme celui par défaut.
Biométrie foetale
Ce module permet d'enregistrer les mesures de biométrie foetales réalisées durant toutes les grossesses de la patiente.
Les mesures peuvent être saisies directement sur la courbe (clic souris) ou numériquement dans le tableau de droite.
Pour chaque nouvelle grossesse, cliquer sur le bouton "Nouvelles mesures".
Les différentes mesures peuvent être ré affichées par la sélection du numéro d'ordre dans le popup en haut à gauche de l'écran.
Les mesures saisissables sont :
- le périmètre céphalique
- le diamètre bipariétal
- la longueur fémorale
- le périmètre abdominal
- le diamètre abdominal transverse
Les abaques proviennent des données CFEF de 2006.
Pédiatrie
Ce module permet d'enregistrer les mesures biométrique des enfants de 0 à 22 ans.
Les mesures peuvent être saisies directement sur la courbe (clic souris) ou numériquement dans le tableau de droite.
Important : les données saisies dans le module Consultation (Lien) ou Consultation#Faire_une_ordonnance | Ordonnance sont aussi prises en compte dans les courbes. Dans ce cas, l'IMC est calculé automatiquement selon la formule poids/taille au carré.
Les courbes disponibles sont :
- Taille : 0-36 mois, 3-11 ans, 9 - 22 ans
- Poids : 0-36 mois, 3-11 ans, 9 - 22 ans
- Périmètre crânien de 0 à 36 mois
- IMC (Indice de Masse Corporelle) de 0 à 22 ans
Le bouton imprimer imprime la courbe affichée.
Les abaques sont celles du carnet de santé actuellement en vigueur en France métropolitaine.
Suivi INR
Ce module permet de saisir les mesures INR d'un patient traité par anti-coagulent.
Chaque ligne du tableau permet l'enregistrement d'une date, d'une dose prescrite d'anti-coagulent, d'une mesure d'INR et de la nouvelle dose prescrite en cas de correction nécessaire de la presription.
Une courbe de suivi est automatiquement calculée.
Remarque : les mesures INR ne sont pas automatiquement reprise depuis les résultats d'examen du Patient. Aucune norme ne permet aujourd'hui de faire cela de façon fiable. Les données doivent donc obligatoirement être saisies.
Les facteurs de santé
Ce module divisé en trois onglets vous propose une méthode simple et rapide de calculer le Risque Cardio-Vasculaire Général de votre Patient.
- Le premier onglet intitulé "Généraux" permet de noter quelques informations sur les habitudes du patient ainsi que les facteurs de risque professionnels et l'exposition à d'éventuels produits toxiques. Il est également possible de changer la couleur du bouton "Fact. de santé" en rouge ou vert en sélectionnant la couleur voulue en haut à droite de l'écran.
- Le deuxième onglet intitulé "Facteurs" permet de créer des listes de facteurs médicaux pour un patient, qu'ils soient positifs, négatifs, actifs ou non. Cliquez sur le bouton "Ajouter" pour créer et compléter un facteur.
- Le troisième onglet intitulé "R.C.V.G" permet de calculer les risques cardio-vasculaire. Un clic sur une case change la couleur de la case en orange et valide le risque.
3 cases oranges correspond au risque élevé.
En cas de risque élevé, un petit coeur clignote dans la fiche du patient.
Dispositif
Les recettes
Préventif
Courriers envoyés
Courriers reçus
Courbes
Traitement chronique
Volet médical
Dessins
Images
Programmes médicaux
Sous-dossiers
Antécédents
Menu déroulant
Pense-bête
Menu déroulant
Suivis
Menu déroulant
Allergies
Menu déroulant
Consultations
Menu déroulant
Bilans & Examens
Menu déroulant
Boutons de bas de page
Boutons d'accès direct
Boutons de mise en page (à renommer)
Affichage personnalisé
Volet de synthèse
Chronologie du dossier patient
DMP
Effectuer une consultation
gestion des consultations en cours (pop-up)
Reprendre/Poursuivre une consultation
Créer une nouvelle consultation
Le cadre patient
Le cadre consultation
Aide à la saisie
Parler de l'aide à la saisie dans la partie motif de consultation + codage
Menu déroulant
Mesures biométriques
Menu déroulant
Le cadre antécédents
Menu déroulant
Le cadre pense-bête
Menu déroulant
Boutons de bas de page
+parler de la spécialité (psychométrie, angiologie, audiométrie)
Historique du patient/glossaire (à déplacer plus tard??)
//Grande partie car visible depuis plusieurs zone (courrier/ordo etc.)//
Menu déroulant
La demande d'examen
Liste d'examens souhaités
cocher les examens souhaités
couleur d'enregistrement d'examen
Boutons de bas de page
Paramétrage de la liste d'examens
Compléter
// faire un lien vers les courriers + rapide présentation du glossaire.//
Glossaire
// faire un lien vers les courriers + rapide présentation du glossaire.//
Imprimer
Rédiger un courrier
Le cadre patient
Traitement de texte/rédaction courrier
//expliquer le fonctionnement du traitement de texte?//
Cadre d'adressage
Glossaire
Boutons de bas de page
Historique
//lien vers grande partie Historique//
Importer une image
Imprimer
Impression/export du dossier patient
Impression standard
Impression détaillée
Volet annuel de synthèse
Agenda
Salle d'attente