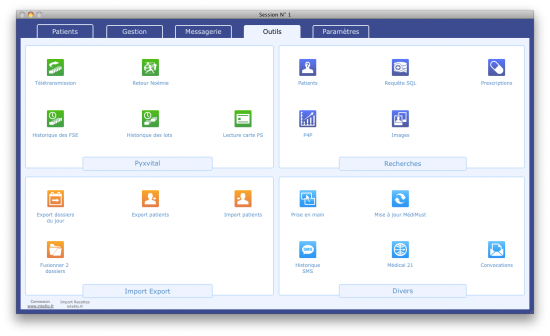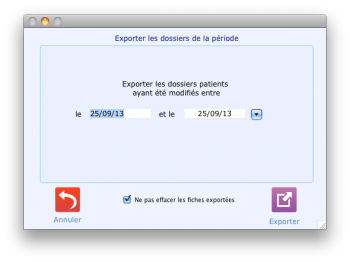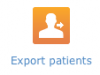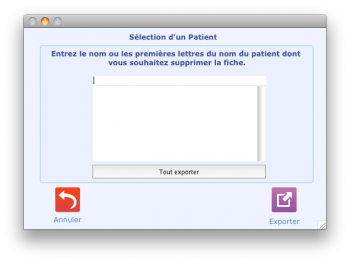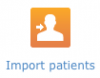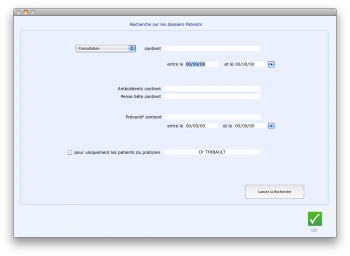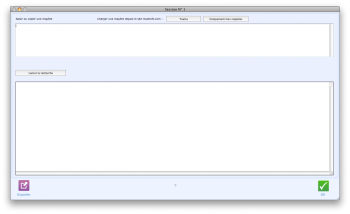Outils
Sommaire
Import-Export
Export dossiers du jour
Ce bouton permet d’exporter les dossiers patients vus le jour demandé ou entre deux dates. Ce bouton permet un export rapide de l’activité d’une journée d’un site secondaire.
L’export est réalisé sous forme d’un fichier groupé.
Important : tous les dossiers exportés sont dans le dossier EXPORT_MM qui se trouve dans votre dossier MédiMust.
L'export est réalisé dans un format propre à MédiMust. Le fichier ne peut être importé que par un autre logiciel MédiMust.
D'autres outils existent pour exporter en format standard.
Export patients
Cette fonction vous permet de sortir de MédiMust un ou plusieurs dossiers Patient. • Un dossier patient Pour archiver un dossier patient, cochez la case et cliquez sur OK. L'écran suivant apparaît :
Tapez le nom du patient et cliquez sur OK. MédiMust crée alors dans votre dossier MédiMust un fichier portant le nom de votre patient. Cochez la case "Ne pas effacer les fiches archivées" si vous souhaitez que MédiMust ne supprime pas le dossier.
• Une sélection de dossiers de patients Cette fonction vous permet d'archiver plusieurs dossiers de patients. Cochez la case du même nom et cliquez sur OK. Vous trouvez l'écran suivant :
Cet écran permet, dans un premier temps, de lister les dossiers à exporter suivant différents pro- cédés, et de lancer, dans un second temps, l'archivage.
• La date de la dernière consultation Saisissez cette période et cliquez sur CHERCHER. MédiMust affiche alors en haut à droite de l'écran le nombre de dossiers dont la dernière consul- tation se trouve entre les deux dates saisies.
• Archivage à partir d'une sélection manuelle. En cliquant sur ce bouton, vous trouvez l'écran d'éditeur de formules. Vous pouvez donc procéder à un archivage en fonction de la formule que vous saisissez. Pour plus d'informations sur l'utilisation de cet écran, consultez les annexes.
• Tout sélectionner permet de procéder à un archivage de tout votre fichier patients.
Pour toutes ces possibilités d'archivage, cochez la case "Ne pas effacer les fiches archivées" si vous souhaitez les conserver dans MédiMust.
Une fois la sélection des dossiers à archiver effectuées, cliquez sur EXPORTER.
Import patients
Cette fonction permet de réintégrer dans MédiMust des données archivées. En cliquant sur cet icone, l'écran suivant apparaît:
Sélectionnez le type de fichier à importer et cliquez sur OK. MédiMust vous demande alors de lui donner le chemin de votre fichier. Sélectionnez-le dans la case et cliquez sur OUVRIR. Votre fichier est alors réintégré dans MédiMust.
Fusionner deux dossiers
Cette fonction permet de fusionner deux dossiers patients. Voici l'écran correspondant :
Taper dans le choix 1 le nom du dossier patient qui sera supprimé après avoir été fusionné avec le dossier patient du choix 2. Puis sélectionner le nom du dossier patient que vous souhaitez garder dans le choix 2. Enfin cliquer sur "Fusionner le dossier 1 dans le dossier 2".
Une fois la procédure terminer vous pouvez exécuter une autre fusion ou quitter la fenêtre en cliquant sur le bouton "Quitter"
Recherches
Patients
Cette fonction permet d'effectuer différentes recherches au sein de votre base de donnée. Vous trouverez dans un premier temps un menu déroulant avec plusieurs catégories qui sont consultation, ordonnance, bilan, correspondant, mot clé et ville. La zone de texte sur la droite permet de chercher un mot ou une expression dans la catégorie que vous avez choisie. Certaine recherche peuvent être faite sur une période voulue.
Requête SQL
Cette fonction vous permet d'exécuter des recherches précises sur votre base et de générer un résultat sous forme de tableau. Ces recherche sont éditées par nos soin il suffit de nous contacter et de nous présenter votre souhait. Vous pouvez vérifier si ce que vous cherchez est déjà présent dans les requêtes existantes à m'aide du bouton "Toutes". Vos requêtes personnelles peuvent être afficher à l'aide du bouton "Uniquement mes requêtes". Une fois la requête sélectionnée elle s'affiche dans le premier encadré, suivez les indications présentes juste en dessous afin que la requête répondent a vos attentes. Pour exécuter la requête cliquer sur "Lancer la recherche", le résultat apparaît dans le deuxième encadré. Ce résultat peut être exporté via le bouton "Exporter", il vous ai proposer deux format le "xls" qui permet de l'ouvrir sous forme d'un tableau et le "txt" qui sera un fichier en texte brut.
La fenêtre suivant vous propose d'enregistrer le fichier où vous le souhaitez.
Prescriptions
Cette fonction permet d'effectuer une recherche sur vos prescriptions. Avec les différent paramètres, vous pouvez générer une liste de patient correspondant à votre recherche. Dans un premier temps choisissez une catégorie dans le menu déroulant (Médicaments, principe actif et Code ATC). Chaque champs peut être rempli pour la même recherche, si vous laissez le champs vide il ne sera pas pris en compte. En bas droite le gauche "Tester la recherche" donne un aperçu du nombre de fiche patient correspondant à votre recherche. Le bouton "Liste de patient" affiche la liste des patients correspondant à votre recherche.
En double-cliquant sur une ligne vous accédez au synopsis du patient.