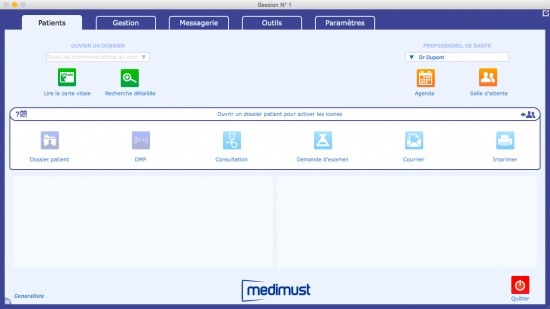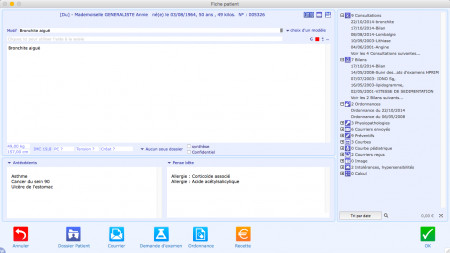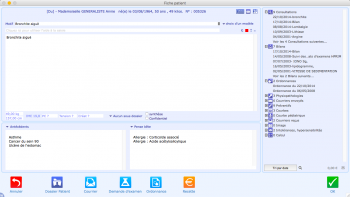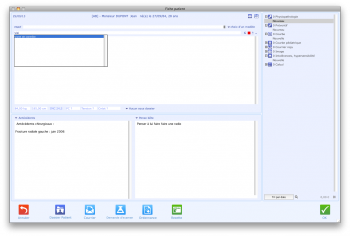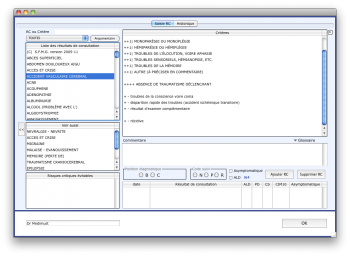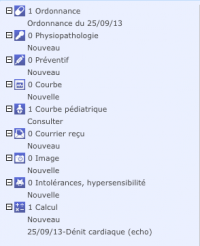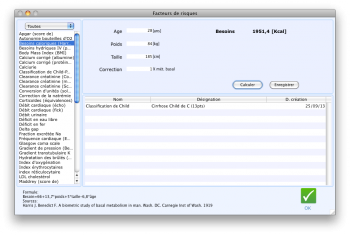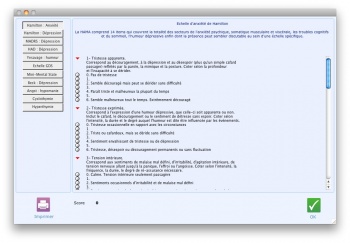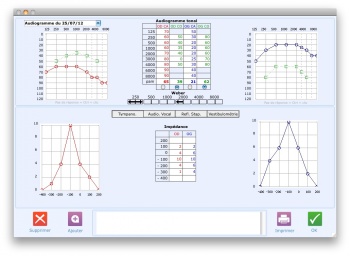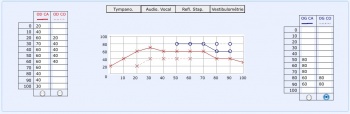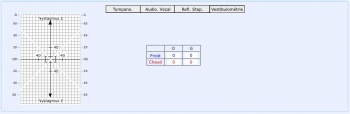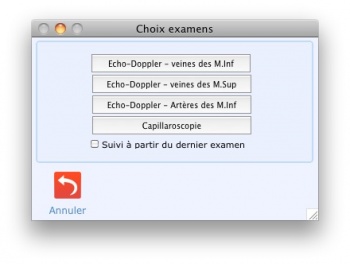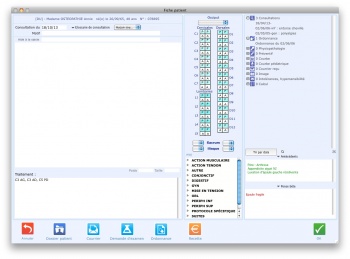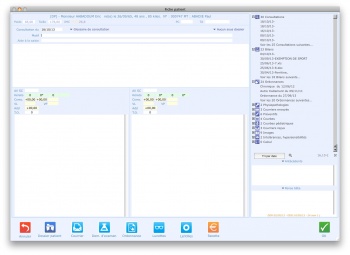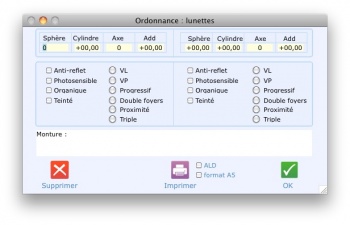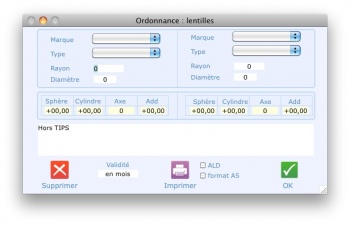Consultation : Différence entre versions
(→Accès à la saisie) |
(→Saisir un motif de consultation) |
||
| Ligne 54 : | Ligne 54 : | ||
==Saisie de la consultation== | ==Saisie de la consultation== | ||
===Saisir un motif de consultation=== | ===Saisir un motif de consultation=== | ||
| − | + | [[Image:Consultation EcranConsultation.png|450px|thumb|right|L'écran de consultation]] | |
| − | [[Image:Consultation EcranConsultation.png| | ||
Dans la fenêtre de consultation, le motif est à saisir en haut de la fenêtre dans le champ portant le même nom. | Dans la fenêtre de consultation, le motif est à saisir en haut de la fenêtre dans le champ portant le même nom. | ||
Version du 18 décembre 2014 à 12:35
Sommaire
Consultation
Accès à la saisie, description de l'écran
Accès à la saisie
Afin de commencer à rédiger une consultation, il faut cliquer sur le bouton "Consultation" soit à partir de la page d'accueil de Médimust, soit à partir du synopsis du patient.
L'écran de la consultation est divisé en trois parties :
- à droite, l'historique du dossier Patient,
- en bas, les cases pense-bête et antécédents qui peuvent être complétées,
- à gauche en haut, la saisie de la consultation.
La saisie de la consultation est divisée en deux champs : motif et observations. Cette saisie est assistée de glossaires. Ce chapitre donne tous les détail de cet écran et de la saisie de la consultation.
Note : le bouton ordonnance n'est présent que sur l'écran consultation. Pour le secrétariat médical, notez qu'il est possible de créer une ordonnance via le module courrier en utilisant un modèle nommé Ordonnance.
Historique du dossier patient
Afin de ne pas avoir à sortir d'une consultation pour ouvrir une ancienne ordonnance, bilan ou tout autre information concernant un patient, il est possible d'utiliser la partie de droite de la fenêtre de consultation qui contient tout l'antécédent du patient.
Cliquer sur une ancienne consultation, ordonnance, bilan ou tout autre chose permet de l'ouvrir directement à l'écran.
Ce système de liste hiérarchique est assisté d'un module de recherche (en bas de la liste). La liste peut être affichée par date ou par types d'éléments. Il est aussi possible, via la recherche, de n'afficher que les éléments d'un sous dossier du patient.
Pour certain éléments, vous avez la possibilité d'ajouter des lignes.
Pense-bête et antécédents
Les champs pense-bête et antécédents reprennent ce qui a déjà été renseigné dans le synopsis du patient afin d'accéder à ces informations sans sortir de la consultation en cours et retourner dans le dossier du patient.
Saisie de la consultation
Saisir un motif de consultation
Dans la fenêtre de consultation, le motif est à saisir en haut de la fenêtre dans le champ portant le même nom.
Il est également possible d'utiliser un modèle de motif en cliquant sur le menu déroulant Choix d'un modèle en haut de la fenêtre afin de gagner du temps dans la rédaction du motif.
La création et la modifications de ces modèles de consultation sont décrits dans le chapitre Glossaires.
Notons que chaque élément de glossaire peut être associé à un texte qui sera copié dans les observations, à un questionnaire complet, ou à rien d'autre que le motif de la consultation. Cette méthode laisse une grande liberté quant à la saisie de la consultation, assistée ou non.
Le motif de la consultation est repris dans tous les historiques. Il doit donc, au delà du simple motif de la visite, résumer la consultation pour faciliter la lecture du dossier plus tard.
Ce motif sera repris dans l'ordonnance comme motif par défaut pour chaque ligne de prescription.
Saisir des informations complémentaires
Après avoir saisi le motif de la consultation, ou pour compléter les éléments rapportés par le glossaire, il est possible de saisir des informations complémentaires dans le grand cadre se situant sous le champ Motif.
La saisie se fait en texte libre. Elle peut être assistée par le champ d' aide à la saisie situé juste au dessus.
Saisie des données biométriques
Au milieu de la fenêtre de saisie du texte de la consultation se trouve une ligne de saisie des mesures de base.
La saisie des valeurs de cette liste a plusieurs conséquences :
- la création automatique des courbes de suivi de ces valeurs par date, courbes que vous retrouvez sur le bouton "Courbe" de la fiche du patient.
- l’inscription en fin de consultation d’une ligne récapitulative
- pour les patient hypertendus, la tension est directement reprise dans le tableau P4P.
Aide à la saisie
Sous la ligne motif se trouve le champ d’aide à la saisie des consultations. Il fonctionne comme le champ motif, il est nécessaire de taper quelques lettres pour ensuite choisir un texte dans une liste.
Le texte choisi est ajouté en bas de l'observation.
Un texte saisie pour la première fois est automatiquement ajouté aux modèles d'aide à la saisie, vous n’aurez plus à le retaper une seconde fois.
Il est également possible de créer au préalable le modèle de glossaire pour le diagnostic souhaité grâce au chapitre décrivant les glossaires . Une fois le modèle créé, il est possible d'utiliser l'aide à la saisie dans une consultation.
Notion de sous dossiers
MédiMust permet de réaliser des sous classement par pathologie dans chaque dossier patient.
Un popup menu en bas du motif de la consultation, présent aussi dans les courriers, examens, ordonnance... permet d'associer la saisie à un sous dossier déjà existant, ou à un nouveau sous dossier créé pour l'occasion.
Ce sous classement permet ensuite un affichage ciblé dans l'écran général du dossier patient, ainsi que dans la liste hiérarchique de l'historique du dossier patient.
Il permet aussi d'autoriser un auxiliaire de santé à accéder à ce sous dossier pour une période donnée. Voir pour cela le chapitre consacré au pôle de santé.
Dictionnaire des résultats de consultation (DRC)
Le Dictionnaire des Résultats de consultation de la SFMG regroupe les situations cliniques qu'un médecin généraliste rencontre en moyenne au moins une fois par an.
Il est possible d'y accéder à partir de l'écran de consultation de Médimust, en cliquant sur l'icône en haut à droite de la fenêtre.
Choisissez le RC par appareil à l'aide du menu déroulant en haut à gauche de la fenêtre, ou recherchez le par ordre alphabétique dans la liste proposée.
Afin de vous aider dans la saisie de cet écran, vous pouvez vous rendre sur ce lien.
Calculette médicale
Ce module permet de réaliser des calculs médicaux.
L'accès à cette calculette médicale se fait via l'historique du patient sur la droite de la fenêtre de consultation, sous l'intitulé Calcul.
Voici la liste des différents calculs possibles :
- Apgar (score de)
- Autonomie bouteilles d'O2
- Besoins caloriques (Harris-Ben.)
- Besoins hydriques IV (péd.)
- Body Mass Index (BMI)
- Calcium corrigé (albumine)
- Calcium corrigé (protéines)
- Calciurie
- Classification de Child-Pugh
- Clearance créatinine (Cockcroft)
- Clearance créatinine (mesurée)
- Clearance créatinine (Schwartz)
- Conversion d'unités (solutés)
- Correction de la natrémie
- Corticoïdes (équivalences)
- Débit cardiaque (écho)
- Débit cardiaque (fick)
- Débit urinaire
- Déficit en eau libre
- Déficit en fer
- Delta gap
- Fraction excrétée Na
- Fréquence cardiaque (ECG)
- Glasgow coma scale
- Gradient de pression (Bernouilli)
- Gradient transtubulaire K
- Hydratation des brûlés (Parkland)
- Index d'oxygénation
- Index érythrocytaires
- index réticulocytaire
- LDL cholestérol
- Maddrey (score de)
- MELD (score)
- Microalbuminurie
- Natrémie corrigée (glucose)
- Natrémie corrigée (lipides)
- Natrémie corrigée (protéines)
- Nombre absolu de granulocytes
- Nombre de patients à traiter (NNT)
- Opiacés (équivalences)
- PCO2 attendue (Winters)
- Peak flow predit (adulte)
- Perte de sang admissible
- Phénytoinémie corrigée (albumine)
- PIF (PaO2/FiO2)
- Poids idéal
- Pression artérielle moyenne
- Probabilité post-test (RV)
- Protéinurie
- Q-T corrigé (QTc)
- Rapports de vraisemblance
- Résistances Vasculaires
- Revised trauma score
- Spirométrie
- Surface corporelle
- Surface valvulaire (Gorlin)
- Taux réabsorption phosphate
- Trou anionique (plasma)
- Trou anionique (urine)
- Trou osmolaire (plasma)
- Trou osmolaire (selles)
- Vitesse de perfusion (gtt/min)
- Volume plasmatique
Spécificité spécialistes
Psychométrie
Pour afficher cet icône dans la consultation, les lettres psy doivent apparaitre dans les paramètres, spécialité.
Ce module affiche une série de tests interactifs et calcul les scores au cours de la saisie.
Le résultat du test utilisé sera copié dans la consultation.
Les tests proposés sont :
- Hamilton Anxiété,
- Hamilton Dépression,
- MADRS : Dépression,
- HAD : dépression,
- Yesavage : hummeur,
- Echelle GDS,
- Mini-Mental State,
- Beck : dépression,
- Angst : hypomanie,
- Cyclothymie,
- Hyperthymie.
Ces tests sont réalisés sous le contrôle de l'utilisateur et les résultats doivent être vérifiés par celui-ci.
Audiométrie
MédiMust propose la saisie complète des audiogrammes.
L'accès au système d'audiogramme se fait soit via un bouton audiogramme en bas de la consultation, soit via un bouton audiogramme en haut à droite du dossier patient.
Ces boutons sont présent qu'en version ORL (Spécialité contient ORL dans les paramètres).
La saisie se fait soit en cliquant sur les courbes, soit en remplissant les tableaux de valeur.
Un champ de commentaire en bas d'écran permet de saisir vos observations.
La liste en haut à gauche permet de passer d'un audiogramme à un autre. Un bouton ajouter en bas de l'écran permet de saisir un nouvel audiogramme qui sera ajouté à cette liste.
MédiMust vous permet aussi d'imprimer vos audiogrammes avec vos observations.
Les saisie prévues :
- audiogramme tonal
- Weber
- Typanométrie
- audiogramme vocal
- Réflexe stapédien
- vestibulométrie
- schéma de perforation
Angéiologie
Ostéopathie / Etiopathie
Ophtalmologie
Consultation
Prescription lunettes
Prescription lentilles