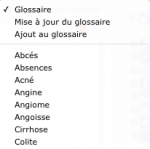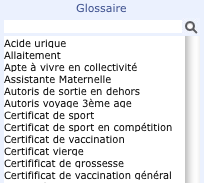Glossaires : Différence entre versions
(→Accès aux glossaires) |
(→Accès aux glossaires) |
||
| Ligne 23 : | Ligne 23 : | ||
==Accès aux glossaires== | ==Accès aux glossaires== | ||
| − | [[Image:GLOSSAIRES Acces.png| | + | [[Image:GLOSSAIRES Acces.png|150px|thumb|left|L'accès au menu des glossaires]] |
[[Image:GLOSSAIRES ListeGlossaires.png|250px|thumb|right|La liste des glossaires]] | [[Image:GLOSSAIRES ListeGlossaires.png|250px|thumb|right|La liste des glossaires]] | ||
Version du 5 novembre 2013 à 11:44
Sommaire
Les glossaires
MédiMust repose sur le principe de glossaires. Il s'agit de listes que vous pourrez enrichir au fur et à mesure de votre activité.
Ces listes sont destinées à limiter la saisie d'informations au clavier en privilégiant l'utilisation de la souris.
MédiMust compte plusieurs glossaires qui sont entièrement personnalisables et donc enrichis très simplement par le praticien.
• Glossaire de consultations, pense-bête, antécédents, aide à la saisie
• Glossaire de comptes-rendus d'examens
• Glossaire d'ordonnances
• Glossaire de bilans
• Glossaire des courbes de référence pour les suivis de valeur numérique ...
Un élément de glossaire est toujours composé d’un titre et d’un contenu (texte, dessin...).
Le fonctionnement de tous ces glossaires est très similaire.
Nous décrivons ici la façon d’utiliser la notion de glossaire. MédiMust est fourni avec des éléments qui sont là à titre d’exemple. A vous d’imaginer la meilleure utilisation possible en fonction de votre activité, de votre spécialité et de vos habitudes.
Un élément de glossaire peut en effet correspondre à un mot, à une phrase ou à une partie de phrase, à un questionnaire avec ou sans listes de réponses...
Une bonne analyse de votre activité comparée aux possibilités des glossaires vous permettra de tirer le meilleur parti possible de MédiMust.
Accès aux glossaires
L’accès aux glossaires se fait soit directement à l'écran (par exemple lors de la rédaction des courriers), soit en utilisant le menu choix d'un modèle.
La liste des éléments du glossaire est alors affichée. Vous pouvez en sélectionner un ou plusieurs, leur contenu sera ajouté à votre saisie en cours qu'elle soit un courrier, une consultation ou un antécédent.
Sur chaque liste d’éléments de glossaire existe un champ de sélection qui permet de saisir quelques lettres afin de faciliter la sélection : Sur le glossaire de consultation, vous pouver taper quelques lettres à droite du mot “Glossaire” :
Sur le glossaire des courriers, vous pouver taper quelques lettres à droite du mot “Sélection” : Remarque : l’accès au glossaire de Consultation peut aussi se faire directement dans le “popup menu” (ou “menu déroulant”) d’ACCÈS AU GLOSSAIRE en y ajoutant les éléments les plus souvent utilisés. Pour ajouter des éléments au “popup menu”, cochez la case “Menu” dans la liste de mise à jour du glossaire : Le “popup” est alors modifié et propose l’accès directe aux éléments du glossaire : Remarque : les éléments de glossaire sont classés par ordre alphabétique. Vous pouvez donc uti- liser les premières lettres des titres pour réaliser votre propre classement ou pour saisir vos ini- tiales qui vous permettront une sélection plus rapide de vos propres éléments (dans le cas d’un cabinet de groupe).