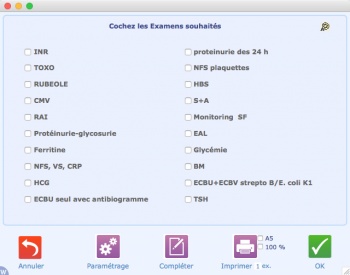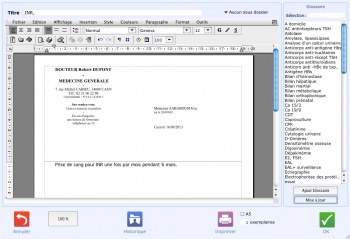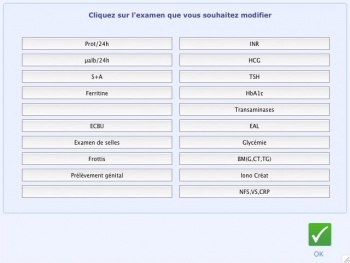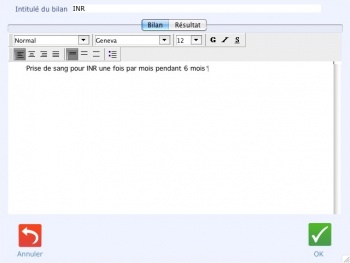Patients : Différence entre versions
(→Paramétrer les demandes d'examen) |
|||
| Ligne 22 : | Ligne 22 : | ||
Il est possible d'effectuer une recherche patient plus poussée selon certains critères : sur l'onglet '''PATIENTS''' de ''Médimust'', cliquer sur l’icône en forme de loupe près du champ de recherche des patients. Une fenêtre s'ouvre, après l'avoir complété avec les champs souhaités il suffit de cliquer sur le bouton '''OK''' pour lancer la recherche. | Il est possible d'effectuer une recherche patient plus poussée selon certains critères : sur l'onglet '''PATIENTS''' de ''Médimust'', cliquer sur l’icône en forme de loupe près du champ de recherche des patients. Une fenêtre s'ouvre, après l'avoir complété avec les champs souhaités il suffit de cliquer sur le bouton '''OK''' pour lancer la recherche. | ||
| − | |||
| − | |||
| − | |||
| − | |||
| − | |||
| − | |||
| − | |||
| − | |||
| − | |||
| − | |||
| − | |||
| − | |||
| − | |||
| − | |||
| − | |||
| − | |||
| − | |||
| − | |||
| − | |||
| − | |||
| − | |||
| − | |||
| − | |||
| − | |||
| − | |||
| − | |||
| − | |||
| − | |||
| − | |||
| − | |||
| − | |||
| − | |||
| − | |||
| − | |||
| − | |||
| − | |||
| − | |||
| − | |||
| − | |||
| − | |||
| − | |||
| − | |||
| − | |||
| − | |||
| − | |||
| − | |||
| − | |||
| − | |||
| − | |||
| − | |||
| − | |||
| − | |||
| − | |||
| − | |||
| − | |||
| − | |||
| − | |||
| − | |||
| − | |||
| − | |||
| − | |||
| − | |||
| − | |||
| − | |||
| − | |||
| − | |||
| − | |||
| − | |||
| − | |||
| − | |||
| − | |||
| − | |||
| − | |||
| − | |||
| − | |||
| − | |||
| − | |||
| − | |||
| − | |||
<br /> | <br /> | ||
<br /> | <br /> | ||
Version du 16 septembre 2013 à 14:24
Sommaire
Recherche patients
Barre de recherche
Afin de rechercher ou de créer le dossier d'un patient, il faut taper les premières lettres ou le nom complet du patient dans le champ en haut à gauche de l'onglet PATIENTS puis appuyer sur la touche Entrée du clavier.
Une fenêtre apparaitra alors, vous proposant la liste des patients dont le nom commence par les lettres tapées. Il faut alors cliquer sur le nom souhaité et appuyer sur le bouton Sélectionner à l'écran ou bien le bouton Entrée de votre clavier afin que le dossier du patient apparaisse à l'écran.
Si le dossier du patient n'existe pas encore ou pour en créer un nouveau, après avoir rentré le nom du patient et validé, une fenêtre apparaitra proposant de créer ce dossier. En cliquant sur OK une fiche patient sera alors proposée. Il est possible de compléter cette fiche soit totalement, soit partiellement.
Dans le cas d'un homonyme, il faut rentrer les premières lettres du patient, appuyer sur la touche Entrée du clavier, puis quand la fenêtre proposant les différents patients apparaît, cliquer sur Annuler. Il sera alors proposé de créer un nouveau dossier patient. En validant cette fenêtre, une nouvelle fiche patient s'ouvrira avec les premières lettres du nom déjà renseignées.
Lecture de la carte Vitale
Si la lecture de carte vitale a été paramétrée dans Médimust, il est possible d'afficher le dossier d'un patient ou d'en créer un nouveau sans rentrer le nom du patient manuellement. Il faut insérer la carte vitale du patient dans le lecteur de carte et sur l'onglet PATIENTS de Médimust, cliquer une seule fois sur l'icône en forme de carte vitale, près du champ de recherche des patients. Le nom du patient apparaît à l'écran, ou bien le choix du bénéficiaire sera proposé si plusieurs personnes sont présentent sur la carte vitale
Si le dossier du patient n'existe pas dans Médimust, une fenêtre apparaitra proposant de créer ce dossier. En cliquant sur OK une fiche patient sera alors proposée. Il est possible de compléter cette fiche soit totalement, soit partiellement.
Recherche détaillée
Il est possible d'effectuer une recherche patient plus poussée selon certains critères : sur l'onglet PATIENTS de Médimust, cliquer sur l’icône en forme de loupe près du champ de recherche des patients. Une fenêtre s'ouvre, après l'avoir complété avec les champs souhaités il suffit de cliquer sur le bouton OK pour lancer la recherche.
Consultation
Saisir un motif de consultation
Afin de commencer à rédiger une consultation, il faut cliquer sur le bouton Consultation soit à partir de la page d'accueil de Médimust, soit à partir du synopsis du patient. Dans la fenêtre de consultation qui apparaît alors, le motif est à saisir en haut de la fenêtre dans le champ portant le même nom.
Il est également possible d'utiliser un modèle de motif en cliquant sur le menu déroulant Choix d'un modèle afin de gagner du temps dans la rédaction du motif.
Saisir un diagnostic
Après avoir saisi le motif de la consultation et si vous ne souhaitez pas utiliser l'aide à la saisie, il est possible de saisir le diagnostic dans le grand cadre se situant sous le champ Motif.
Utiliser l'aide à la saisie
Afin d'utiliser l'aide à la saisie lors de la rédaction du diagnostic de la consultation, il faut au préalable avoir créé le modèle de glossaire pour le diagnostic souhaité. Pour cela il faut cliquer sur l'onglet PARAMETRES de Médimust puis sur le bouton Glossaires sur la gauche. Il faut sélectionner Saisie CS dans le menu déroulant se nommant Glossaire de... en haut à gauche de la fenêtre. La liste des modèles de glossaire de saisie de consultation apparaissent alors à l'écran.
Afin de créer un nouveau modèle il faut cliquer sur le bouton Ajouter en bas à droite de la fenêtre. Donnez un nom au modèle et cliquez sur OK. Il ne reste plus qu'à saisir le texte souhaité et cliquer sur OK une fois ce dernier terminé afin de l'enregistrer.
Une fois le modèle créé, il est possible d'utiliser l'aide à la saisie se trouvant juste en dessous du champ Motif dans une consultation. En tapant les premières lettres du diagnostic, le nom du modèle de glossaire apparaitra à l'écran et il sera alors possible de cliquer dessus afin de l'utiliser.
Consulter les anciens documents
Afin de ne pas avoir à sortir d'une consultation pour ouvrir une ancienne ordonnance, bilan ou tout autre information concernant un patient, il est possible d'utiliser la partie de droite de la fenêtre de consultation qui contient tout l'antécédent du patient.
Cliquer sur une ancienne consultation, ordonnance, bilan ou tout autre chose permet de l'ouvrir directement à l'écran.
Faire une ordonnance
En cliquant sur le bouton Ordonnance à partir d’une consultation, la fenêtre de rédaction de l'ordonnance apparait à l'écran.
Saisissez les premières lettres du nom du produit à prescrire en face du champ Produit en haut de la fenêtre.
Si le médicament que vous souhaitez prescrire existe dans votre base personnelle, le nom du produit apparaît à l'écran. Sinon, il vous faut sélectionner Ajouter via la banque Claude Bernard dans le menu qui apparait. A ce moment, la liste des médicaments trouvés dans la Banque Claude Bernard et commençant par les lettres saisies est affichée et il suffit alors de sélectionner le médicament souhaité.
Si vous souhaitez modifier une prescription, par exemple changer la quantité d’un produit ou bien la durée d’un traitement, il suffit de cliquer sur le bouton en forme de gélule qui apparaît devant chaque ligne de produit prescrit. Il est ainsi possible de modifier en quelques clics la posologie des médicaments d’une ordonnance.
Pour plus d'information au sujet de l'utilisation de la banque Claude Bernard (BCB) dans la rédaction d'une ordonnance, cliquer [ici] afin de télécharger le manuel.
Saisir une recette
Il est possible de créer une recette soit à partir du Synopsis du dossier patient, soit à partir d'une consultation en cliquant sur le bouton Recette.
Si vous ne disposez pas d'un logiciel de télétransmission, la fenêtre de création de recette apparait directement à l'écran. Dans le cas contraire, une fenêtre intermédiaire apparaitra dans laquelle il faudra cliquer sur le premier bouton Recette directe dans Médimust.
Une fois dans la fenêtre de création de recette, il est nécessaire de sélectionner l'acte prescrit au patient en double cliquant dessus dans la partie gauche de la fenêtre. Ceci permet d'afficher l'acte ainsi que le montant de ce dernier dans la recette.
Il est également nécessaire de renseigner le mode de règlement avant de cliquer sur le bouton OK pour valider la recette.
Dossier Patient
Modifier les informations du patient
Afin d'accéder au module vous permettant de modifier les informations de vos patients, cliquez sur le bandeaux contenant le nom du dossier dans l'onglet Patient. Vous pouvez aussi accéder à cette partie en allant dans le Synopsis du patient et cliquez sur le bouton Modifier dans le cadre supérieur gauche.
Une fois arrivé dans cette partie du logiciel, il vous est possible de renseigner toutes les informations relatives à vos patients, tel que le nom, le prénom et la date de naissance (champs minimum à renseigner).
Saisir des antécédents
Pour saisir des antécédents au sein du dossier d'un patient, il vous suffit d'accéder au Synopsis de ce patient et de cliquer à l'intérieur du cadre gauche ayant pour titre "Antécédents". Vous pouvez maintenant taper votre texte.
Remplir le pense-bête
Pour saisir des pense-bêtes au sein du dossier d'un patient, il vous suffit d'accéder au Synopsis de ce patient et de cliquer à l'intérieur du cadre droit ayant pour titre "Pense bête". Vous pouvez maintenant taper votre texte.
Ajouter un document
Demande d'examens & Saisie résultat
Saisir et imprimer une demande d'examens
Après avoir sélectionné le dossier d'un patient, cliquez sur le bouton Demande d'examen. (Ce bouton est aussi présent dans le dossier patient, et l'écran consultation.)
Choisissez le ou les examens que vous souhaitez imprimer sur votre ordonnance puis Imprimer. Ok permet d'enregistrer la demande sans l'imprimer.
Si vous souhaitez compléter le contenu du bilan, après l'avoir sélectionné, vous pouvez cliquer sur le bouton Compléter. Votre bilan s'ouvrira dans un mode d'édition où vous pourrez compléter celui-ci.
Remarque : c’est vous qui décidez des 20 bilans à inclure dans cette liste (la mise à jour de la liste est décrite par la suite). Vous devez réfléchir à cette liste pour pouvoir l’utiliser dans 80% des cas en cliquant une ou plusieurs cases. Pour les autres cas, vous utiliserez le bouton COMPLÉTER.
Les titres des bilans cochés seront reportés dans le dossier patient, dans la liste des bilans. Vous pouvez associer une couleur à ce titre via la petite palette en haut à droite.
Le bouton IMPRIMER imprime votre demande en respectant l’en-tête paramétrée dans vos modèles. Si vous cochez la case 100%, c’est le modèle de l’ordonnance bizone qui est utilisé. Vous pouvez aussi préciser le nombre d’exemplaires à imprimer.
Compléter une demande d'examens
Le bouton Compléter recopie votre demande dans une fenêtre de traitement de texte et vous permet de la compléter.
A droite de l’écran, vous pouvez vous aider du glossaire des demandes d’examens complémentaires. Le principe de ce glossaire est décrit dans le chapitre Paramètres, Glossaires.
Sélectionnez les bilans désirés et cliquez sur IMPRIMER. Si vous cochez la case 100%, c’est le modèle de l’ordonnance bizone qui est utilisé. Vous pouvez aussi préciser le nombre d’exemplaires à imprimer.
Bouton OK : le bilan ne sera pas imprimé mais sera enregistré et stocké dans la rubrique Bilan.
Paramétrer les demandes d'examens
Sélection de la demande d'examen à paramétrer
Ce bouton vous permet de modifier la liste des bilans qui vous sont proposés en premier choix pour couvrir 80% des demandes d'examens que vous imprimez.
Vous retrouvez sur cet écran la liste des examens déjà enregistrés sous forme de boutons.
Cliquez sur celui que vous souhaitez modifier.
(La liste est volontairement limitée à 20 examens. Le bouton Compléter décrit plus haut permet l'impression des autres demandes).
Paramétrage du texte de la demande
En haut de cette fenêtre, vous avez deux onglets : Bilan et Résultat, et l’intitulé du bilan.
La partie Bilan permet de saisir le texte qui sera imprimé sur l’ordonnance.
La partie Résultat permet de préparer une grille d’aide à la saisie du résultat. Cette grille n’est pas indispensable, surtout si vous utilisez un système de récupération de résultats Hprim via la Messagerie de MédiMust.
En haut de cette fenêtre, à droite de "Intitulé du bilan", tapez le nom de votre nouveau bilan. Dans la rubrique bilan de l'écran Synopsis, c'est ce nom qui apparaîtra à l'écran.
Dans la partie texte de demande de Bilan, il est conseillé de laisser une ligne blanche après le texte. Ainsi, si plusieurs croix sont cochées dans la demande de bilan, les demandes seront imprimées l’une en dessous de l’autre.
Saisie ou intégration des résultats d'examens
Suite à votre demande de bilan, le résultat (vierge) de celui-ci se trouve dans le cadre inférieur droit du synopsis du patient. Vous pouvez donc double-cliquer sur l'examen concerné et renseigner les résultats.
L'intégration des résultats via la norme Hprim, via les système de cryptage Apicrypt est décrite dans le chapitre Messagerie.
L'intégration des examens scannés est aussi décrite dans le chapitre Messagerie.