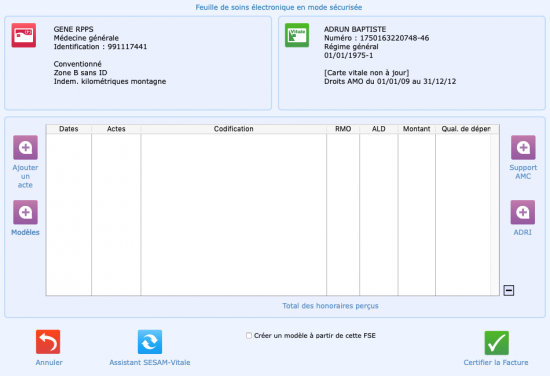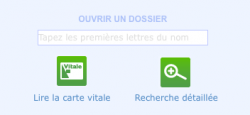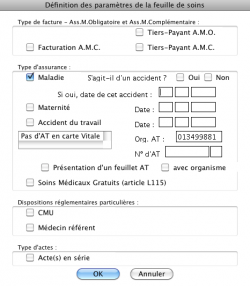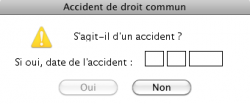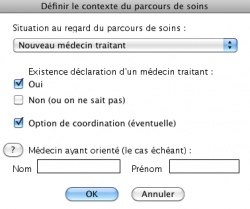Utilisation : Différence entre versions
(→Création des FSE) |
(→Création des FSE) |
||
| Ligne 35 : | Ligne 35 : | ||
[[Image:Pyxvital ParametreFSE.png|250px|thumb|left|L'écran de paramètre de la FSE]] | [[Image:Pyxvital ParametreFSE.png|250px|thumb|left|L'écran de paramètre de la FSE]] | ||
| − | [[Image:Pyxvital accident.png| | + | [[Image:Pyxvital accident.png|250px|thumb|right|Choisissez si il s'agit d'un accident ou non]] |
| − | [[Image:Pyxvital DefPrestation.png| | + | [[Image:Pyxvital DefPrestation.png|350px|thumb|left|L'écran de définition de la prestation]] |
| − | [[Image:Pyxvital ParcoursDeSoin.png| | + | [[Image:Pyxvital ParcoursDeSoin.png|250px|thumb|right|Le choix du parcours de soin]] |
Version du 14 novembre 2013 à 13:01
Sommaire
Interface Médimust/Pyxvital
Pour utiliser l’interface entre MédiMust et Pyxvital, vous devez définir le logiciel de télétransmission utilisé dans l'onglet Paramètres, sur le bouton Liens externes. Dans le menu déroulant demandant de sélectionner votre logiciel de télétransmission, choisissez Pyxvital.
Il faut ensuite localiser le logiciel, c'est à dire indiquer à Médimust où se trouve Pyxvital sur votre ordinateur :
- Cliquer sur le dossier jaune au bout de la ligne Localisation.
- Cliquer sur Utiliser le logiciel Pyxvital
- Dans la fenêtre qui s'ouvre, sélectionner le dossier Pyxvital
Sur PC : Disque Local (C:) / Pyxvital
Sur Mac : Macintosh HD / Pyxvital
Lecture de la carte vitale
Une fois le paramètre de l'interface entre Médimust et Pyxvital effectué, vous pouvez lire les cartes vitales des patients dans Médimust afin de gagner du temps lors de l'accès à leurs dossiers ou bien lors de la création du dossier des nouveaux patients.
Il faut insérer la carte vitale du patient dans le lecteur de carte et sur l'onglet PATIENTS de Médimust, cliquer une seule fois sur le bouton Lire la carte vitale, près du champ de recherche des patients. Le nom du patient apparaît à l'écran, ou bien le choix du bénéficiaire sera proposé si plusieurs personnes sont présentent sur la carte vitale.
Si le dossier du patient n'existe pas dans Médimust, une fenêtre apparaitra proposant de créer ce dossier. En cliquant sur OK une fiche patient sera alors proposée. Il est possible de compléter cette fiche soit totalement, soit partiellement.
Création des FSE
Pour créer une FSE (feuille de soin électronique) pour un patient, il est possible de passer soit :
- par le Synopsis d'un(e) patient(e) et cliquer sur le bouton Recette, puis sur Facture SESAM-VITALE
- par la consultation et cliquer sur le bouton Recette, puis sur Facture SESAM-VITALE
Pyxvital passera alors automatiquement au premier plan afin de vous permettre de créer une FSE.
Après avoir cliqué sur le bou- ton “Facture SESAM-VITA- LE”, vous obtiendrez l’écran de Pyxvital. La lecture de la carte vitale se lance automatiquement et vous obtenez l’écran ci- contre : Pour créer une FSE cliquez sur le “Bloc-note”. Par la suite, après avoir créé des modèles de factures, vous pourrez accéder aux factures types en effectuant un clic droit sur le “Bloc Notes” sous Windows ou en utilisant la combinaison de touche “pomme + F” sous Mac OS. • Paramétrage de la FSE On peut définir le Tiers payant et le type d’assuran- ce : maladie, maternité, ou AT (accident du tra- vail). Dans le cas d’un patient en CMU, la case corres- pondante se coche automatiquement, ainsi que la prise en charge du Tiers payant sur la part Obligatoire (TP AMO) et sur la part complémentai- re (TP AMC). Rappel : le Tiers payant, indépendamment du taux de l’acte, permet de choisir qui du patient ou du praticien sera payé. En TP AMO par exemple, le praticien sera payé directement, le patient ne règle donc que la partie mutuelle. Après avoir cliqué sur “Ok”, différentes questions peuvent être posées en fonction des carac- téristiques du patient, par exemple si les soins sont en rapport ou non avec l’ALD. Vous obtenez ensuite une fenêtre vous demandant s’il s’agit d’un accident de droit commun. Si c’est le cas vous devez indiquer la date de celui-ci.
Vous obtenez à la suite du paramétrage de la FSE l’écran suivant : Le code d’acte et le coefficient correspondant doivent être renseignés. Le montant des honoraires qui s’affiche automatiquement correspond au tarif conventionné par défaut. En cas de codage CCAM, vous devez saisir le code CCAM dans le rectangle “code” de la ligne CCAM, dans ce cas le code prestation prend la valeur « CCAM ». Le rectangle ANP de la ligne CCAM correspond au code association de l’acte CCAM. Exemple : dans le cas où vous devez associer deux actes CCAM et que le second acte est facturé à 50 % de sa valeur, vous devrez indiquer le chiffre “1” pour le premier acte et “2” pour le second. Les informations supplémentaires, qualificatif de la dépense, majorations, ententes préa- lables... doivent être renseignées si nécessaire. Lorsque la saisie est terminée, la touche OK déclenche une vérification automatique de la validité des informations, en regard des règles de tarification. En cas d’erreur, un message signale la cause d’incompatibilité de la saisie avec les règles en vigueur ; sinon l’acte est enregistré. Cette opération doit être répétée pour chaque acte devant figurer sur une même feuille de soins.