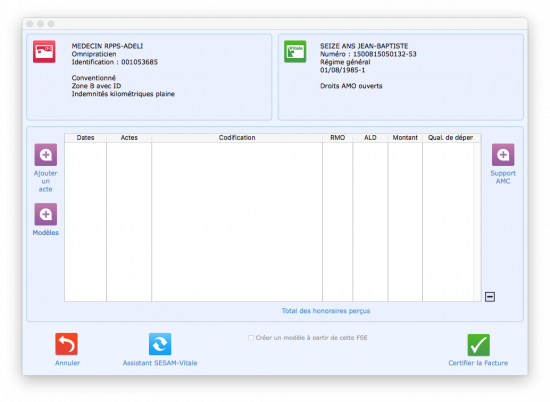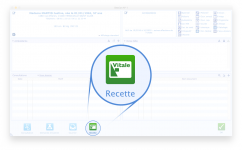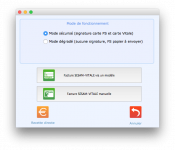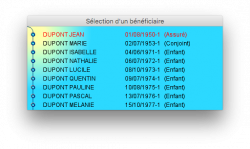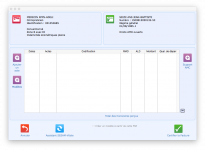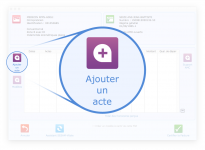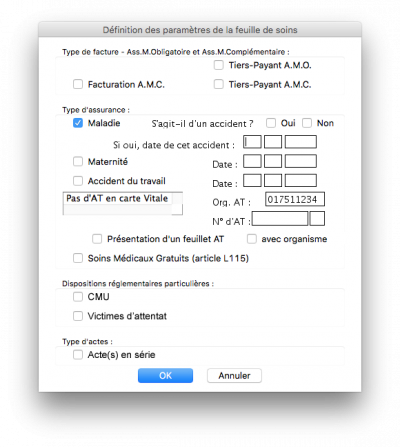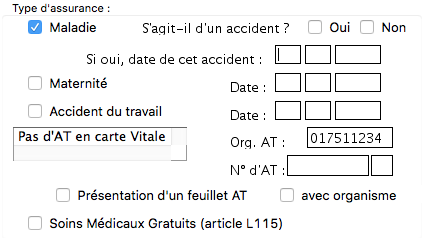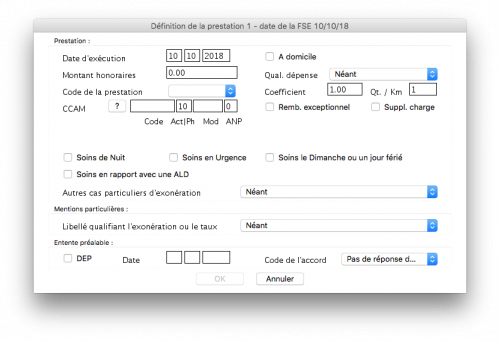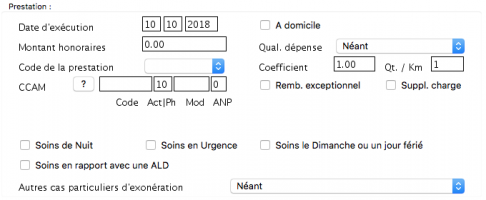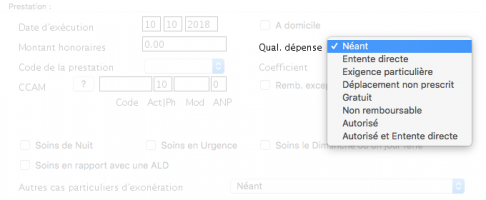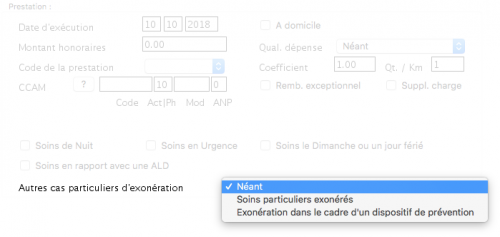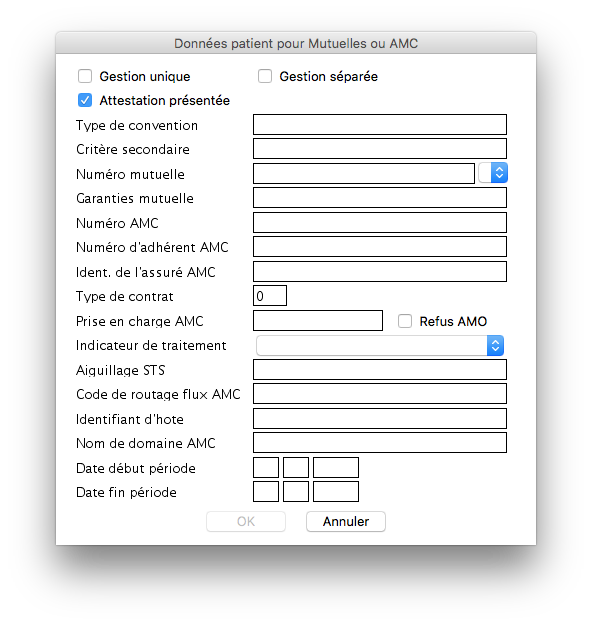Utilisation : Différence entre versions
(→Dispositions réglementaires particulières) |
(→Type de facture - Assurance Maladie Obligatoire et Assurance Maladie Complémentaire) |
||
| (114 révisions intermédiaires par le même utilisateur non affichées) | |||
| Ligne 2 : | Ligne 2 : | ||
== Introduction == | == Introduction == | ||
| − | Depuis le logiciel Médimust, réaliser une feuille de soins électronique (FSE) se fait grâce au module Sesam-Vitale décrit ci-après. Ce module permet de créer les fichiers informatiques contenant les actes réalisés pour chaque patient. Ces fichiers sont ensuite envoyés aux caisses grâce à la télétransmission. | + | Depuis le logiciel Médimust, réaliser une feuille de soins électronique (FSE) se fait grâce au module Sesam-Vitale décrit ci-après. Ce module permet de créer les fichiers informatiques contenant les actes réalisés pour chaque patient. Ces fichiers sont ensuite envoyés aux caisses grâce à la télétransmission.<br /><br /> |
== Créer une Feuille de Soins Électronique == | == Créer une Feuille de Soins Électronique == | ||
| − | La création de la feuille de soins électronique (FSE) permet de générer un fichier informatique à télétransmettre aux caisses pour remplacer la feuille de soins papier. Cette FSE contient les informations relatives au patient, aux actes réalisés et au contexte du soin. | + | La création de la feuille de soins électronique (FSE) permet de générer un fichier informatique à télétransmettre aux caisses pour remplacer la feuille de soins papier. Cette FSE contient les informations relatives au patient, aux actes réalisés et au contexte du soin.<br /><br /> |
=== Créer manuellement une FSE=== | === Créer manuellement une FSE=== | ||
Créer manuellement une FSE permet de choisir l'acte réalisé dans une liste ou de le taper à la main puis de l'intégrer à une feuille de soins qui sera ensuite télétransmise à la caisse.<br /> | Créer manuellement une FSE permet de choisir l'acte réalisé dans une liste ou de le taper à la main puis de l'intégrer à une feuille de soins qui sera ensuite télétransmise à la caisse.<br /> | ||
| − | Le processus se déroule en plusieurs étapes. Acquérir les informations du patient, constituer la feuille de soins, la certifier puis la télétransmettre. | + | Le processus se déroule en plusieurs étapes. Acquérir les informations du patient, constituer la feuille de soins, la certifier puis la télétransmettre.<br /><br /> |
==== Lire la Carte Vitale ==== | ==== Lire la Carte Vitale ==== | ||
| Ligne 19 : | Ligne 19 : | ||
File:00-emplacement-bouton.png|''Le bouton <code>Recette</code>''|link=https://wiki.medimust.com/images/c/c9/00-emplacement-bouton.png | File:00-emplacement-bouton.png|''Le bouton <code>Recette</code>''|link=https://wiki.medimust.com/images/c/c9/00-emplacement-bouton.png | ||
File:01-securise.png|''Choix du mode de fonctionnement''|link=https://wiki.medimust.com/images/c/c2/01-securise.png | File:01-securise.png|''Choix du mode de fonctionnement''|link=https://wiki.medimust.com/images/c/c2/01-securise.png | ||
| − | </gallery> | + | </gallery><br /> |
==== Sélectionner le bénéficiaire ==== | ==== Sélectionner le bénéficiaire ==== | ||
| Ligne 27 : | Ligne 27 : | ||
<gallery widths=250px heights=150px> | <gallery widths=250px heights=150px> | ||
File:03-beneficiaire.png|''La liste des bénéficiaires''|link=https://wiki.medimust.com/images/9/93/03-beneficiaire.png | File:03-beneficiaire.png|''La liste des bénéficiaires''|link=https://wiki.medimust.com/images/9/93/03-beneficiaire.png | ||
| − | </gallery> | + | </gallery><br /> |
==== Définir les paramètres de la FSE ==== | ==== Définir les paramètres de la FSE ==== | ||
| Ligne 43 : | Ligne 43 : | ||
File:05-ajouter-acte.png|''Le bouton <code>Ajouter un acte</code>''|link=https://wiki.medimust.com/images/2/26/05-ajouter-acte.png | File:05-ajouter-acte.png|''Le bouton <code>Ajouter un acte</code>''|link=https://wiki.medimust.com/images/2/26/05-ajouter-acte.png | ||
</gallery> | </gallery> | ||
| + | <br /> | ||
Une fois que le bouton <code>Ajouter un acte</code> a été cliqué, La fenêtre '''''"Définition des paramètres de la feuille de soins"''''' s'affiche. | Une fois que le bouton <code>Ajouter un acte</code> a été cliqué, La fenêtre '''''"Définition des paramètres de la feuille de soins"''''' s'affiche. | ||
| Ligne 49 : | Ligne 50 : | ||
File:05-definition-parametres.png|''Sélectionner dans cette fenêtre les paramètres de la FSE''|link=https://wiki.medimust.com/images/3/3e/05-definition-parametres.png | File:05-definition-parametres.png|''Sélectionner dans cette fenêtre les paramètres de la FSE''|link=https://wiki.medimust.com/images/3/3e/05-definition-parametres.png | ||
</gallery> | </gallery> | ||
| + | <br /> | ||
===== Type de facture - Assurance Maladie Obligatoire et Assurance Maladie Complémentaire ===== | ===== Type de facture - Assurance Maladie Obligatoire et Assurance Maladie Complémentaire ===== | ||
| − | <gallery widths=425px heights= | + | <gallery widths=425px heights=80px> |
| − | File:05-def-01.png|''Première partie - extrait de la fenêtre de définition des prestations''|link=https://wiki.medimust.com/ | + | File:05-def-01.png|''Première partie - extrait de la fenêtre de définition des prestations''|link=https://wiki.medimust.com/images/c/c3/05-def-01.png |
</gallery> | </gallery> | ||
| + | <br /> | ||
| − | Cette première partie de la fenêtre permet de définir si un tiers payant est impliqué, et lequel. | + | Cette première partie de la fenêtre permet de définir si un tiers payant est impliqué, et lequel.<br /><br /> |
====== Tiers Payant A.M.O. ====== | ====== Tiers Payant A.M.O. ====== | ||
| − | En cochant cette case, vous indiquez pratiquer le '''''Tiers payant AMO''''', le patient n'aura donc pas à régler la part Caisse (Assurance maladie Obligatoire). | + | En cochant cette case, vous indiquez pratiquer le '''''Tiers payant AMO''''', le patient n'aura donc pas à régler la part Caisse (Assurance maladie Obligatoire).<br /><br /> |
====== Tiers Payant A.M.C. ====== | ====== Tiers Payant A.M.C. ====== | ||
En cochant cette case, vous indiquez pratiquer le '''''Tiers payant AMC''''', le patient n'aura donc pas à régler la part Mutuelle (Assurance maladie Complémentaire).<br /> | En cochant cette case, vous indiquez pratiquer le '''''Tiers payant AMC''''', le patient n'aura donc pas à régler la part Mutuelle (Assurance maladie Complémentaire).<br /> | ||
Attention, dans ce cas, vous devez avoir fait le nécessaire dans le '''<u>[[Utilisation#Support_A.M.C.|Support AMC]]</u>''' avant de cliquer sur le bouton <code>Ajouter un acte</code>, pour que les informations de la FSE soient aussi transmises à la mutuelle. | Attention, dans ce cas, vous devez avoir fait le nécessaire dans le '''<u>[[Utilisation#Support_A.M.C.|Support AMC]]</u>''' avant de cliquer sur le bouton <code>Ajouter un acte</code>, pour que les informations de la FSE soient aussi transmises à la mutuelle. | ||
| + | <br /> | ||
====== Facturation A.M.C. ====== | ====== Facturation A.M.C. ====== | ||
| − | Cette case se coche automatiquement lorsque le patient sélectionné bénéficie de la '''CMU''' (Couverture Maladie Universelle) ou de l''''ACS''' (Aide au paiement d'une Complémentaire Santé) et que sa Carte Vitale est à jour. | + | Cette case se coche automatiquement lorsque le patient sélectionné bénéficie de la '''CMU''' (Couverture Maladie Universelle) ou de l''''ACS''' (Aide au paiement d'une Complémentaire Santé) et que sa Carte Vitale est à jour.<br /><br /> |
===== Type d'assurance ===== | ===== Type d'assurance ===== | ||
| Ligne 70 : | Ligne 74 : | ||
File:05-def-02.png|''Deuxième partie - extrait de la fenêtre de définition des prestations''|link=https://wiki.medimust.com/index.php/Fichier:05-def-02.png | File:05-def-02.png|''Deuxième partie - extrait de la fenêtre de définition des prestations''|link=https://wiki.medimust.com/index.php/Fichier:05-def-02.png | ||
</gallery> | </gallery> | ||
| − | Cette deuxième partie de la fenêtre permet de définir dans quel cadre vient le patient. | + | <br /> |
| + | Cette deuxième partie de la fenêtre permet de définir dans quel cadre vient le patient.<br /><br /> | ||
====== Maladie ====== | ====== Maladie ====== | ||
Si le patient vient dans le cadre d'une '''maladie''' (rendez-vous de consultation classique), sans autre précision, cette case doit être cochée.<br /> | Si le patient vient dans le cadre d'une '''maladie''' (rendez-vous de consultation classique), sans autre précision, cette case doit être cochée.<br /> | ||
| − | C'est la case qui est cochée par défaut. | + | C'est la case qui est cochée par défaut.<br /><br /> |
====== Accident de droit commun ====== | ====== Accident de droit commun ====== | ||
Si le patient vient dans le cadre d'un '''accident de droit commun''' (accident causé par un tiers en dehors du cadre du travail), la case <code>OUI</code> doit être cochée et la date de l'accident indiquée dans le cadre prévu à cet effet juste en dessous.<br /> | Si le patient vient dans le cadre d'un '''accident de droit commun''' (accident causé par un tiers en dehors du cadre du travail), la case <code>OUI</code> doit être cochée et la date de l'accident indiquée dans le cadre prévu à cet effet juste en dessous.<br /> | ||
| − | '''''Attention, il ne s'agit pas de l'accident de travail (voir plus bas).'''''<br /> | + | '''''Attention, il ne s'agit pas de l'accident de travail (voir plus bas).'''''<br /> |
Si le patient ne vient pas dans le cadre d'un accident de droit commun, la case <code>NON</code> doit être cochée.<br /> | Si le patient ne vient pas dans le cadre d'un accident de droit commun, la case <code>NON</code> doit être cochée.<br /> | ||
| − | Si les cases <code>OUI</code> et <code>NON</code> ne sont pas cochées, la question sera à nouveau posée lorsque cette fenêtre sera validée. | + | Si les cases <code>OUI</code> et <code>NON</code> ne sont pas cochées, la question sera à nouveau posée lorsque cette fenêtre sera validée.<br /><br /> |
====== Maternité ====== | ====== Maternité ====== | ||
| − | Si la patiente vient dans le cadre d'une '''maternité''', cette case doit être cochée et la date de début de grossesse doit être indiquée dans la case prévue à cet effet juste à droite. | + | Si la patiente vient dans le cadre d'une '''maternité''', cette case doit être cochée et la date de début de grossesse doit être indiquée dans la case prévue à cet effet juste à droite.<br /><br /> |
====== Accident du travail ====== | ====== Accident du travail ====== | ||
Si le patient vient dans le cadre d'un '''accident du travail''', cette case doit être cochée et la date de l'accident doit être indiquée dans la case prévue à cet effet juste à droite.<br /> | Si le patient vient dans le cadre d'un '''accident du travail''', cette case doit être cochée et la date de l'accident doit être indiquée dans la case prévue à cet effet juste à droite.<br /> | ||
Si la Carte Vitale du patient est à jour, la case se coche et la date s'indique en sélectionnant l'Accident du Travail dans le menu juste en dessous.<br /> | Si la Carte Vitale du patient est à jour, la case se coche et la date s'indique en sélectionnant l'Accident du Travail dans le menu juste en dessous.<br /> | ||
| − | Si la carte n'est pas à jour, | + | Si la carte n'est pas à jour, les case suivantes doivent être cochées et complétées :<br /> |
<code>Organisme AT</code> <code>Numéro d'AT</code> <code>Présentation d'un feuillet AT</code> <code>Avec Organisme</code> | <code>Organisme AT</code> <code>Numéro d'AT</code> <code>Présentation d'un feuillet AT</code> <code>Avec Organisme</code> | ||
| + | <br /><br /> | ||
====== Soins Médicaux Gratuits ====== | ====== Soins Médicaux Gratuits ====== | ||
| − | Si le patient vient dans le cadre de soins liés à une blessure ou à une maladie ayant entraîné le versement de la pension d’invalidité militaire, cette case doit être cochée. | + | Si le patient vient dans le cadre de soins liés à une blessure ou à une maladie ayant entraîné le versement de la pension d’invalidité militaire, cette case doit être cochée.<br /><br /> |
===== Dispositions réglementaires particulières ===== | ===== Dispositions réglementaires particulières ===== | ||
| Ligne 97 : | Ligne 103 : | ||
File:05-def-03.png|''Troisième partie - extrait de la fenêtre de définition des prestations''|link=https://wiki.medimust.com/index.php/Fichier:05-def-03.png | File:05-def-03.png|''Troisième partie - extrait de la fenêtre de définition des prestations''|link=https://wiki.medimust.com/index.php/Fichier:05-def-03.png | ||
</gallery> | </gallery> | ||
| − | Cette troisième partie permet de définir si le patient bénéficie d'exonération d'avance de soins. | + | <br /> |
| + | Cette troisième partie permet de définir si le patient bénéficie d'exonération d'avance de soins.<br /><br /> | ||
====== CMU ====== | ====== CMU ====== | ||
Si le patient bénéficie de la '''CMU''' (Couverture Maladie Universelle), cette case doit être cochée.<br /> | Si le patient bénéficie de la '''CMU''' (Couverture Maladie Universelle), cette case doit être cochée.<br /> | ||
| − | En cochant cette case, les cases concernant le tiers payant sont automatiquement coclées. | + | En cochant cette case, les cases concernant le tiers payant sont automatiquement coclées.<br /><br /> |
====== Victimes d'attentat ====== | ====== Victimes d'attentat ====== | ||
Si le patient vient dans le cadre de soins liés à un acte de terrorisme, cette case doit être cochée.<br /> | Si le patient vient dans le cadre de soins liés à un acte de terrorisme, cette case doit être cochée.<br /> | ||
| − | La case <code>Accident</code> située plus haut doit aussi être cochée. | + | La case <code>Accident</code> située plus haut doit aussi être cochée.<br /><br /> |
===== Type d'actes ===== | ===== Type d'actes ===== | ||
| − | Cette quatrième et dernière partie permet de définir si la FSE contiendra des actes réalisés en série. | + | <gallery widths=425px heights=50px> |
| + | File:05-def-04.png|''Quatrième partie - extrait de la fenêtre de définition des prestations''|link=https://wiki.medimust.com/index.php/Fichier:05-def-04.png | ||
| + | </gallery> | ||
| + | <br /> | ||
| + | Cette quatrième et dernière partie permet de définir si la FSE contiendra des actes réalisés en série.<br /><br /> | ||
====== Actes en série ====== | ====== Actes en série ====== | ||
La case <code>Actes en série</code> doit être cochée si la feuille de soins contient des actes réalisés en série, à des dates différentes.<br /> | La case <code>Actes en série</code> doit être cochée si la feuille de soins contient des actes réalisés en série, à des dates différentes.<br /> | ||
| − | Ces actes peuvent être des séances de kinésithérapie par exemple. | + | Ces actes peuvent être des séances de kinésithérapie par exemple.<br /><br /> |
==== Définir les prestations ==== | ==== Définir les prestations ==== | ||
Les trois premières étapes sont maintenant réalisées.<br /> | Les trois premières étapes sont maintenant réalisées.<br /> | ||
| − | La | + | La Carte Vitale a été lue, le bénéficiaire est sélectionné et les paramètres de la feuille de soins sont définis.<br /> |
| − | Cette prochaine étape permet de remplir la feuille de soins avec les actes réalisés. | + | Cette prochaine étape permet de remplir la feuille de soins avec les actes réalisés.<br /> |
| + | Une fois que le bouton <code>OK</code> de la fenêtre '''''"Définition des paramètres de la feuille de soins"''''' a été cliqué, la fenêtre '''''"Définition de la prestation"''''' s'affiche. | ||
| + | <gallery widths=500px heights=350px> | ||
| + | File:06-definition-prestation.png|''Sélectionner dans cette fenêtre les paramètres du premier acte de la FSE''|link=https://wiki.medimust.com/images/f/f0/06-definition-prestation.png | ||
| + | </gallery> | ||
| + | <br /> | ||
===== Prestation ===== | ===== Prestation ===== | ||
| + | <gallery widths=500px heights=200px> | ||
| + | File:06-presta-01.png|''Première partie - extrait de la fenêtre de définition de la prestation''|link=https://wiki.medimust.com/images/d/dd/06-presta-01.png | ||
| + | </gallery> | ||
| + | <br /> | ||
| + | |||
| + | Cette première partie de la fenêtre permet de définir le premier acte, et dans quel contexte celui-ci a été réalisé.<br /><br /> | ||
| + | |||
====== Date d'exécution ====== | ====== Date d'exécution ====== | ||
| + | Indiquer ici la date de réalisation de l'acte.<br /><br /> | ||
| + | |||
====== Montant honoraires ====== | ====== Montant honoraires ====== | ||
| + | Le montant des honoraires s'affiche automatiquement ici dès que l'acte est sélectionné dans '''Code de la prestation''' ou '''CCAM''' (voir ci-après).<br> | ||
| + | Si vous devez augmenter le montant de l'acte (dépassement), c'est ici que vous le modifierez.<br /><br /> | ||
| + | |||
====== Code de la prestation ====== | ====== Code de la prestation ====== | ||
| + | Utiliser ce menu si l'acte réalisé est un acte qui fait partie de la '''NGAP''' (Nomenclature Générale des Actes Professionnels). Par exemple '''G, CNP, V, APC''', etc.<br /> | ||
| + | Ce menu permet de saisir ou de choisir l'acte réalisé. | ||
| + | <br /><br /> | ||
| + | |||
====== CCAM ====== | ====== CCAM ====== | ||
| + | Utiliser cette ligne si l'acte réalisé est un acte qui fait partie de la '''CCAM''' (Classification Commune des Actes Médicaux). Par exemple '''DEQP003, QAJA013, JKHD001''', etc.<br /> | ||
| + | Le premier bouton <code>?</code> permet d'interroger la CCAM et de retrouver le code de l'acte.<br /> | ||
| + | Le deuxième champ '''''Code''''' permet de saisir le code de l'acte réalisé. '''''Attention, le code de l'acte doit être saisi en MAJUSCULES.'''''<br /> | ||
| + | Le troisième champ '''''Act|Ph''''' correspond à l''''activité''' et à la '''phase''' de l'acte réalisé. Il est renseigné par défaut avec le nombre '''10'''.<br /> | ||
| + | Renseignez le premier chiffre selon l''''activité''' de l'acte. Le code activité définit les actions des différents intervenants pour le même acte. Par défaut, vous êtes le seul intervenant, le code par défaut (premier chiffre) est donc '''1'''.<br /> | ||
| + | Renseigner le second chiffre selon la '''phase''' de l'acte. Si la réalisation de l'acte global nécessite plusieurs temps distincts décalés dans le temps, chaque temps est une phase. Par défaut, l'acte ne nécessite qu'une unique phase, le code par défaut (deuxième chiffre) est donc '''0'''.<br /> | ||
| + | Le quatrième champ '''''Mod''''' correspond au modificateur ('''U''' pour un acte réalisé en urgence par exemple), il est vide par défaut.<br /> | ||
| + | Le cinquième et dernier champ de la ligne CCAM est le code '''''ANP''''' (Association Non Prévue)<br /> | ||
| + | * Code ANP '''1''' : Acte principal le plus onéreux qui doit être facturé à 100%. | ||
| + | * Code ANP '''2''' : Acte associé facturé à 50% de sa valeur. | ||
| + | * Code ANP '''3''' : Acte associé facturé à 75% de sa valeur. | ||
| + | * Code ANP '''4''' : Permet de facturer à 100% de leur valeur tous les actes d'une même séance. | ||
| + | * Code ANP '''5''' : Acte facturé à 100% de sa valeur, pour des actes réalisés à des moments différents de la même journée. | ||
| + | Par défaut, c'est le code ANP '''1''' qui est indiqué, car l'acte facturé est un acte unique. | ||
| + | <br /><br /> | ||
| + | |||
====== A domicile ====== | ====== A domicile ====== | ||
| − | ====== | + | La case '''''À domicile''''' doit être cochée si l'acte a été réalisé en visite. |
| + | <br /><br /> | ||
| + | |||
| + | ====== Qualificatif dépense ====== | ||
| + | <gallery widths=500px heights=200px> | ||
| + | File:06-presta-01-qualif.png|''Menu déroulant du qualificatif de la dépense''|link=https://wiki.medimust.com/images/a/a8/06-presta-01-qualif.png | ||
| + | </gallery> | ||
| + | <br /> | ||
| + | |||
| + | Le qualificatif de la dépense est à renseigner si une modification du tarif de base ou du remboursement est nécessaire.<br /> | ||
| + | #'''''Néant''''' : Choix par défaut, aucune modification appliquée | ||
| + | #'''''Entente directe''''' : Chirurgiens-dentistes. Dépassement établi sur devis. | ||
| + | #'''''Exigence particulière''''' : À sélectionner en cas de demande spécifique du patient. Pas de remboursement. | ||
| + | #'''''Déplacement non prescrit''''' : Infirmiers. Dépassement pour déplacement lorsque celui-ci n'a pas été prescrit par le médecin. | ||
| + | #'''''Gratuit''''' : À sélectionner si vous souhaitez ne pas faire payer l'acte. Penser à passer le prix de l'acte à "0.00" | ||
| + | #'''''Non remboursable''''' : Acte non inscrit à la NGAP. | ||
| + | #'''''Autorisé''''' : À sélectionner si le praticien est autorisé à faire un dépassement. | ||
| + | #'''''Autorisé et entente directe''''' : Chirurgiens-dentistes. | ||
| + | <br /><br /> | ||
| + | |||
====== Coefficient ====== | ====== Coefficient ====== | ||
| + | Utilisé par les infirmiers, le coefficient permet de majorer un acte de base (AMI, AIS). | ||
| + | <br /><br /> | ||
| + | |||
====== Qt. Km ====== | ====== Qt. Km ====== | ||
| + | Nombre de kilomètres. À renseigner si l'acte est un IK ou IKM par exemple. | ||
| + | <br /><br /> | ||
| + | |||
====== Remboursement exceptionnel ====== | ====== Remboursement exceptionnel ====== | ||
| + | Case à cocher en cas de remboursement exceptionnel. | ||
| + | <br /><br /> | ||
| + | |||
====== Supplément charge ====== | ====== Supplément charge ====== | ||
| + | Case à cocher en cas de supplément de charge. | ||
| + | <br /><br /> | ||
| + | |||
====== Soins de Nuit ====== | ====== Soins de Nuit ====== | ||
| + | Case à cocher si l'acte est réalisé de nuit. | ||
| + | <br /><br /> | ||
| + | |||
====== Soins en Urgence ====== | ====== Soins en Urgence ====== | ||
| + | Case à cocher si l'acte est réalisé en urgence. | ||
| + | <br /><br /> | ||
| + | |||
====== Soins le Dimanche ou un jour férié ====== | ====== Soins le Dimanche ou un jour férié ====== | ||
| + | Case à cocher si l'acte est réalisé un dimanche ou un jour férié. | ||
| + | <br /><br /> | ||
| + | |||
====== Soins en rapport avec une ALD ====== | ====== Soins en rapport avec une ALD ====== | ||
| + | Case à cocher si l'acte est réalisé dans le cadre d'une ALD. | ||
| + | <br /><br /> | ||
| + | |||
====== Autres cas particuliers d'exonération ====== | ====== Autres cas particuliers d'exonération ====== | ||
| + | <gallery widths=500px heights=250px> | ||
| + | File:06-presta-01-exo.png|''Menu déroulant du cas particulier d'exonération''|link=https://wiki.medimust.com/images/b/b3/06-presta-01-exo.png | ||
| + | </gallery> | ||
| + | <br /> | ||
| + | |||
| + | Le cas particulier d'exonération est à renseigner en fonction de la situation.<br /> | ||
| + | #'''''Néant''''' : Choix par défaut, aucune modification appliquée | ||
| + | #'''''Soins particuliers exonérés''''' : Utilisé par exemple dans certains cas si le patient vient dans le cadre de soins liés à un acte de terrorisme. | ||
| + | #'''''Exonération dans le cas d'un dispositif de prévention''''' : Utilisé dans certains cas de dispositifs particuliers.. | ||
| + | <br /><br /> | ||
| + | |||
===== Mentions particulières ===== | ===== Mentions particulières ===== | ||
| + | <gallery widths=500px heights=60px> | ||
| + | File:06-presta-02.png|''Deuxième partie - extrait de la fenêtre de définition de la prestation''|link=https://wiki.medimust.com/images/4/42/06-presta-02.png | ||
| + | </gallery> | ||
| + | <br /> | ||
| + | |||
| + | Cette deuxième partie de la fenêtre permet de définir les mentions particulières.<br /><br /> | ||
====== Libellé qualifiant l'exonération ou le taux ====== | ====== Libellé qualifiant l'exonération ou le taux ====== | ||
| + | Ce menu permet de choisir le qualificatif de l'exonération. | ||
| + | <br /> | ||
| + | |||
===== Entente préalable ===== | ===== Entente préalable ===== | ||
| + | <gallery widths=500px heights=60px> | ||
| + | File:06-presta-03.png|''Troisième partie - extrait de la fenêtre de définition de la prestation''|link=https://wiki.medimust.com/images/4/47/06-presta-03.png | ||
| + | </gallery> | ||
| + | <br /> | ||
====== DEP ====== | ====== DEP ====== | ||
| + | Si une Demande d'Entente Préalable a été réalisée, cette case doit être cochée. | ||
| + | <br /><br /> | ||
| + | |||
====== Date ====== | ====== Date ====== | ||
| + | Renseigner la date à laquelle la demande a été formulée. | ||
| + | <br /><br /> | ||
| + | |||
====== Code de l'accord ====== | ====== Code de l'accord ====== | ||
| + | Renseigner le code concernant l'accord ou le refus. | ||
| + | <br /><br /> | ||
==== Supprimer une prestation ajoutée par erreur à la FSE ==== | ==== Supprimer une prestation ajoutée par erreur à la FSE ==== | ||
| + | Lorsque l'acte a été ajouté à la feuille de soins en cliquant sur le bouton <code>OK</code> sur la fenêtre précédente, il peut être retiré en cliquant sur le bouton <code>- (moins)</code> en bas à droite de la fenêtre. | ||
| + | <br /><br /> | ||
==== Support A.M.C. ==== | ==== Support A.M.C. ==== | ||
| − | === | + | <gallery widths=592px heights=625px> |
| + | File:09-support-amc.png|''La fenêtre de saisie des paramètres AMC''|link=https://wiki.medimust.com/images/7/72/09-support-amc.png | ||
| + | </gallery> | ||
| + | <br /> | ||
| + | |||
| + | Le bouton <code>Support AMC</code> est à cliquer si vous souhaitez pratiquer le tiers-payant AMC.<br /> | ||
| + | Ci-dessous, les champs à renseigner obligatoirement. | ||
| + | <br /><br /> | ||
====== Gestion unique ====== | ====== Gestion unique ====== | ||
| + | Case à cocher en cas de gestion unique. La caisse gère toutes les informations et communique avec la mutuelle. Il n'est pas nécessaire de signer une convention avec la mutuelle. | ||
| + | <br /><br /> | ||
====== Gestion séparée ====== | ====== Gestion séparée ====== | ||
| − | + | Case à cocher en cas de gestion séparée. La caisse et la mutuelle recevront chacune une information. Il est obligatoire de signer une convention avec la mutuelle. | |
| − | + | <br /><br /> | |
| − | |||
====== Numéro mutuelle ====== | ====== Numéro mutuelle ====== | ||
| − | + | Renseigner le numéro d'identification de la mutuelle. Uniquement en gestion unique. | |
| + | <br /><br /> | ||
====== Numéro AMC ====== | ====== Numéro AMC ====== | ||
| − | + | Renseigner le numéro AMC. Uniquement en gestion séparée. | |
| − | + | <br /><br /> | |
| − | |||
| − | |||
| − | |||
| − | |||
| − | |||
| − | |||
| − | |||
| − | |||
====== Date début période ====== | ====== Date début période ====== | ||
| + | Renseigner la date de début de prise en charge par la mutuelle. | ||
| + | <br /><br /> | ||
====== Date fin période ====== | ====== Date fin période ====== | ||
| + | Renseigner la date de fin de prise en charge par la mutuelle. | ||
| + | <br /><br /> | ||
==== Certifier la FSE ==== | ==== Certifier la FSE ==== | ||
| + | En cliquant sur le bouton <code>Certifier la facture</code>, vous terminez votre saisie et la feuille de soins est enregistrée.<br /> | ||
| + | Il ne vous reste qu'à remplir la fenêtre du parcours de soins avec les paramètres vous concernant. | ||
| + | <br /><br /> | ||
===== Choisir le contexte de la FSE ===== | ===== Choisir le contexte de la FSE ===== | ||
| + | <gallery widths=492px heights=431px> | ||
| + | File:08-contexte-vide.png|''Fenêtre de définition du contexte''|link=https://wiki.medimust.com/images/7/73/08-contexte-vide.png | ||
| + | </gallery> | ||
| + | <br /> | ||
| + | Cette fenêtre vous permet de sélectionner le contexte et le parcours de soins.<br /><br /> | ||
| + | |||
=== Créer une FSE à partir d'un modèle === | === Créer une FSE à partir d'un modèle === | ||
| + | Un modèle de feuille de soins permet d'ajouter des actes au patient de façon plus rapide que manuellement. | ||
| + | <br /><br /> | ||
==== Comment créer un modèle de FSE ? ==== | ==== Comment créer un modèle de FSE ? ==== | ||
| + | Pour créer le modèle à réutiliser plus tard, il faut créer une FSE de test, contenant les actes souhaités. | ||
| + | <br /><br /> | ||
===== Créer manuellement la FSE de test ===== | ===== Créer manuellement la FSE de test ===== | ||
| + | Pour créer manuellement cette FSE de test, suivre tous les points précédents de ce mode d'emploi puis cocher la case <code>Créer un modèle à partir de cette FSE</code> situé tout en bas de la fenêtre. | ||
| + | <br /><br /> | ||
===== Enregistrer la FSE en tant que modèle ===== | ===== Enregistrer la FSE en tant que modèle ===== | ||
| + | En cochant la case <code>Créer un modèle à partir de cette FSE</code>, le menu de saisie du nom apparaît. Saisir le nom souhaité ou choisir dans la liste le modèle à remplacer.<br /> | ||
| + | En cliquant sur le bouton <code>Certifier la facture</code>, la FSE est enregistréee, le modèle est créé. Supprimer ensuite la FSE dans l'historique. | ||
| + | <br /><br /> | ||
== Télétransmettre une Feuille de Soins Électronique == | == Télétransmettre une Feuille de Soins Électronique == | ||
| + | Dans les Outils de Médimust, cliquer sur le bouton <code>Télétransmission</code>, les feuilles de soins en attente seront envoyées. | ||
| + | <br /><br /> | ||
| + | |||
== Accéder aux historiques == | == Accéder aux historiques == | ||
=== L'historique des FSE === | === L'historique des FSE === | ||
| + | Dans les Outils de Médimust, cliquer sur le bouton <code>Historique des FSE</code> pour voir le tableau des FSE créées. | ||
| + | <br /><br /> | ||
| + | |||
=== L'historique des lots === | === L'historique des lots === | ||
| + | Dans les Outils de Médimust, cliquer sur le bouton <code>Historique des FSE</code> pour voir le tableau des lots contenant les FSE créées. | ||
| + | <br /><br /> | ||
| + | |||
== Retours Noémie == | == Retours Noémie == | ||
| + | Dans les Outils de Médimust, cliquer sur le bouton <code>Retour Noémie</code> pour récupérer les informations de règlement. | ||
| + | <br /><br /> | ||
Version actuelle datée du 16 avril 2020 à 10:49
Sommaire
- 1 Introduction
- 2 Créer une Feuille de Soins Électronique
- 2.1 Créer manuellement une FSE
- 2.1.1 Lire la Carte Vitale
- 2.1.2 Sélectionner le bénéficiaire
- 2.1.3 Définir les paramètres de la FSE
- 2.1.4 Définir les prestations
- 2.1.4.1 Prestation
- 2.1.4.1.1 Date d'exécution
- 2.1.4.1.2 Montant honoraires
- 2.1.4.1.3 Code de la prestation
- 2.1.4.1.4 CCAM
- 2.1.4.1.5 A domicile
- 2.1.4.1.6 Qualificatif dépense
- 2.1.4.1.7 Coefficient
- 2.1.4.1.8 Qt. Km
- 2.1.4.1.9 Remboursement exceptionnel
- 2.1.4.1.10 Supplément charge
- 2.1.4.1.11 Soins de Nuit
- 2.1.4.1.12 Soins en Urgence
- 2.1.4.1.13 Soins le Dimanche ou un jour férié
- 2.1.4.1.14 Soins en rapport avec une ALD
- 2.1.4.1.15 Autres cas particuliers d'exonération
- 2.1.4.2 Mentions particulières
- 2.1.4.3 Entente préalable
- 2.1.4.1 Prestation
- 2.1.5 Supprimer une prestation ajoutée par erreur à la FSE
- 2.1.6 Support A.M.C.
- 2.1.7 Certifier la FSE
- 2.2 Créer une FSE à partir d'un modèle
- 2.1 Créer manuellement une FSE
- 3 Télétransmettre une Feuille de Soins Électronique
- 4 Accéder aux historiques
- 5 Retours Noémie
Introduction
Depuis le logiciel Médimust, réaliser une feuille de soins électronique (FSE) se fait grâce au module Sesam-Vitale décrit ci-après. Ce module permet de créer les fichiers informatiques contenant les actes réalisés pour chaque patient. Ces fichiers sont ensuite envoyés aux caisses grâce à la télétransmission.
Créer une Feuille de Soins Électronique
La création de la feuille de soins électronique (FSE) permet de générer un fichier informatique à télétransmettre aux caisses pour remplacer la feuille de soins papier. Cette FSE contient les informations relatives au patient, aux actes réalisés et au contexte du soin.
Créer manuellement une FSE
Créer manuellement une FSE permet de choisir l'acte réalisé dans une liste ou de le taper à la main puis de l'intégrer à une feuille de soins qui sera ensuite télétransmise à la caisse.
Le processus se déroule en plusieurs étapes. Acquérir les informations du patient, constituer la feuille de soins, la certifier puis la télétransmettre.
Lire la Carte Vitale
- Dans le dossier du patient, cliquer sur le bouton
Recetteafin d'accéder à la fenêtre de lecture de la carte du patient. - Dans la fenêtre suivante, laisser Mode sécurisé coché et cliquer sur le bouton
Facture SESAM-VITALE manuelle
Sélectionner le bénéficiaire
Après avoir cliqué sur le bouton Facture SESAM-VITALE manuelle, la fenêtre "Sélection du bénéficiaire" s'affiche.
Cliquer deux fois sur le nom du bénéficiaire des soins.
Définir les paramètres de la FSE
La Carte Vitale est lue, le bénéficiaire est sélectionné.
La fenêtre du module de facturation s'affiche.
ATTENTION
Si vous souhaitez pratiquer le Tiers Payant AMC (sur la part Mutuelle - Assurance Maladie Complémentaire), vous devez dès ce moment cliquer sur le bouton Support AMC situé à droite de l'écran.
Plus d'informations ici : Support AMC.
Cliquer sur le bouton Ajouter un acte pour commencer la création de la FSE.
Une fois que le bouton Ajouter un acte a été cliqué, La fenêtre "Définition des paramètres de la feuille de soins" s'affiche.
Type de facture - Assurance Maladie Obligatoire et Assurance Maladie Complémentaire
Cette première partie de la fenêtre permet de définir si un tiers payant est impliqué, et lequel.
Tiers Payant A.M.O.
En cochant cette case, vous indiquez pratiquer le Tiers payant AMO, le patient n'aura donc pas à régler la part Caisse (Assurance maladie Obligatoire).
Tiers Payant A.M.C.
En cochant cette case, vous indiquez pratiquer le Tiers payant AMC, le patient n'aura donc pas à régler la part Mutuelle (Assurance maladie Complémentaire).
Attention, dans ce cas, vous devez avoir fait le nécessaire dans le Support AMC avant de cliquer sur le bouton Ajouter un acte, pour que les informations de la FSE soient aussi transmises à la mutuelle.
Facturation A.M.C.
Cette case se coche automatiquement lorsque le patient sélectionné bénéficie de la CMU (Couverture Maladie Universelle) ou de l'ACS (Aide au paiement d'une Complémentaire Santé) et que sa Carte Vitale est à jour.
Type d'assurance
Cette deuxième partie de la fenêtre permet de définir dans quel cadre vient le patient.
Maladie
Si le patient vient dans le cadre d'une maladie (rendez-vous de consultation classique), sans autre précision, cette case doit être cochée.
C'est la case qui est cochée par défaut.
Accident de droit commun
Si le patient vient dans le cadre d'un accident de droit commun (accident causé par un tiers en dehors du cadre du travail), la case OUI doit être cochée et la date de l'accident indiquée dans le cadre prévu à cet effet juste en dessous.
Attention, il ne s'agit pas de l'accident de travail (voir plus bas).
Si le patient ne vient pas dans le cadre d'un accident de droit commun, la case NON doit être cochée.
Si les cases OUI et NON ne sont pas cochées, la question sera à nouveau posée lorsque cette fenêtre sera validée.
Maternité
Si la patiente vient dans le cadre d'une maternité, cette case doit être cochée et la date de début de grossesse doit être indiquée dans la case prévue à cet effet juste à droite.
Accident du travail
Si le patient vient dans le cadre d'un accident du travail, cette case doit être cochée et la date de l'accident doit être indiquée dans la case prévue à cet effet juste à droite.
Si la Carte Vitale du patient est à jour, la case se coche et la date s'indique en sélectionnant l'Accident du Travail dans le menu juste en dessous.
Si la carte n'est pas à jour, les case suivantes doivent être cochées et complétées :
Organisme AT Numéro d'AT Présentation d'un feuillet AT Avec Organisme
Soins Médicaux Gratuits
Si le patient vient dans le cadre de soins liés à une blessure ou à une maladie ayant entraîné le versement de la pension d’invalidité militaire, cette case doit être cochée.
Dispositions réglementaires particulières
Cette troisième partie permet de définir si le patient bénéficie d'exonération d'avance de soins.
CMU
Si le patient bénéficie de la CMU (Couverture Maladie Universelle), cette case doit être cochée.
En cochant cette case, les cases concernant le tiers payant sont automatiquement coclées.
Victimes d'attentat
Si le patient vient dans le cadre de soins liés à un acte de terrorisme, cette case doit être cochée.
La case Accident située plus haut doit aussi être cochée.
Type d'actes
Cette quatrième et dernière partie permet de définir si la FSE contiendra des actes réalisés en série.
Actes en série
La case Actes en série doit être cochée si la feuille de soins contient des actes réalisés en série, à des dates différentes.
Ces actes peuvent être des séances de kinésithérapie par exemple.
Définir les prestations
Les trois premières étapes sont maintenant réalisées.
La Carte Vitale a été lue, le bénéficiaire est sélectionné et les paramètres de la feuille de soins sont définis.
Cette prochaine étape permet de remplir la feuille de soins avec les actes réalisés.
Une fois que le bouton OK de la fenêtre "Définition des paramètres de la feuille de soins" a été cliqué, la fenêtre "Définition de la prestation" s'affiche.
Prestation
Cette première partie de la fenêtre permet de définir le premier acte, et dans quel contexte celui-ci a été réalisé.
Date d'exécution
Indiquer ici la date de réalisation de l'acte.
Montant honoraires
Le montant des honoraires s'affiche automatiquement ici dès que l'acte est sélectionné dans Code de la prestation ou CCAM (voir ci-après).
Si vous devez augmenter le montant de l'acte (dépassement), c'est ici que vous le modifierez.
Code de la prestation
Utiliser ce menu si l'acte réalisé est un acte qui fait partie de la NGAP (Nomenclature Générale des Actes Professionnels). Par exemple G, CNP, V, APC, etc.
Ce menu permet de saisir ou de choisir l'acte réalisé.
CCAM
Utiliser cette ligne si l'acte réalisé est un acte qui fait partie de la CCAM (Classification Commune des Actes Médicaux). Par exemple DEQP003, QAJA013, JKHD001, etc.
Le premier bouton ? permet d'interroger la CCAM et de retrouver le code de l'acte.
Le deuxième champ Code permet de saisir le code de l'acte réalisé. Attention, le code de l'acte doit être saisi en MAJUSCULES.
Le troisième champ Act|Ph correspond à l'activité et à la phase de l'acte réalisé. Il est renseigné par défaut avec le nombre 10.
Renseignez le premier chiffre selon l'activité de l'acte. Le code activité définit les actions des différents intervenants pour le même acte. Par défaut, vous êtes le seul intervenant, le code par défaut (premier chiffre) est donc 1.
Renseigner le second chiffre selon la phase de l'acte. Si la réalisation de l'acte global nécessite plusieurs temps distincts décalés dans le temps, chaque temps est une phase. Par défaut, l'acte ne nécessite qu'une unique phase, le code par défaut (deuxième chiffre) est donc 0.
Le quatrième champ Mod correspond au modificateur (U pour un acte réalisé en urgence par exemple), il est vide par défaut.
Le cinquième et dernier champ de la ligne CCAM est le code ANP (Association Non Prévue)
- Code ANP 1 : Acte principal le plus onéreux qui doit être facturé à 100%.
- Code ANP 2 : Acte associé facturé à 50% de sa valeur.
- Code ANP 3 : Acte associé facturé à 75% de sa valeur.
- Code ANP 4 : Permet de facturer à 100% de leur valeur tous les actes d'une même séance.
- Code ANP 5 : Acte facturé à 100% de sa valeur, pour des actes réalisés à des moments différents de la même journée.
Par défaut, c'est le code ANP 1 qui est indiqué, car l'acte facturé est un acte unique.
A domicile
La case À domicile doit être cochée si l'acte a été réalisé en visite.
Qualificatif dépense
Le qualificatif de la dépense est à renseigner si une modification du tarif de base ou du remboursement est nécessaire.
- Néant : Choix par défaut, aucune modification appliquée
- Entente directe : Chirurgiens-dentistes. Dépassement établi sur devis.
- Exigence particulière : À sélectionner en cas de demande spécifique du patient. Pas de remboursement.
- Déplacement non prescrit : Infirmiers. Dépassement pour déplacement lorsque celui-ci n'a pas été prescrit par le médecin.
- Gratuit : À sélectionner si vous souhaitez ne pas faire payer l'acte. Penser à passer le prix de l'acte à "0.00"
- Non remboursable : Acte non inscrit à la NGAP.
- Autorisé : À sélectionner si le praticien est autorisé à faire un dépassement.
- Autorisé et entente directe : Chirurgiens-dentistes.
Coefficient
Utilisé par les infirmiers, le coefficient permet de majorer un acte de base (AMI, AIS).
Qt. Km
Nombre de kilomètres. À renseigner si l'acte est un IK ou IKM par exemple.
Remboursement exceptionnel
Case à cocher en cas de remboursement exceptionnel.
Supplément charge
Case à cocher en cas de supplément de charge.
Soins de Nuit
Case à cocher si l'acte est réalisé de nuit.
Soins en Urgence
Case à cocher si l'acte est réalisé en urgence.
Soins le Dimanche ou un jour férié
Case à cocher si l'acte est réalisé un dimanche ou un jour férié.
Soins en rapport avec une ALD
Case à cocher si l'acte est réalisé dans le cadre d'une ALD.
Autres cas particuliers d'exonération
Le cas particulier d'exonération est à renseigner en fonction de la situation.
- Néant : Choix par défaut, aucune modification appliquée
- Soins particuliers exonérés : Utilisé par exemple dans certains cas si le patient vient dans le cadre de soins liés à un acte de terrorisme.
- Exonération dans le cas d'un dispositif de prévention : Utilisé dans certains cas de dispositifs particuliers..
Mentions particulières
Cette deuxième partie de la fenêtre permet de définir les mentions particulières.
Libellé qualifiant l'exonération ou le taux
Ce menu permet de choisir le qualificatif de l'exonération.
Entente préalable
DEP
Si une Demande d'Entente Préalable a été réalisée, cette case doit être cochée.
Date
Renseigner la date à laquelle la demande a été formulée.
Code de l'accord
Renseigner le code concernant l'accord ou le refus.
Supprimer une prestation ajoutée par erreur à la FSE
Lorsque l'acte a été ajouté à la feuille de soins en cliquant sur le bouton OK sur la fenêtre précédente, il peut être retiré en cliquant sur le bouton - (moins) en bas à droite de la fenêtre.
Support A.M.C.
Le bouton Support AMC est à cliquer si vous souhaitez pratiquer le tiers-payant AMC.
Ci-dessous, les champs à renseigner obligatoirement.
Gestion unique
Case à cocher en cas de gestion unique. La caisse gère toutes les informations et communique avec la mutuelle. Il n'est pas nécessaire de signer une convention avec la mutuelle.
Gestion séparée
Case à cocher en cas de gestion séparée. La caisse et la mutuelle recevront chacune une information. Il est obligatoire de signer une convention avec la mutuelle.
Numéro mutuelle
Renseigner le numéro d'identification de la mutuelle. Uniquement en gestion unique.
Numéro AMC
Renseigner le numéro AMC. Uniquement en gestion séparée.
Date début période
Renseigner la date de début de prise en charge par la mutuelle.
Date fin période
Renseigner la date de fin de prise en charge par la mutuelle.
Certifier la FSE
En cliquant sur le bouton Certifier la facture, vous terminez votre saisie et la feuille de soins est enregistrée.
Il ne vous reste qu'à remplir la fenêtre du parcours de soins avec les paramètres vous concernant.
Choisir le contexte de la FSE
Cette fenêtre vous permet de sélectionner le contexte et le parcours de soins.
Créer une FSE à partir d'un modèle
Un modèle de feuille de soins permet d'ajouter des actes au patient de façon plus rapide que manuellement.
Comment créer un modèle de FSE ?
Pour créer le modèle à réutiliser plus tard, il faut créer une FSE de test, contenant les actes souhaités.
Créer manuellement la FSE de test
Pour créer manuellement cette FSE de test, suivre tous les points précédents de ce mode d'emploi puis cocher la case Créer un modèle à partir de cette FSE situé tout en bas de la fenêtre.
Enregistrer la FSE en tant que modèle
En cochant la case Créer un modèle à partir de cette FSE, le menu de saisie du nom apparaît. Saisir le nom souhaité ou choisir dans la liste le modèle à remplacer.
En cliquant sur le bouton Certifier la facture, la FSE est enregistréee, le modèle est créé. Supprimer ensuite la FSE dans l'historique.
Télétransmettre une Feuille de Soins Électronique
Dans les Outils de Médimust, cliquer sur le bouton Télétransmission, les feuilles de soins en attente seront envoyées.
Accéder aux historiques
L'historique des FSE
Dans les Outils de Médimust, cliquer sur le bouton Historique des FSE pour voir le tableau des FSE créées.
L'historique des lots
Dans les Outils de Médimust, cliquer sur le bouton Historique des FSE pour voir le tableau des lots contenant les FSE créées.
Retours Noémie
Dans les Outils de Médimust, cliquer sur le bouton Retour Noémie pour récupérer les informations de règlement.