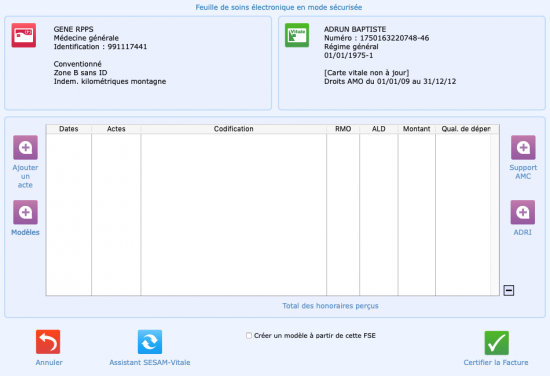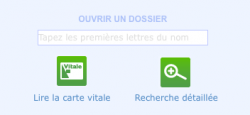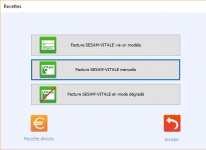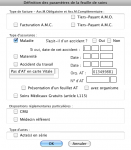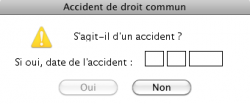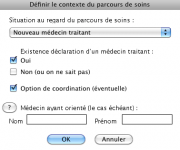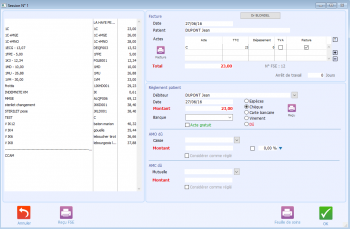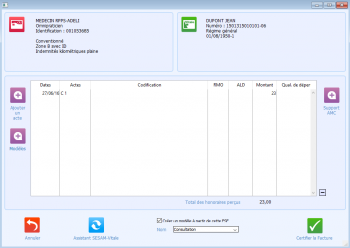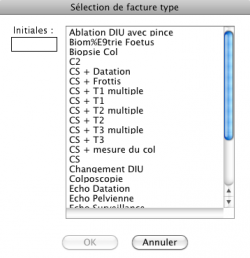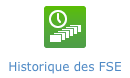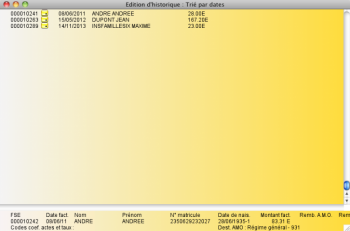Utilisation : Différence entre versions
| Ligne 5 : | Ligne 5 : | ||
=Interface Médimust/Pyxvital= | =Interface Médimust/Pyxvital= | ||
| − | Pour utiliser l’interface entre MédiMust et Pyxvital, vous devez définir le logiciel de télétransmission utilisé dans l'onglet '''Paramètres''', sur le bouton '''Liens externes'''. Dans le menu déroulant demandant de '''sélectionner votre logiciel de télétransmission''', choisissez Pyxvital.<br /><br /> | + | Pour utiliser l’interface entre MédiMust et Pyxvital, vous devez définir le logiciel de télétransmission utilisé dans l'onglet '''Paramètres''', sur le bouton '''Liens externes'''. Dans le menu déroulant demandant de '''sélectionner votre logiciel de télétransmission''', choisissez Pyxvital.<br /><br /><br /> |
==Lecture de la carte vitale== | ==Lecture de la carte vitale== | ||
| Ligne 61 : | Ligne 61 : | ||
Après avoir terminé et validé la feuille de soin électronique, la fenêtre de saisie de recette de MédiMust s’ouvre telle qu'elle est décrite dans le chapitre [[Gestion | gestion]] du manuel. <br /> | Après avoir terminé et validé la feuille de soin électronique, la fenêtre de saisie de recette de MédiMust s’ouvre telle qu'elle est décrite dans le chapitre [[Gestion | gestion]] du manuel. <br /> | ||
Les prestations effectuées et le montant de celles-ci sont pré-remplies. Il ne reste plus qu’à saisir le mode de règlement.<br /><br /><br /><br /><br /><br /><br /><br /><br /><br /><br /> | Les prestations effectuées et le montant de celles-ci sont pré-remplies. Il ne reste plus qu’à saisir le mode de règlement.<br /><br /><br /><br /><br /><br /><br /><br /><br /><br /><br /> | ||
| − | + | <br /> | |
=Gestion des modèles= | =Gestion des modèles= | ||
Version du 28 mars 2017 à 15:51
Sommaire
Interface Médimust/Pyxvital
Pour utiliser l’interface entre MédiMust et Pyxvital, vous devez définir le logiciel de télétransmission utilisé dans l'onglet Paramètres, sur le bouton Liens externes. Dans le menu déroulant demandant de sélectionner votre logiciel de télétransmission, choisissez Pyxvital.
Lecture de la carte vitale
Une fois le paramètre de l'interface entre Médimust et Pyxvital effectué, vous pouvez lire les cartes vitales des patients dans Médimust afin de gagner du temps lors de l'accès à leurs dossiers ou bien lors de la création du dossier des nouveaux patients.
Il faut insérer la carte vitale du patient dans le lecteur de carte et sur l'onglet PATIENTS de Médimust, cliquer une seule fois sur le bouton Lire la carte vitale, près du champ de recherche des patients. Le nom du patient apparaît à l'écran, ou bien le choix du bénéficiaire sera proposé si plusieurs personnes sont présentent sur la carte vitale.
Si le dossier du patient n'existe pas dans Médimust, une fenêtre apparaitra proposant de créer ce dossier. En cliquant sur OK une fiche patient sera alors proposée. Il est possible de compléter cette fiche soit totalement, soit partiellement.
Le déroulement de la création d'une FSE
Pour créer une FSE (feuille de soin électronique) pour un patient, il est possible de passer soit :
- par le Synopsis d'un(e) patient(e) et cliquer sur le bouton Recette (image 1), puis sur Facture SESAM-VITALE manuelle, via un modèle ou en mode dégradé. (image 2)
- par la consultation et cliquer sur le bouton Recette, puis sur Facture SESAM-VITALE manuelle, via un modèle ou en mode dégradé.
- par la fenêtre d'état civil en cliquant sur le bouton Recette, puis sur Facture SESAM-VITALE manuelle, via un modèle ou en mode dégradé.
La fenêtre de création de feuille de soin s'affiche et la lecture de la carte vitale se lance automatiquement. Cliquez sur le bouton Ajouter un Acte à gauche de l'écran afin de débuter la création de la FSE. (image 3)
A l'écran Définition des paramètres de la feuille de soin (image 4), vous pouvez définir le Tiers payant et le type d’assurance : maladie, maternité, accident du travail ou les soins médicaux gratuits.
Dans le cas d’un patient en CMU, la case correspondante se coche automatiquement si la carte vitale est à jour, ainsi que la prise en charge du Tiers payant sur la part Obligatoire (TP AMO) et sur la part complémentaire (TP AMC).
Rappel : le Tiers payant, indépendamment du taux de l’acte, permet de choisir qui du patient ou du praticien sera payé. En TP AMO par exemple, le praticien sera payé directement, le patient ne règle donc que la partie mutuelle.
Cliquer sur OK affichera à l'écran une fenêtre vous demandant s’il s’agit d’un accident de droit commun si vous n'avez pas pensé à cocher la case adéquate sur l'écran précédent. Si c’est le cas vous devez indiquer la date de celui-ci. (image 5)
L'écran de Définition de la prestation (image 6)apparait ensuite. Le code d’acte doit être renseigné. Le montant des honoraires qui s’affiche automatiquement correspond au tarif conventionné par défaut. En cas de codage CCAM, vous devez saisir le code CCAM dans le rectangle code de la ligne CCAM.
Le rectangle ANP de la ligne CCAM correspond au code association de l’acte CCAM. Par exemple dans le cas où vous devez associer deux actes CCAM et que le second acte est facturé à 50 % de sa valeur, vous devrez indiquer le chiffre 1 pour le premier acte et 2 pour le second.
Les informations supplémentaires, qualificatif de la dépense, majorations, ententes préalables... doivent être renseignées si nécessaire.
Lorsque la saisie est terminée, la touche OK déclenche une vérification automatique de la validité des informations, en regard des règles de tarification. En cas d’erreur, un message signale la cause d’incompatibilité de la saisie avec les règles en vigueur ; sinon l’acte est enregistré.
Cette opération doit être répétée pour chaque acte devant figurer sur une même feuille de soins.
Une fois tous les actes souhaités ajoutés, cliquez sur le bouton Certifier la facture en bas à droite de la fenêtre afin d'afficher la fenêtre de définition du contexte de parcours de soins (image 7) dans laquelle vous pouvez choisir la situation au regard du parcours de soin et le médecin ayant orienté le patient le cas échéant.
Récupération de la FSE dans Médimust
Après avoir terminé et validé la feuille de soin électronique, la fenêtre de saisie de recette de MédiMust s’ouvre telle qu'elle est décrite dans le chapitre gestion du manuel.
Les prestations effectuées et le montant de celles-ci sont pré-remplies. Il ne reste plus qu’à saisir le mode de règlement.
Gestion des modèles
Les modèles vous permettent de créer un ensemble de modèles de factures. En se basant sur des factures déjà réalisées vous pouvez enregistrer puis ré-accéder à ces factures afin de gagner du temps lors de leurs saisie.
Création des modèles
Après avoir terminé la feuille de soin électronique, cocher la case créer un modèle à partir de cette FSE située en bas de la fenêtre permet de donner un nom au modèle puis de l'enregistrer en cliquant sur le bouton Certifier la facture.
Le modèle de la FSE est alors enregistré.
Utilisation des modèles de feuilles de soins
Pour créer une feuille de soins depuis un modèle, après avoir cliqué sur le bouton Recettes de la fiche du patient cliquez sur le bouton Facture SESAME-VITALE via un Modèle.
L’écran de sélection des modèles apparaît alors, dans lequel il vous faudra double-cliquer sur la feuille de soins voulue. Notez que dans le cas d'utilisation d'un modèle, la validation d'une FSE est automatique et il n'est alors pas nécessaire de cliquer sur le bouton Certifier la facture en bas à droite de la fenêtre.
Télétransmission
Pour envoyer les feuilles de soins réalisées à la caisse d’assurance maladie, vous devez cliquer sur l’onglet Outils depuis MédiMust puis sur le bouton Télétransmission.
Toutes les étapes d’envoi des feuilles de soins se déroulent automatiquement.
Suivi des feuilles de soins
Vous pouvez suivre l’état de vos feuilles de soins depuis l’onglet Outils de MédiMust puis en cliquant sur le bouton Historique des FSE.
Vous trouverez ci-dessous la correspondance des codes couleurs :
- Jaune : facture créée, non mise en lot, pouvant être détruite
- Orange : facture en lot
- Vert : facture envoyée
- Bleu : facture envoyée ayant reçu un ARL positif
- Rouge : facture en erreur persistante
- Bleu / bleu foncé : facture ayant reçu un ARL ainsi qu'un retour NOEMIE positif
- Bleu / coin rouge : facture ayant reçu un ARL positif mais un retour NOEMIE négatif
Mise à jour des tables tarifaires
Pour mettre à jour vos tarifs : - Dans Médimust, cliquer sur l'onglet "Outils" - Cliquer sur "Assistant Sesam-Vitale" - Une fois que la fenêtre de Pyxvital est ouverte, cliquer sur le menu "Edition" - Cliquer sur "Téléchager des mises à jour de tables"